Jak zrobić lektora w prezentacji PowerPoint: poznaj domyślny i alternatywny sposób
Prezentacja to doskonały sposób na przedstawienie produktu lub metody, która pomoże społeczności. Dzięki systemowi uczenia się, jaki przyniosła ostatnia pandemia, prezentacje stały się bardziej techniczne. A ze względu na perfekcyjnych widzów nie możemy sobie pozwolić na błędy w improwizowanej dyskusji. Dlatego posiadanie nagranego lektora uchroniłoby cię przed wstydem. Z tego powodu, jeśli zamierzasz coś zaprezentować za pomocą programu PowerPoint, niezbędna będzie wiedza jak zrobić podkład głosowy w programie PowerPoint. W tej notatce możemy powiedzieć, że dzisiaj jest twój szczęśliwy dzień, ponieważ mamy zamiar pomóc ci z najlepszymi metodami, które możesz zastosować.
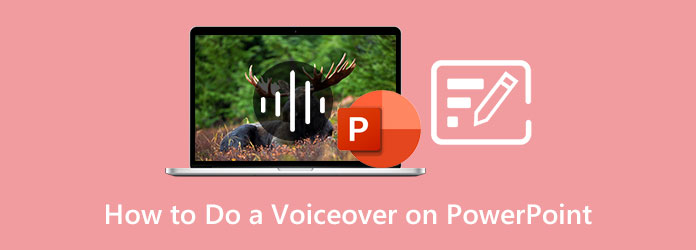
Tak jak wskazaliśmy jakiś czas temu, wielu ma uzasadniony strach przed wystąpieniami publicznymi, co jest również zgodne z prezentacją. Dobrze, że PowerPoint był wystarczająco hojny, aby zapewnić swoim użytkownikom funkcję dyktafonu, która pomoże im wcześniej opowiadać o swoich prezentacjach. Ta funkcja pozwoli Ci nagrywać i ponownie nagrywać prezentację lektora i uchronić Cię przed uczuciem kuli. Tak więc, aby dowiedzieć się, jak korzystać z dyktafonu programu PowerPoint, oto kompleksowe kroki.
Przede wszystkim musisz przygotować mikrofon na swoim komputerze. Następnie uruchom program PowerPoint i istniejącą prezentację, do której chcesz dodać lektora.
Po otwarciu przejdź i kliknij wstawka zakładkę pomiędzy paskami narzędzi powyżej. Następnie najedź kursorem na prawą stronę interfejsu i kliknij ikonę ze strzałką w dół Media. Następnie kliknij przycisk dźwięk>Nagraj dźwięk patka.
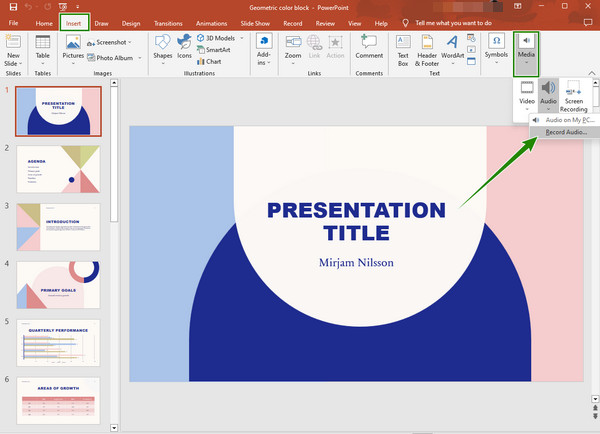
Następnie pojawi się małe okno, w którym możesz nazwać plik pre-audio. Następnie kliknij Rekord przycisk, kiedy tylko będziesz gotowy. A po zakończeniu nagrywania naciśnij OK zakładkę w tym samym oknie. Wtedy dowiesz się, że dyktafon jest zastosowany dzięki ikonie głośnika widocznej na slajdzie. A oto jak nagrać lektora w programie PowerPoint.
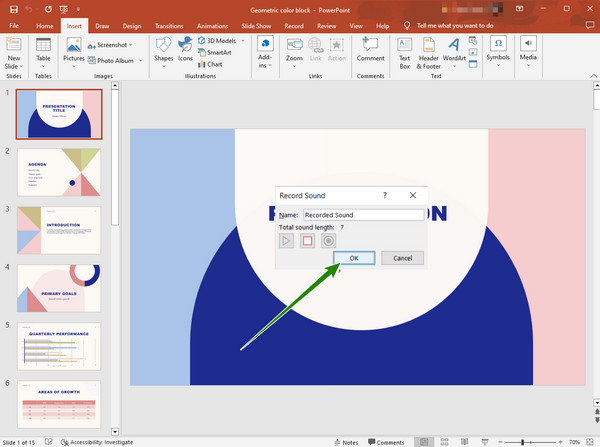
W niektórych przypadkach nie będzie można otworzyć urządzenia do nagrywania dźwięku w programie PowerPoint. Z tego powodu będziesz potrzebować najlepszych Rejestrator ekranu wybrany przez Blu-ray Master i jego sprawdzone narzędzia do nagrywania do nagrywania ekranów, filmów, dźwięków, gier, telefonów i wielu innych. Co więcej, dzięki narzędziu do nagrywania ekranu możesz przechwytywać ekran jako całość lub na dostosowanym wyświetlaczu, zapewniając doskonałą jakość nawet podczas nagrywania dźwięku. Bardziej imponujące jest to, że pozwala nagrywać z lektorem, wykorzystując ustawienie mikrofonu z redukcją szumów. Ponadto jest wyposażony w szeroki zakres ustawień wyjściowych, w tym ustawienia katalogów, wideo, zrzutów ekranu i ustawienia audio, aby dostosować wyjścia.
Jak więc dodać lektora do prezentacji programu PowerPoint za pomocą tego narzędzia? W przeciwieństwie do domyślnego sposobu, to narzędzie pozwala dostosować długość nagrania i pozwala mieć wystarczająco dużo czasu na długie nagrywanie. Dlatego, aby zobaczyć, jak wykorzystać ten rejestrator ekranu w prezentacji PowerPoint, spójrz na poniższe kroki.
Główne cechy:
Zdobądź rejestrator ekranu
Uzyskaj pomyślnie Screen Recorder na swoim urządzeniu komputerowym. Aby przyspieszyć proces pobierania, kliknij przycisk Do pobrania przycisk powyżej.
Wybierz Video Recorder
Po uzyskaniu oprogramowania uruchom je. Następnie w głównym interfejsie kliknij, aby otworzyć plik Magnetowid. Następnie wybierz, czy chcesz mieć pełny or Zamówienia Indywidualne wyświetlany podczas nagrywania prezentacji programu PowerPoint. Na tej samej stronie włącz Trochę funkcję nagrywania głosu, jak również.
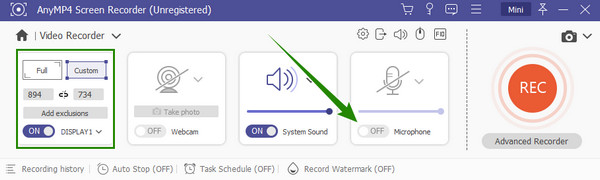
Ustaw dla swojego wyjścia (opcjonalnie)
Przed wykonaniem nagrania możesz kliknąć przycisk Zaczep ikonę , aby dostosować ustawienia wyjścia. Po kliknięciu możesz rozpocząć dostosowywanie żądanych ustawień wstępnych i sfinalizować je, klikając przycisk OK patka.
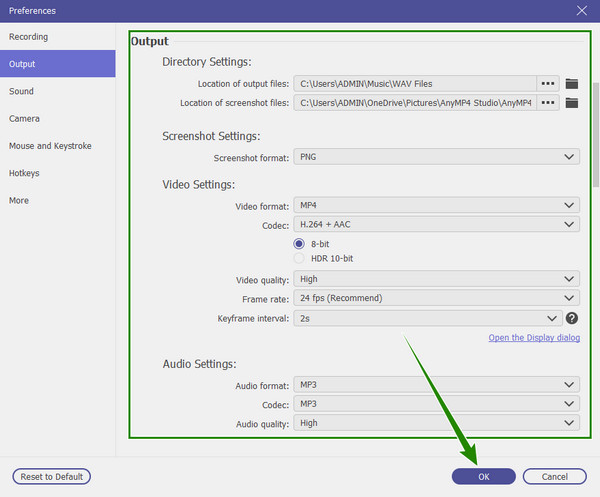
Rozpocznij nagrywanie
Rozpocznij nagrywanie prezentacji, naciskając przycisk REC przycisk. Zwróć uwagę na pływający pasek, który pojawia się podczas nagrywania. Ze wspomnianego paska będziesz mógł zatrzymać, wstrzymać, zrobić migawkę i odpowiednio edytować nagranie. Następnie, gdy skończysz nagrywać, kliknij przycisk.
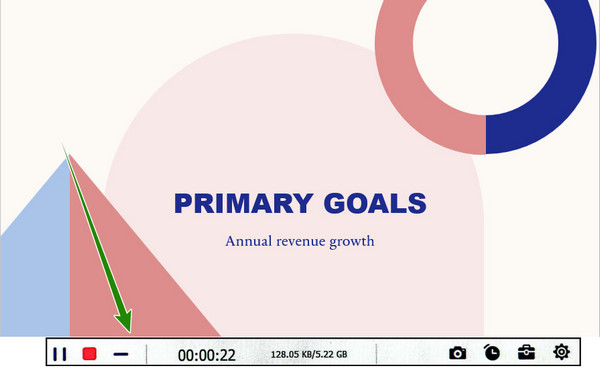
Eksportuj nagranie ekranu
Po kliknięciu wspomnianego przycisku rejestrator ten przeniesie Cię do nowego okna. We wspomnianym oknie naciśnij Gotowe następnie w zapisanej bibliotece znajdziesz inne potężne narzędzia, których możesz użyć w swoim pliku.
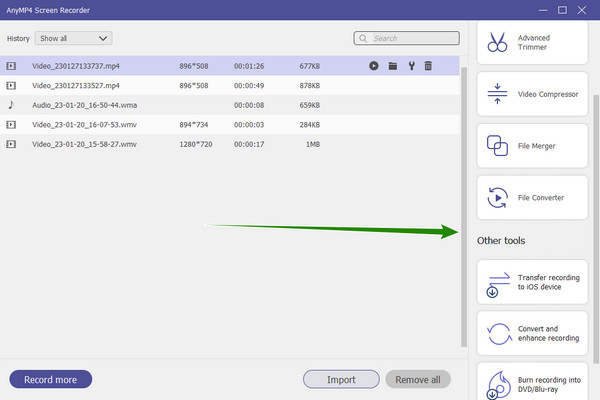
Jeśli nagrywanie ekranu to dla Ciebie dużo, możesz wybrać tylko nagrywanie lektora i dodać go do programu PowerPoint. Z pomocą tego samego rejestratora ekranu powyżej, pozwól nam nauczyć Cię, jak uzyskać schludny i wyraźny lektor, którego chcesz, dzięki funkcjom redukcji szumów i ulepszania mikrofonu.
Uruchom Screen Recorder na swoim komputerze. Następnie kliknij Rejestrator dźwięku narzędzie w głównym interfejsie.
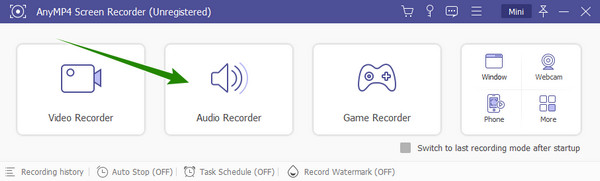
Następnie kliknij strzałkę listy rozwijanej Trochę i zaznacz redukcję szumów oraz opcje ulepszeń. Po zakończeniu kliknij REC przycisk, aby rozpocząć nagrywanie.
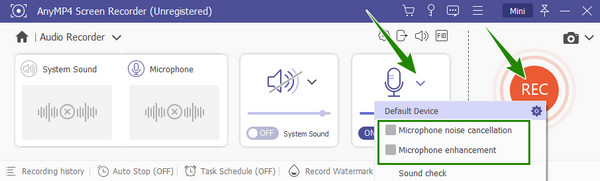
Po zakończeniu nagrywania sprawdź wynik w oknie podglądu. Gdy dobrze, kliknij Gotowe przycisk i zapisz go.
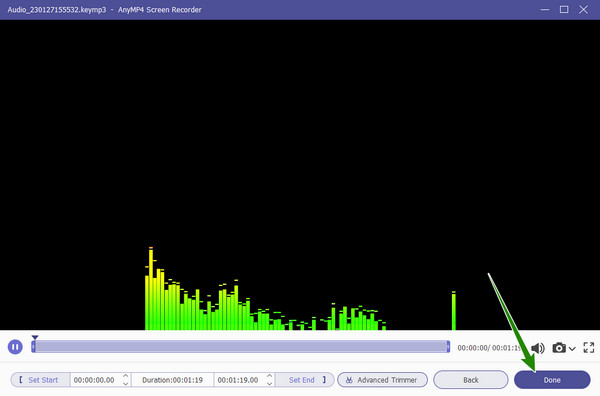
Na koniec możesz teraz przesłać plik audio do prezentacji PowerPoint, klikając Wstaw > Multimedia > Dźwięk > Dźwięk na moim komputerze.
Dalsze czytanie:
Jak łatwo i szybko zrobić lektora w Prezentacjach Google
Jak skutecznie umieścić muzykę w filmie na iPhonie i komputerze
Jak korzystać z lektora programu PowerPoint w innych filmach?
Aby użyć programu PowerPoint do innych filmów, musisz upewnić się, że jest on zapisany w innym pliku jako dźwięk. Jeśli tak, potrzebujesz tylko dobrego narzędzia do synchronizacji lektora z innym filmem.
Czy mogę usunąć narrację w programie PowerPoint?
Tak, możesz. Aby to zrobić, przejdź do pokazu slajdów i otwórz rekordowy pokaz slajdów z listy rozwijanej. Następnie kliknij wyczyść narrację we wszystkich opcjach slajdów.
Czy mogę przesłać lektora w formacie WAV do programu PowerPoint?
Tak. PowerPoint obsługuje wiele formatów audio, a WAV jest jednym z nich.
Będą chwile, kiedy nie będziesz mógł uzyskać dostępu do urządzenia do nagrywania dźwięku programu PowerPoint. A zanim się z tym spotkasz i zaczniesz się denerwować, miej najlepszą alternatywę jak zrobić podkład głosowy w programie PowerPoint mamy dla Ciebie. Rzeczywiście, nie popełnisz błędu w użyciu Rejestrator ekranu, bo da ci więcej, niż się po nim spodziewasz.
Więcej Reading
Przewodnik krok po kroku, jak wstawić plik wideo MP4 do programu MS PowerPoint
Aby wstawić MP4 do prezentacji PowerPoint z komputera, możesz postępować zgodnie z naszym w 100% rozwiązaniem roboczym i krokami opisanymi w tym przewodniku.
Kompletny przewodnik dotyczący dodawania muzyki do pokazu slajdów programu PowerPoint
Szukasz sposobu na zrobienie pokazu slajdów programu PowerPoint z muzyką? Ten artykuł zawiera wszystkie niezbędne informacje i szczegółowe instrukcje, jak to zrobić.
3 sposoby na nagrywanie prezentacji PowerPoint z narracją dźwiękową
Czy możesz nagrać prezentację w programie PowerPoint? W tym poście przedstawiono 3 proste i skuteczne sposoby nagrywania prezentacji programu PowerPoint w wysokiej jakości
2 Zweryfikowane metody nagrywania Discord Audio na komputerach PC i Mac
Szukasz sposobu na nagrywanie rozmów głosowych i rozmów na Discordzie? Jesteś we właściwym miejscu, ponieważ udostępniamy tutaj dwie proste metody nagrywania dźwięku Discord.