3 najlepsze sposoby nagrywania prezentacji PowerPoint z dźwiękiem
Chcesz przechwycić ekran komputera, aby zademonstrować proces jako część prezentacji PowerPoint? Czy wiesz jak nagrać prezentację PowerPoint?
W przypadku różnych potrzeb musisz nagrać prezentację w programie PowerPoint. W niektórych przypadkach chcesz nagrać PowerPoint jako wideo. W rzeczywistości PowerPoint jest wyposażony w funkcję nagrywania ekranu do przechwytywania ekranu.
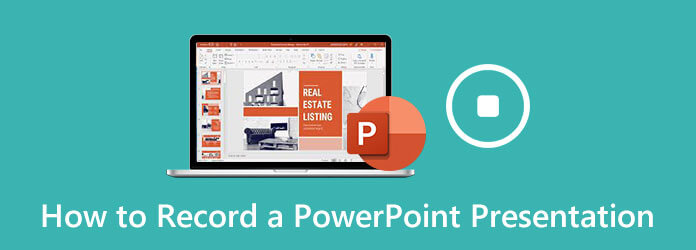
Tutaj, w tym poście, przedstawimy 3 proste sposoby nagrać prezentację PowerPoint. Niezależnie od tego, czy chcesz nagrać klip wideo dla programu PowerPoint, czy po prostu przechwycić prezentację PowerPoint jako wideo, możesz znaleźć właściwy sposób, aby to zrobić.
PowerPoint został zaprojektowany z podstawową funkcją nagrywania ekranu. Niezależnie od tego, czy chcesz przechwycić ekran komputera i powiązany dźwięk do prezentacji programu PowerPoint, czy po prostu nagrać PowerPoint jako wideo, możesz polegać na tym nagraniu ekranu.
Otwórz PowerPoint, kliknij wstawka a następnie wybierz Nagrywanie ekranu cecha.
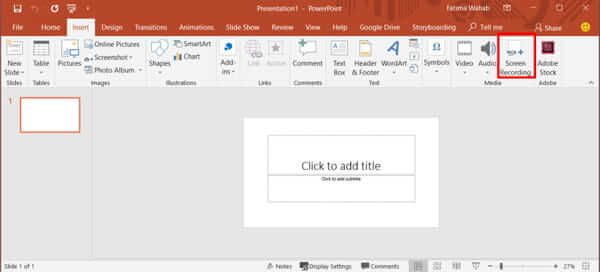
Teraz możesz kliknąć Wybierz obszar aby dostosować obszar nagrywania ekranu. Ta funkcja nagrywania ekranu umożliwia nagranie prezentacji PowerPoint z dźwiękiem.
Jeśli chcesz rozpocząć nagrywanie prezentacji PowerPoint, możesz po prostu kliknąć plik Rekord przycisk. Po zakończeniu nagrywania możesz kliknąć filet a następnie wybierz Zapisz aby zapisać plik nagrania na komputerze.
Nagrywanie ekranu PowerPoint nie działa? Oto rozwiązania.
Możesz również nagrać prezentację z programu PowerPoint za pomocą karty Pokaz slajdów. Poniższy przewodnik pokaże Ci, jak szczegółowo nagrać prezentację PowerPoint.
Aby nagrać prezentację PowerPoint, możesz otworzyć PowerPoint, a następnie wybrać plik slide Show patka. Z listy rozwijanej wybierz plik Nagraj pokaz slajdów opcja. Następnie możesz rozpocząć nagrywanie od początku lub od bieżącego slajdu w zależności od potrzeb.
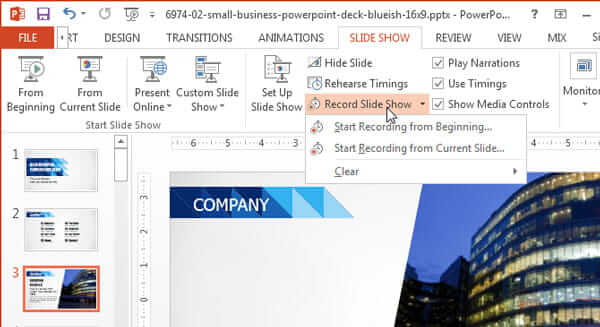
Pojawi się okno dialogowe z monitem o rozpoczęcie nagrywania prezentacji w programie PowerPoint. Na tym etapie możesz zaznaczyć Czasy slajdów i animacji or Narracje i wskaźnik laserowy.
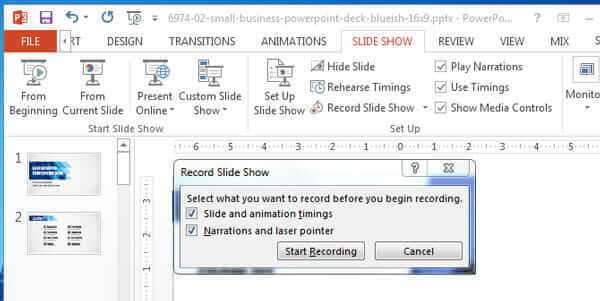
Po tych wszystkich operacjach możesz rozpocząć nagrywanie prezentacji w programie PowerPoint. Możesz nagrywać narrację głosową. Podczas nagrywania prezentacji PowerPoint można kliknąć menu prawym przyciskiem myszy i użyć pióra, zakreślacza, wskaźnika laserowego i gumki.
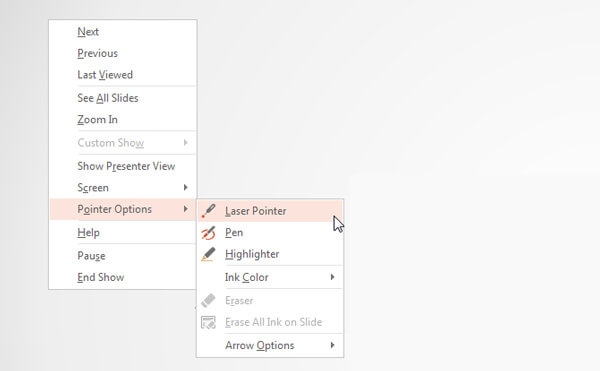
Jeśli chcesz zatrzymać nagrywanie, możesz kliknąć pokaz slajdów prawym przyciskiem myszy i wybrać plik End Show opcja. Następnie możesz kliknąć slide Show a następnie Od początku aby wyświetlić nagraną prezentację.
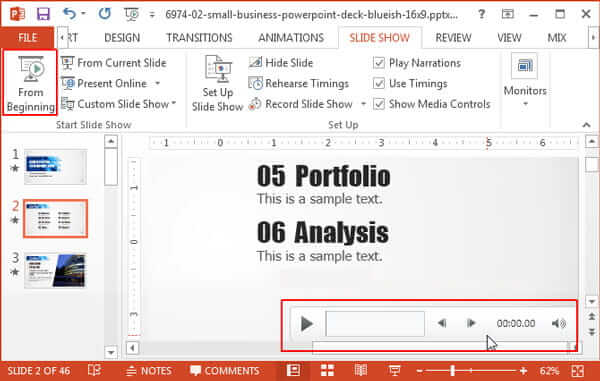
Powinieneś to wiedzieć; PowerPoint nie jest przeznaczony do nagrywania ekranu. Jeśli więc nie jesteś zadowolony z funkcji nagrywania, możesz skorzystać z profesjonalnego rozwiązania. Tutaj zdecydowanie polecamy potężne oprogramowanie do nagrywania ekranu, Rejestrator ekranu aby przechwycić prezentację dla lub w programie PowerPoint.
Jeśli chcesz nagrać PowerPoint jako wideo, powinieneś najpierw bezpłatnie pobrać ten rejestrator ekranu na komputer. Umożliwia nagrywanie prezentacji PowerPoint na komputerze z systemem Windows lub Mac.
Gdy dojdziesz do okna głównego, wybierz funkcję Video Recorder, aby przechwycić prezentację w programie PowerPoint. Umożliwia także przechwytywanie dźwięku i robienie zrzutów ekranu.

Teraz możesz dostosować obszar nagrywania ekranu i źródło nagrywania dźwięku. Możesz nagrać prezentację w programie PowerPoint na całym ekranie lub w wybranym regionie. Tutaj możesz również wybrać przechwytywanie dźwięku z systemowej karty dźwiękowej lub mikrofonu. Jeśli chcesz uchwycić własną twarz, możesz włączyć kamerę internetową.

Po tych wszystkich ustawieniach możesz kliknąć przycisk REC, aby rozpocząć nagrywanie PowerPoint. Oferowane są podstawowe funkcje edycji. Po zakończeniu nagrywania możesz wyświetlić podgląd nagranego wideo i edytować go. Następnie kliknij przycisk Zapisz, aby zapisać nagraną prezentację na swoim komputerze. Możesz wyeksportować go w dowolnym popularnym formacie wideo, takim jak MP4, MOV, AVI, FLV i nie tylko.
Pytanie 1. Gdzie idzie nagranie PowerPoint?
Podczas przechwytywania ekranu za pomocą funkcji nagrywania ekranu w programie PowerPoint plik nagrania zostanie zapisany w tym samym domyślnym folderze. Możesz także kliknąć Plik, a następnie wybrać opcję Zapisz jako, aby wybrać odpowiedni folder docelowy dla nagrania PowerPoint.
Pytanie 2. Jak zrobić zrzut ekranu w programie PowerPoint?
Aby zrobić zrzut ekranu za pomocą programu PowerPoint, możesz otworzyć PowerPoint, kliknąć kartę Wstaw, a następnie wybrać funkcję Zrzut ekranu. Na ekranie pojawi się nowe menu rozwijane. Możesz wybrać uchwycić wybraną część lub na pełnym ekranie, klikając określoną opcję.
Pytanie 3. Jak przechwycić ekran komputera Mac?
Jeśli używasz komputera Mac i chcesz przechwycić ekran komputera Mac, możesz polegać na jego oficjalnym oprogramowaniu do nagrywania, QuickTime Player. Szybki czas to oficjalny odtwarzacz multimediów dla użytkowników komputerów Mac. Zawiera również podstawową funkcję nagrywania ekranu, aby uchwycić wszelkie działania, które miały miejsce na komputerze Mac. Po prostu uruchom program QuickTime Player na komputerze Mac, a następnie kliknij opcję Plik na pasku menu. Teraz możesz wybrać funkcję nagrywania nowego ekranu, aby rozpocząć proces nagrywania na komputerze Mac.
Pytanie 4. Jak nagrywać dźwięk w programie PowerPoint?
Przechwytywanie dźwięku za pomocą programu PowerPoint jest dość łatwe. Gdy potrzebujesz przechwycić dźwięk za pomocą programu PowerPoint, możesz przejść do zakładki Wstawianie i wybrać opcję Audio. Następnie kliknij opcję Nagraj dźwięk, aby z łatwością przechwycić dowolną ścieżkę dźwiękową odtwarzaną na komputerze.
Pytanie 5. Jak dodać dźwięk do prezentacji PowerPoint?
Jeśli chcesz dodać ścieżkę dźwiękową, taką jak muzyka, narracja lub fragment dźwiękowy do prezentacji PowerPoint, możesz również przejść do karty Wstawianie. Wybierz Audio, a następnie Audio na moim komputerze. Teraz możesz wybrać i dodać plik audio w oknie dialogowym Wstaw audio.
Jak nagrać prezentację PowerPoint? Po przeczytaniu tej strony możesz uzyskać 3 proste sposoby przechwytywania prezentacji w programie PowerPoint. Niezależnie od tego, czy chcesz przechwycić ekran do prezentacji programu PowerPoint, czy nagrać PowerPoint jako wideo, możesz znaleźć odpowiednią metodę. Jeśli nadal masz pytania dotyczące nagrywania w PowerPoint, możesz zostawić nam wiadomość w komentarzu.
Więcej Reading
Przewijanie ekranu - Jak przechwycić obszar przewijania za pomocą Snagit
Nie wiesz, jak użyć Snagita do przechwycenia przewijanego zrzutu ekranu? W tym poście udostępnimy Ci sposoby przechwytywania przewijanego ekranu w systemie Windows lub Mac z wysoką jakością.
Jak nagrywać Pokémon GO na Androidzie i iPhonie
Jak nagrać Pokémon GO? Ten post pokaże dwa proste sposoby nagrywania Pokémon GO na Androidzie i iPhonie w wysokiej jakości.
4 najlepsze metody wykonania zrzutu ekranu na komputerach Lenovo ThinkPad, Yoga i nie tylko
Jeśli chcesz zrobić migawkę dla urządzeń Lenovo, możesz dowiedzieć się więcej o 4 najlepszych metodach robienia zrzutu ekranu na swoim Lenovo ThinkPad więcej innych urządzeń z artykułu.
Przechwytywanie ekranu VLC - nagrywaj pulpit i wideo z dźwiękiem
VLC to nie tylko odtwarzacz multimedialny, ale działa również jako rejestrator ekranu. Ta strona zawiera szczegółowy przewodnik dotyczący używania VLC do nagrywania ekranu i wideo z dźwiękiem na komputerze.