Robienie zrzutu ekranu jest częścią codziennych zadań na komputerze i jest już wbudowaną funkcją na każdym urządzeniu. Jednak dla niektórych użytkowników jedna funkcja zrzutu ekranu nie wystarczy, szczególnie jeśli działania wirtualne wymagają elastyczności i dostępności. Ale w przypadku Windowsa zrzut ekranu może być częścią ekranu, łącznie z określonymi obszarami, oknami lub pełnym ekranem. Aby w pełni rozpoznać wszystkie opcje zrzutów ekranu i klawisze skrótów, przeczytaj poniższą demonstrację.

Część 1. Jak zrobić zrzut ekranu określonego obszaru w systemie Windows
Przez lata system Windows udostępniał wbudowane funkcje umożliwiające stworzenie niezawodnego komputera stacjonarnego. Każda wersja miała inne sposoby rejestrowania wirtualnych działań. Przyjrzyj się różnym opcjom, a także narzędziom do wycinania i alternatywom.
Wbudowane klawisze skrótu do zrzutów ekranu
Biorąc pod uwagę sprzęt, najczęstszym skrótem jest Klawisz z logo systemu Windows + PrtScn guziki. Jest to standardowy klawisz skrótu, ale inny sprzęt może go używać PrtScn tylko przycisk. Dodatkowo, Fn + spacja + klawisz z logo systemu Windows to alternatywny sposób wykonywania zrzutów ekranu w systemie Windows. Po naciśnięciu odpowiednich przycisków ekran na chwilę zamiga, wskazując, że wykonano zrzut ekranu.
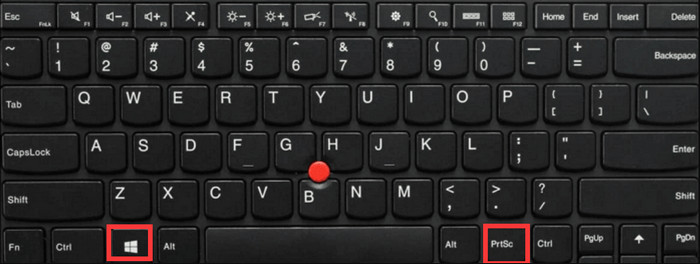
Aby zlokalizować obraz, uruchom File Explorer i zlokalizuj folder Picture w panelu nawigacji. W środku Zrzuty ekranu folderze, znajdziesz zrzuty ekranu.
Pamiętaj, że klawisze skrótów działają tylko w trybie pełnoekranowym. Jeśli potrzebujesz elastycznych trybów, takich jak połowa ekranu lub okno, użyj wbudowanego narzędzia do wycinania.
Narzędzie Wycinanie
Narzędzie Snipping Tool zostało wydane w 2007 roku wraz z pierwszym wprowadzeniem systemu Windows Vista. Jest dostępny jako wbudowana funkcja w systemach Windows 7, Windows 8 i Windows 10. Wraz z wydaniem systemu Windows 10 narzędzie Snipping Tool stało się Snip & Sketch, zaktualizowaną wersją z większą liczbą oferowanych funkcji i jest również dostępne w systemie Windows 11.
Wszystkie obsługiwane tryby:
- Tryb dowolny – umożliwia użytkownikowi rysowanie dowolnego kształtu w celu zrzutów ekranu określonych ekranów w systemie Windows.
- Tryb prostokątny — umożliwia uzyskanie prostokątnego kształtu, który może mieć zrzut ekranu o dowolnym rozmiarze.
- Tryb okna — przechwytuje dowolne otwarte okno lub kartę na ekranie w pełnym rozmiarze.
- Tryb pełnoekranowy – przechwytuje cały ekran, łącznie z paskiem zadań.
Jak zrobić zrzut ekranu określonego obszaru na komputerze za pomocą narzędzia Wycinanie lub Wycinaj i szkicuj:
Krok 1.Naciśnij Klawisz z logo systemu Windows + Shift + S przyciski jednocześnie.
Krok 2.Gdy ekran się przyciemni, wybierz tryb w górnej części ekranu. Aplikacja otworzy się automatycznie w celu dalszej edycji.
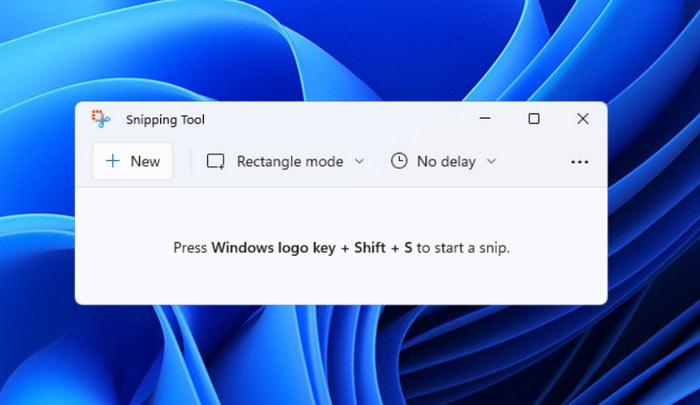
Krok 3.Kliknij Zapisz i wybierz wyznaczoną lokalizację. Alternatywnie kliknij przycisk Skopiuj przycisk, aby wkleić obraz na inne platformy.
Posiadanie narzędzia do wycinania jako domyślnego narzędzia do zrzutów ekranu na komputerze jest ogromną zaletą. Pod warunkiem, że ma więcej opcji zrzutów ekranu, możesz przechwycić dowolny obszar ekranu za pomocą skrótów klawiszowych.
Pasek gier
Oprócz wbudowanych narzędzi do zrzutów ekranu, Game Bar został wprowadzony w systemie Windows 10, szczególnie dla graczy. Jest to dynamiczna funkcja, która podnosi poziom wrażeń z gry. Oprócz wielu rozwiązań Game Bar oferuje imponujący tryb zrzutu ekranu, umożliwiający robienie zdjęć epickich bitew. Chociaż jest to funkcja wbudowana, należy rozpocząć jej konfigurowanie. Następnie możesz dowiedzieć się, jak wykonać zrzut ekranu na laptopie Dell w określonym obszarze. Po prostu wykonaj następujące kroki:
Krok 1.Otwórz ustawienia na pulpicie i wyszukaj ustawienia Game Bar. Wystarczy włączyć przycisk, a następnie nacisnąć Klawisz dziennika systemu Windows + G.
Krok 2.Z menu Widżet wybierz opcję Przechwytuj. Następnie kliknij przycisk Zrzut ekranu. Aby uzyskać dostęp do tego trybu, naciśnij przycisk Klawisz z logo systemu Windows + Alt + PrtScn jednocześnie.
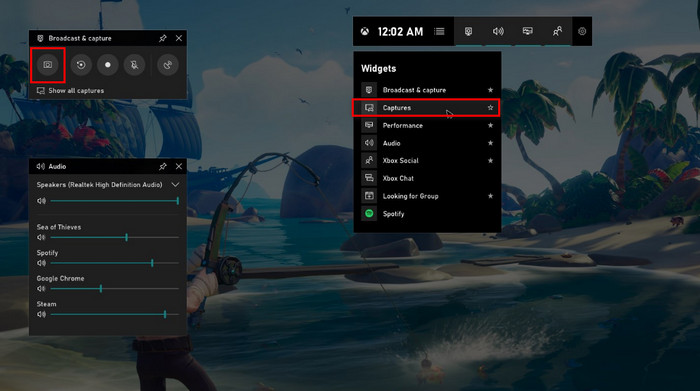
Krok 3.Gdy na ekranie pojawi się powiadomienie, kliknij je, aby wyświetlić zrzut ekranu. Musisz ponownie ocenić pasek gry, a następnie przejść do Zobacz Moje ujęcia menu, aby wyświetlić najnowsze zrzuty ekranu.
Dzięki Xbox Game Bar możesz to łatwo zrobić nagrywaj rozgrywkę w systemie Windows. Ujawnia również statystyki dotyczące Twojego komputera, w tym procesor, zasoby i ogólną wydajność.
Rejestrator ekranu
Jak wykonać zrzut ekranu konkretnego elementu w systemie Windows w wysokiej jakości? Chociaż wszystkie wbudowane tryby zrzutów ekranu na komputerze są dostępne, niektóre zrzuty ekranu mogą być niewyraźne. Dlatego Rejestrator ekranu przez Blu-ray Master, aby uzyskać wysokiej jakości zdjęcia, zaleca się pobranie. Narzędzie do zrzutów ekranu zapewnia dostosowywalny rozmiar ekranu, umożliwiając przechwytywanie dowolnej długości bez obniżania jakości. Z drugiej strony możesz dostosować klawisze skrótów, aby łatwo uzyskać dostęp do różnych trybów zrzutów ekranu na klawiaturze. Co więcej, Screen Recorder nie tylko zapisuje obrazy w jednym formacie, ale także obsługuje JPEG, PNG, TIFF, BMP, GIF i inne. Sprawdź obsługiwane tryby zrzutów ekranu przez Blu-ray Master Screen Recorder na Windows i Mac:
- Pełnoekranowa migawka.
- Przechwytywanie wyskakującego menu.
- Przewijane okno.
- Przeglądanie okna lub karty.
- Przechwytywanie z wolnej ręki.
Krok 1.Pobierz Screen Recorder z oficjalnej strony internetowej i zainstaluj go na swoim komputerze.
Darmowe pobieranie
Dla Windowsa
Bezpieczne pobieranie
Darmowe pobieranie
dla systemu MacOS
Bezpieczne pobieranie
Po zakończeniu instalacji uruchom program i wybierz opcję Migawka opcję z menu Więcej. Twój kursor zmieni się w siatkę celownika do przechwytywania.
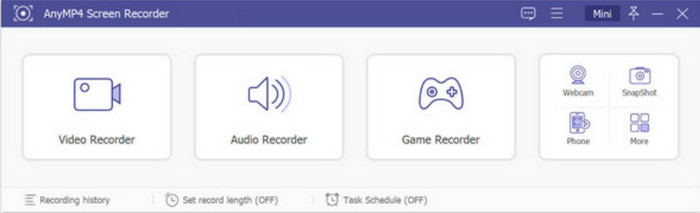
Krok 2.Jak zrobić zrzut ekranu części ekranu? Najedź na środek celownika, aby wybrać część ekranu do zrzutu ekranu. Podczas poruszania myszą możesz nacisnąć i przytrzymać. Puść, a rejestrator ekranu zrobi zrzut ekranu. Na ekranie pojawi się wbudowany edytor obrazów, umożliwiający zastosowanie tekstu, kształtów, liczb i innych elementów.

Krok 3.Inne opcje zawarte w widgecie to Kopiuj do schowka, Przypnij do ekranu, Przewijanie okien i Pełny ekran. Po zakończeniu edycji kliknij przycisk Zapisz przycisk. Zrzut ekranu zostanie zapisany na dysku lokalnym w folderze AnyMP4 Screen Recorder.

Krok 4.Jeśli chcesz zmienić wyznaczoną lokalizację lub format obrazu, wybierz opcję Menu listę i wybierz Preferencje opcja. Przejdź do Wydajność menu i zmień lokalizację plików zrzutów ekranu i formaty zrzutów ekranu. Po edycji ustawień wyjściowych zapisz zmiany klikając przycisk OK przycisk.
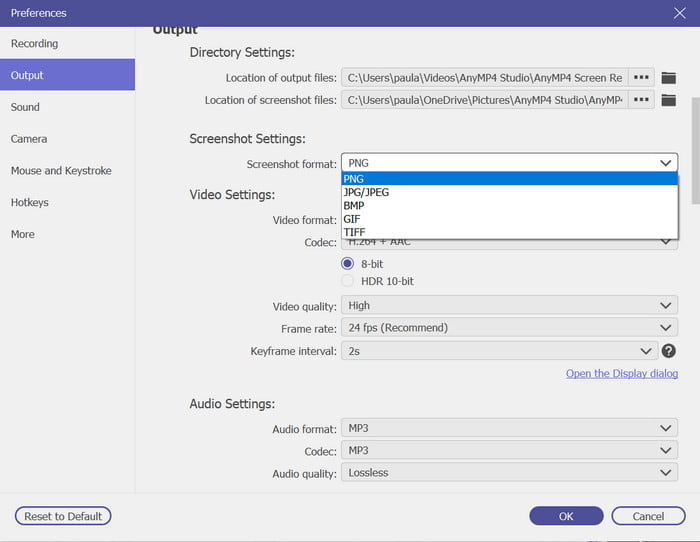
Nagrywarka ekranu Blu-ray to najlepszy sposób na zrzut ekranu pełnego ekranu, wybranych obszarów i innych. Poza tym oferuje również profesjonalne narzędzia do nagrywania ekranu dla obsługiwanych platform.
Część 2. Jak zrobić zrzut ekranu części ekranu na komputerze Mac
Na komputerze Mac wbudowanych jest kilka funkcji zrzutów ekranu, niezależnie od tego, czy jest to starsza, czy nowsza wersja. Podobnie jak w systemie Windows, użytkownik może uzyskać dostęp do funkcji zrzutu ekranu za pomocą kombinacji przycisków na klawiaturze. Tutaj możesz poznać różne klawisze skrótów do zrzutów ekranu i znaleźć wszystkie zrobione zdjęcia.
Lista wszystkich klawiszy skrótów zrzutów ekranu:
- Zrzut ekranu całego ekranu — naciśnij Command + Shift + 3
- Zrób zrzut ekranu systemu Windows 10 z wybranej części ekranu — naciśnij Command + Shift + 4. Przeciągnij kursor do żądanego obszaru, aby go przechwycić.
- Przechwyć otwarte okno — naciśnij Command + Shift + 4 + Spacja. Kliknij okno, które chcesz przechwycić.
- Zrzut ekranu Pasek dotykowy z modeli MacBook Pro — naciśnij Command + Shift + 6.
- Zrzut ekranu i kopiowanie do schowka. Naciśnij Command + Control + Shift + 3, aby przechwycić cały ekran. Naciśnij Command + Control + Shift + 4 dla wybranego obszaru. Należy pamiętać, że ta funkcja nie zapisze zdjęcia automatycznie. Jest on tymczasowo zapisywany w Twoim schowku, który możesz wkleić na dowolnej platformie.
Wszystkie zdjęcia zrzutów ekranu są automatycznie zapisywane na Twoim pulpicie. Jeśli jednak masz system macOS Mojave lub nowszy, zrzuty ekranu zostaną zapisane bezpośrednio w folderze Zrzuty ekranu.
Istnieje inny sposób przechwytywania treści ekranowych na komputerze Mac. Aplikacja Zrzut ekranu to domyślne narzędzie, które obsługuje wszystkie tryby zrzutów ekranu. Jak na komputerze Mac wykonać zrzut ekranu części ekranu? Wystarczy nacisnąć trzy przyciski: Shift + Command + 5. Umożliwi to otwarcie aplikacji i korzystanie z jej trybów. Jedyną wadą aplikacji jest to, że inne programy, takie jak Apple TV, nie pozwalają na robienie zrzutów ekranu. Ale nadal jest przydatną alternatywą, aby zrobić zrzut ekranu na komputerze Mac.
Lista obsługiwanych trybów zrzutów ekranu:
- Pełny ekran
- Wybrany obszar
- Wybrane okno
- Nagrania wideo
- Pasek narzędzi (MacBook z funkcją paska narzędzi)
Wszystkie wykonane zrzuty ekranu znajdują się w folderze Screenshot na pulpicie. Domyślnie obrazy mają nazwy Zrzut ekranu [data] o [godzina] .png. Możesz zmienić folder lokalizacji w aplikacji Screenshot z jej menu Opcje.
Część 3. Często zadawane pytania dotyczące zrzutu ekranu systemu Windows
-
Gdzie trafiają zrzuty ekranu narzędzia Wycinanie?
Wszystkie zrzuty ekranu w systemie Windows znajdują się głównie w menu Obraz w folderze Zrzuty ekranu. Podobnie jak w przypadku komputerów Mac Mojave i nowszych, domyślną lokalizacją będzie dedykowany folder zrzutów ekranu.
-
Dlaczego narzędzie do wycinania nie działa?
Narzędzie do wycinania może być wyłączone w ustawieniach komputera. Aby to sprawdzić, przejdź do Panelu sterowania i menu Programy. Następnie wybierz opcję Włącz lub wyłącz funkcje systemu Windows. Sprawdź także opcjonalne komponenty komputera typu Tablet, aby włączyć narzędzie wycinania.
-
Czy istnieje narzędzie do wycinania dla komputerów Mac?
Tak. Każda wersja komputera Mac zawiera domyślne narzędzie do wycinania. Najlepsze jest to, że ulepszona wersja aplikacji Screenshot umożliwia natychmiastowe przechwytywanie obrazów i nagrań wideo.
-
Jaki jest skrót do przycięcia obrazu na komputerze Mac?
Możesz przyciąć zdjęcie w aplikacji Zdjęcia. Wystarczy dwukrotnie kliknąć zdjęcie i kliknąć przycisk Edytuj na pasku menu. Następnie wybierz opcję Przytnij i wybierz żądany obszar przyciąć obraz na komputerze Mac. Po zakończeniu zapisz przycięty obraz.
Zamykając
I tam to masz. Szybko nauczysz się robić zrzuty ekranu z części ekranu w systemie Windows i Mac, a także poznasz kombinacje skrótów umożliwiające łatwy dostęp do różnych trybów zrzutów ekranu. Ponadto rejestrator ekranu Blu-ray jest sugerowaną alternatywą dla każdego zrzutu ekranu komputera stacjonarnego dzięki rozbudowanym trybom zrzutów ekranu, takim jak przewijanie okien. Wypróbuj już dziś i udostępnij ten artykuł znajomemu.
Więcej od Blu-ray Mastera
- Jak przechwytywać zdjęcia z filmów w programie Windows Media Player
- Jak zrobić zrzut ekranu w systemie Windows i Mac [Rozwiązane]
- Jak zrobić pełnoekranowy lub przewijany zrzut ekranu na Samsungu
- Przytnij zrzut ekranu w systemie Windows 11/10/8/7 (pełny ekran/przewijanie/ekran okna)
- Jak zrobić zrzut ekranu stron internetowych i filmów w Firefoksie
- Jak zrobić pełny lub częściowy zrzut ekranu w grze Minecraft [2024]


