Może się okazać, że na zrzutach ekranu komputera Mac znajdują się niepotrzebne informacje. Z jakiegoś powodu musisz przyciąć zrzut ekranu, aby był czysty i elegancki. Pojawia się więc pytanie, jak przycinać zrzuty ekranu na komputerze Mac? W tym poście podamy 3 bezpłatne sposoby przytnij zrzut ekranu na komputerze Mac w bezproblemowy sposób.
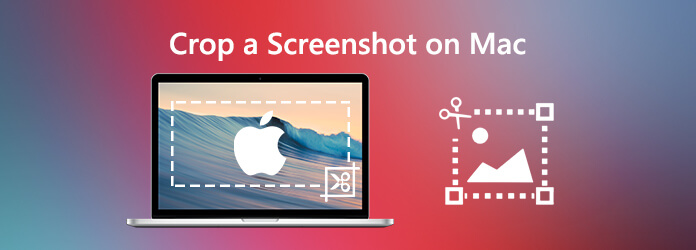
Część 1. Podstawowe sposoby przycinania zrzutu ekranu na komputerze Mac
Jeśli chcesz szybko edytować zrzuty ekranu, Mac ma wbudowane wszystko, czego potrzebujesz. Możesz użyć aplikacji Preview lub Photo, aby łatwo przyciąć zrzuty ekranu na komputerze Mac.
1. Podgląd App
Aplikacja Preview to wbudowana funkcja dla komputerów Mac, która oferuje niektóre funkcje edycji, takie jak zmiana rozmiaru, kadrowanie, adnotacje, obracanie i inne podobne funkcje, których można używać do edycji zdjęć i zrzutów ekranu. Oto krótkie spojrzenie na użycie aplikacji Preview do przycięcia zrzutu ekranu na komputerze Mac.
Krok 1. Kliknij dwukrotnie obraz, aby otworzyć go w podglądzie. Lub kliknij prawym przyciskiem myszy plik obrazu, wybierz Otwórz za pomocą a następnie wybierz Podgląd.
Krok 2. Aby wybrać obszar, po prostu przeciągnij kursor myszy nad obszarami, które chcesz wykadrować. Spowoduje to pozostawienie kropkowanych linii wokół wybranego obszaru.
Krok 3. Naciśnij klawisze K i Command, aby pozbyć się części obrazu poza wybranym obszarem.
Krok 4. Na koniec zapisz plik w docelowej lokalizacji.
2. Aplikacja do zdjęć
Inną wbudowaną funkcją jest Photo App. jest również łatwy w użyciu, aby przyciąć zrzut ekranu na komputerze Mac.
Krok 1. Otwórz zrzut ekranu w widoku Zdjęcie, a pojawi się prostokąt wyboru.
Krok 2. Przeciągnij prostokąt za jego rogi lub krawędzie. Przycięty zrzut ekranu pojawi się natychmiast po zwolnieniu prostokąta wyboru.
Krok 3. Wyprostuj zrzut ekranu za pomocą pokrętła numerycznego znajdującego się po prawej stronie obrazu. Aby uzyskać lepsze kadrowanie, możesz użyć dwóch opcji kadrowania: Aspekt i Odwróć.
Krok 4. Na koniec zapisz przycięty zrzut ekranu.
Za pomocą funkcji Podgląd i Zdjęcie uzyskasz świetnie przycięty zrzut ekranu.
Część 2. Jak przycinać zrzuty ekranu na komputerze Mac z wysoką jakością obrazu
Świetną opcją przycięcia zrzutu ekranu o wysokiej jakości na komputerze Mac jest użycie profesjonalnego narzędzia o nazwie Nagrywarka Blu-ray Master Screen. Zapewnia prosty i darmowy sposób robienia zrzutów ekranu na komputerze Mac, a także umożliwia łatwe kadrowanie zrzutów ekranu. Oprócz przycinania możesz narysować prostokąt, strzałkę, linię itp. Na zrzucie ekranu, dodać podpisy do obrazu i nie tylko.

- Przytnij zrzut ekranu na komputerze Mac z wysoką jakością obrazu.
- Zrób zrzut ekranu na komputerze Mac na pełnym ekranie lub w niestandardowym obszarze.
- Zapisuj zrzuty ekranu w dowolnym formacie obrazu, np. JPG, PNG i innych.
- Potężne funkcje edycyjne umożliwiające edycję zrzutów ekranu i dodawanie do nich różnych elementów.
- Nagrywaj filmy online, rozgrywkę, kamerę internetową, rozmowy audio, muzykę i nie tylko.
Darmowe pobieranie
Dla Windowsa
Bezpieczne pobieranie
Darmowe pobieranie
dla systemu MacOS
Bezpieczne pobieranie
Krok 1. Uruchom Blu-ray Master Screen Recorder
Pobierz plik instalacyjny i uruchom go na komputerze Mac. Następnie postępuj zgodnie z instrukcjami wyświetlanymi na ekranie, aby zainstalować oprogramowanie. Po zakończeniu instalacji program uruchomi się automatycznie. W głównym interfejsie wybierz screen Capture funkcja, aby zacząć robić zrzuty ekranu na komputerze Mac za darmo.

Krok 2. Zrób zrzut ekranu na komputerze Mac
Przeciągnij kursor wokół części, którą chcesz zrzut ekranu, aby utworzyć prostokąt. Możesz przechwycić pełny ekran lub określony obszar zgodnie z własnymi potrzebami.

Krok 3. Przytnij zrzut ekranu
Po wybraniu obszaru przejdziesz do trybu edycji. Tutaj możesz zmienić rozmiar i pozycję ramki, przeciągając jej krawędzie. Ponadto możesz dodać strzałki, linie i podświetlenia do obrazu, aby zrzut ekranu był bardziej pouczający.

Krok 4. Zapisz zrzut ekranu
W końcu kliknij Zapisz ikona t, aby zapisać zrzut ekranu na komputerze Mac. W wyskakującym oknie Zapisz jako możesz ustawić folder docelowy, nazwę pliku, tagi i format, a następnie kliknąć Zapisz, aby wyeksportować migawkę Mac.
Część 3. Często zadawane pytania dotyczące przycinania zrzutu ekranu na komputerze Mac
-
Jak zrobić zrzut ekranu na moim komputerze Mac?
Mac oferuje sposób wykonywania zrzutów ekranu za pomocą skrótów klawiaturowych. Aby wyświetlić zrzut ekranu całego ekranu, naciśnij Command (⌘) + Shift + 3. Aby wyświetlić zrzut ekranu z określonej części ekranu, naciśnij Command (⌘) + Shift + 4. Aby wyświetlić zrzut ekranu okna lub menu, naciśnij Command (⌘) + Shift +4 i spacja.
-
Czy mogę utworzyć zrzut ekranu w systemie Windows 10?
Tak, możesz skorzystać z wyżej wymienionych Nagrywarka Blu-ray Master Screen aby pomóc Ci nagrać aktywność na ekranie MacBooka.
-
Czy warto ubezpieczyć zwierzę?
Zrób zrzut ekranu w komputerze Mac 10, naciskając Win + Shift + S. Ten skrót otwiera małe menu obcinania u góry ekranu. Następnie wybierz rodzaj zrzutu ekranu, który chcesz przechwycić.
Wnioski
Teraz powinieneś znać sposoby przycinania zrzutu ekranu na komputerze Mac. Nagrywarka Blu-ray Master Screen to coś więcej niż tylko narzędzie do przycinania, jest również świetne, jeśli chcesz zrobić zrzut ekranu lub przechwytywanie rozgrywki, ekran pulpitu lub wideo/audio na komputerze.
Więcej od Blu-ray Mastera


