Jak naprawić błąd „Nie można zapisać zrzutu ekranu”.
Funkcja zrzutu ekranu jest niezbędna do wyświetlania i udostępniania zawartości ekranu komputera Mac. Po prostu naciśnij Command + Shift + 4 lub Command + Shift + 3 i możesz przechwycić okno lub całe piargi. Jednak wielu użytkowników spotyka się teraz z komunikatem Mac mówiącym, że „Twojego zrzutu ekranu nie można zapisać. Nie masz uprawnień do zapisywania plików w lokalizacji, w której przechowywane są zrzuty ekranu”. Jeśli jesteś jednym z tych użytkowników, którzy kilka razy napotykają ten sam problem, wypróbuj poniższe metody, które mogą pomóc w łatwym rozwiązaniu problemu „Twojego zrzutu ekranu nie można zapisać”.
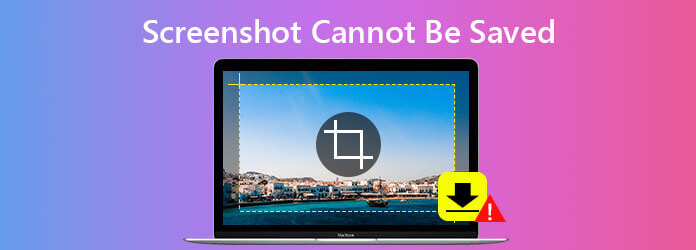
Najprostszym sposobem, w jaki możesz spróbować, jest ponowne uruchomienie komputera Mac. Jeśli przez długi czas nie uruchamiałeś ponownie komputera, aplikacje mogą nie działać bezbłędnie. Przy tej okazji próba ponownego uruchomienia komputera Mac może rozwiązać problem z zapisaniem zrzutu ekranu bez wielu wysiłków.
Aby ponownie uruchomić komputer Mac, możesz wypróbować trzy sposoby:
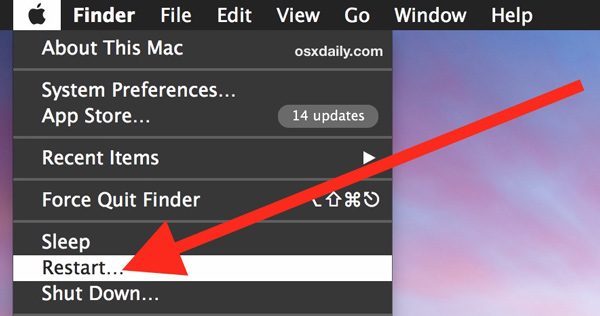
Jeśli ponowne uruchomienie komputera Mac nie może rozwiązać problemu, najprawdopodobniej przyczyną problemu jest domyślny folder używany do zapisywania zrzutów ekranu. Aby znaleźć lokalizację zrzutów ekranu, przejdź do Finder > Konsultacje > Użytkowe > terminal, a następnie wykonaj polecenie terminala, wpisując polecenie w następujący sposób: domyślnie czytaj lokalizację com.apple.screencapture. Następnie kliknij Wchodzę na klawiaturze i powinieneś otrzymać wynik „/Users/default/Desktop”.
Następnie możesz zresetować lokalizację, aby zapisać zrzuty ekranu. Aby zresetować lokalizację, możesz wprowadzić wiersz poleceń, na przykład „domyślnie zapisz lokalizację com.apple.screencapture ~/Desktop” , aby wybrać lokalizację, w której mają być przechowywane zrzuty ekranu, a następnie kliknij Enter. Następnie wprowadź wiersz „killall SystemUIServer" i kliknij Wchodzę. To powie komputerowi Mac, aby zaakceptował zmianę, aby przechowywać zrzuty ekranu na pulpicie. Teraz możesz ponownie wykonać zrzut ekranu na komputerze Mac i sprawdzić, czy problem został rozwiązany.
Jeśli powyższe sposoby nie rozwiążą problemu, możesz użyć Nagrywarka Blu-ray Master Screen aby natychmiast robić zrzuty ekranu na komputerze Mac. Przechwytywanie zrzutów ekranu na komputerze Mac za jednym kliknięciem jest całkowicie bezpłatne. Możesz edytować zrzut ekranu, dodając teksty, linie itp., I zapisać go jako PNG, BMP, GIF lub TIFF.
Krok 1 Pobierz i zainstaluj narzędzie do przechwytywania ekranu na komputerze Mac.
Krok 2 Uruchom Blu-ray Master Screen Recorder na komputerze Mac. Wybierz tryb przechwytywania ekranu na ekranie głównym.

Krok 3 Przeciągnij krzyżyk przez region, który chcesz przechwycić, a następnie zwolnij przycisk myszy. Następnie możesz edytować obraz za pomocą narzędzi do edycji. Następnie kliknij Zapisz, aby wyeksportować zrzut ekranu na komputer Mac.

Oprócz przechwytywania ekranu na komputerze Mac, możesz użyć tego bezpłatnego narzędzia do przechwytywania ekranu zrzut ekranu FaceTimelub nagrywaj rozgrywkę na PS4.
1. Jak zrobić zrzut ekranu całego ekranu na komputerze Mac?
Aby przechwycić cały ekran, naciśnij jednocześnie Command + Shift + 3, a zrzut ekranu zostanie automatycznie zapisany na pulpicie.
2. Jak zrobić zrzut ekranu na komputerze Mac?
Przytrzymaj Command + Shift + 4 klawisze w tym samym czasie. Kiedy zobaczysz celownik na ekranie, naciśnij klawisz spacji.
3. Gdzie są zapisywane zrzuty ekranu w systemie Windows 10?
Jeśli naciśniesz klawisze Windows + PrtScn, aby zrobić zrzut ekranu w systemie Windows 10, zrzut ekranu zostanie domyślnie zapisany w folderze Screenshots.
4. Czy mogę odzyskać utracone zrzuty ekranu na komputerze Mac?
Aby odzyskać utracone zrzuty ekranu, musisz skorzystać z profesjonalnego narzędzia do odzyskiwania danych. AnyMP4 Data Recovery jest dość potężny, aby odzyskać usunięte lub utracone zrzuty ekranu, zdjęcia, e-maile, filmy, audio lub inne pliki z komputera Mac lub Windows PC, dysku flash, karty pamięci i innych.
Tutaj wymieniliśmy wszystkie możliwe do zrealizowania metody, które mogą pomóc w rozwiązaniu problemu z zapisywaniem zrzutów ekranu Maca. Jeśli chcesz wypróbować niezawodny sposób przechwytywania ekranu na komputerze Mac, Nagrywarka Blu-ray Master Screen ma możliwość robienia zrzutów ekranu z ekranu Maca, a także daje edytorowi pomoc w edycji zrzutu ekranu w czasie rzeczywistym.
Więcej Reading
Jak zrobić zrzut ekranu określonego obszaru na ekranie
Jak wykonać zrzut ekranu określonego obszaru na komputerze? Tutaj pokażemy, jak zrobić zrzut ekranu części ekranu w systemach Windows i Mac.
Jak przyciąć zrzut ekranu w systemie Windows 10/8/7 na 6 różnych sposobów
Oto 6 różnych sposobów przycinania zrzutu ekranu w systemie Windows 10/8/7. Możesz wybrać dowolne narzędzie do wycinania, aby z łatwością wykonać zrzut ekranu na komputerze z systemem Windows na pełnym ekranie, w aktywnym oknie lub w niestandardowym rozmiarze ekranu.
Jak zrobić zrzut ekranu na dowolnym telefonie Samsung (pełna / przewijana strona)
Bez względu na to, czy chcesz wyświetlić pełny ekran lub przewijaną stronę w telefonie Samsung, możesz uzyskać szczegółowe instrukcje tutaj. W tym artykule pokażemy 5 różnych sposobów robienia zrzutów ekranu na Samsungu.
Gdzie są zrzuty ekranu na PC lub Mac? Oto odpowiedzi
W tym poście podano lokalizację zapisywania zrzutów ekranu na PC i Mac. Możesz znaleźć miejsce, w którym zrzuty ekranu są zapisywane i przenieść je w dowolne miejsce.