Mapy Google udostępniają internetową usługę mapowania, z której można uzyskać informacje o nawigacji GPS, ruchu drogowym i transporcie publicznym w czasie rzeczywistym. Jeśli chcesz udostępnić lokalizację znajomym lub skierować innych, zrobienie zrzutu ekranu Map Google to łatwy i bezpośredni sposób. W tym poście chcielibyśmy pokazać Ci sposoby zrzut ekranu Mapy Google z łatwością na Windowsie, Macu, iPhonie i Androidzie.
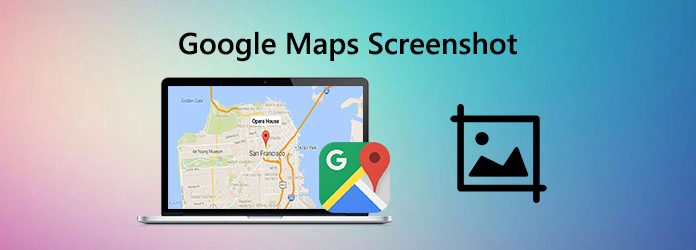
Część 1. Jak zrobić zrzut ekranu Map Google na Windows i Mac
Domyślnie możesz uzyskać zrzuty ekranu Map Google na Windows i Mac z wbudowaną funkcją zrzutu ekranu. Ale jeśli chcesz edytować zrzuty ekranu Map Google, możesz wypróbować zaawansowane narzędzie do przechwytywania ekranu.
Opcja 1. Korzystanie z klawiatury
W systemie Windows:
- Naciśnij przycisk PrtSc klawisz, a cały ekran zostanie skopiowany do schowka.
- Uruchom program Paint. Następnie naciśnij Ctrl + V jednocześnie zrzut ekranu Map Google zostanie wklejony do programu Paint.
- Na koniec zapisz zrzut ekranu, naciskając Ctrl + S.
Dla Maca:
Aby wykonać zrzut ekranu całego ekranu, naciśnij Command (⌘) + Shift + 3.
Aby zrobić zrzut ekranu z określonej części ekranu, naciśnij Command (⌘) + Shift + 4, kliknij i przeciągnij kursor, aby dokonać wyboru. Naciśnij Escape (esc), aby anulować.
Aby wykonać zrzut ekranu okna lub menu, naciśnij Command (⌘) + Shift +4 i spacja. Wybierz żądane okno. Naciśnij ponownie spację, aby powrócić do trybu wyboru lub Esc, aby anulować. Jeśli zobaczysz miniaturę w rogu ekranu, kliknij ją, aby edytować zrzut ekranu.
Po wykonaniu zrzutu ekranu na pulpicie będzie czekał wybrany plik .png.
Opcja 2. Korzystanie z profesjonalnego narzędzia z funkcjami edycji
Możesz także robić zrzuty ekranu za pomocą profesjonalnego narzędzia screencast o nazwie Nagrywarka Blu-ray Master Screen dzięki czemu możesz zrobić zrzut ekranu w Mapach Google w bezproblemowy sposób. Pozwala także z łatwością edytować zrzuty ekranu. Możesz narysować prostokąt, strzałkę, linię itp. Na zrzucie ekranu i dodać podpisy do obrazu i nie tylko. Postępuj zgodnie z instrukcjami, aby zrobić zrzut ekranu za pomocą tego narzędzia.
- Zrób zrzut ekranu w Mapach Google o wysokiej jakości obrazu.
- Uzyskaj zrzuty ekranu Map Google na pełnym ekranie lub w niestandardowym obszarze.
- Zapisuj zrzuty ekranu w dowolnym formacie obrazu, np. JPG, PNG i innych.
- Potężne funkcje edycyjne umożliwiające edycję zrzutów ekranu i dodawanie do nich różnych elementów.
- Nagrywaj filmy online, rozgrywkę, kamerę internetową, rozmowy audio, muzykę i nie tylko.
Darmowe pobieranie
Dla Windowsa
Bezpieczne pobieranie
Darmowe pobieranie
dla systemu MacOS
Bezpieczne pobieranie
Krok 1.Bezpłatne pobieranie Blu-ray Master Screen Recorder
Bezpłatnie pobierz to oprogramowanie na swój komputer. Uruchom go zgodnie z instrukcjami wyświetlanymi na ekranie.
Wybierz odpowiednią wersję, aby bezpłatnie pobrać i zainstalować to narzędzie do przechwytywania ekranu na komputerze. Następnie uruchom go na komputerze i wybierz screen Capture funkcja zrzutu ekranu Google Maps za darmo.

Krok 2. Zrób zrzut ekranu Map Google
Otwórz Mapy Google i przejdź do części, którą chcesz przechwycić. Następnie bezpośrednio przeciągnij i puść mysz, aby zrobić zrzut ekranu Map Google. Możesz wykonać zrzut ekranu na pełnym ekranie lub w określonym obszarze w zależności od potrzeb.

Krok 3. Edytuj zrzut ekranu
To oprogramowanie zapewnia także wiele narzędzi do edycji zrzutów ekranu, które pomogą Ci dodać linię / kształt, dodać tekst, kolor natrysku itp. Do zrzutu ekranu.

Krok 4.Zapisz zrzut ekranu
Na koniec kliknij Zapisz ikona, aby zapisać zrzut ekranu bezpośrednio na komputerze.
Część 2. Jak zrobić zrzut ekranu Map Google na iPhonie
Wykonanie zrzutu ekranu Map Google na iPhonie jest łatwe w obsłudze. Oto jak to zrobić:
Krok 1. Otwórz Mapy Google i znajdź potrzebne informacje.
Krok 2. W przypadku iPhone'a 8 i wcześniejszych użytkowników naciśnij i przytrzymaj górny lub boczny przycisk. Następnie naciśnij przycisk Początek i zwolnij oba.
W przypadku iPhone'a X i nowszych naciśnij i przytrzymaj przycisk boczny po prawej stronie telefonu iPhone. Następnie dotknij przycisku zwiększania głośności po lewej stronie, a następnie zwolnij przyciski.
Część 3. Jak zrobić zrzut ekranu Map Google na Androidzie
W przypadku użytkowników Androida wykonaj następujące czynności:
Krok 1. Otwórz Mapy Google i znajdź informacje, które chcesz przechwycić.
Krok 2. Naciśnij i przytrzymaj jednocześnie przyciski zasilania i zmniejszania głośności, aby wyświetlić zrzut ekranu Map Google.
Część 4. Często zadawane pytania dotyczące zrzutu ekranu Map Google
-
Jak utworzyć zrzut ekranu w systemie Windows 10?
Aby zrobić zrzut ekranu w systemie Windows, wystarczy nacisnąć Win + Shift + S. Ten skrót otwiera małe menu obcinania u góry ekranu. Następnie wybierz rodzaj zrzutu ekranu, który chcesz przechwycić.
-
Gdzie są zrzuty ekranu na komputerze Mac?
Domyślnie zrzuty ekranu komputera Mac są automatycznie zapisywane na pulpicie pod nazwą „Zrzut ekranu [data] o [godzina].png”. W systemie macOS Mojave lub nowszym możesz zmienić domyślną lokalizację zapisywanych zrzutów ekranu w menu Opcje w aplikacji Zrzut ekranu. Możesz także przeciągnąć miniaturę do folderu lub dokumentu.
-
Jak skopiować zrzut ekranu do Schowka na komputerze Mac?
Aby skopiować zrzut ekranu do Schowka, naciśnij i przytrzymaj klawisz Control podczas robienia zrzutu ekranu. Następnie możesz wkleić zrzut ekranu w innym miejscu. Lub użyj uniwersalnego schowka, aby wkleić go na innym urządzeniu Apple.
-
Jak wybrać lokalizację zapisu zrzutów ekranu dla komputerów Mac?
Naciśnij Command + Shift + 5 na klawiaturze, aby wyświetlić pasek narzędzi zrzutu ekranu. Następnie kliknij Opcje. Wybierz Pulpit, Dokumenty, Schowek, Poczta, Wiadomości lub Podgląd w obszarze Zapisz, aby ustawić lokalizację zapisu.
-
Czy mogę nagrywać Mapy Google?
Tak, możesz skorzystać z wyżej wymienionych Nagrywarka Blu-ray Master Screen aby pomóc Ci nagrywać aktywność na ekranie w Mapach Google.
Więcej Reading

