Jak robić zdjęcia lub nagrywać filmy w systemie Windows i Mac
Wraz ze wzrostem liczby megapikseli aparatu poprawia się jakość zdjęć wykonanych kamerą internetową. Robienie zdjęć za pomocą kamery internetowej może również spełniać ogólne wymagania dotyczące fotografii. Ten post pokaże Ci, jak to zrobić robić zdjęcia kamerą internetową na Windows i Mac.
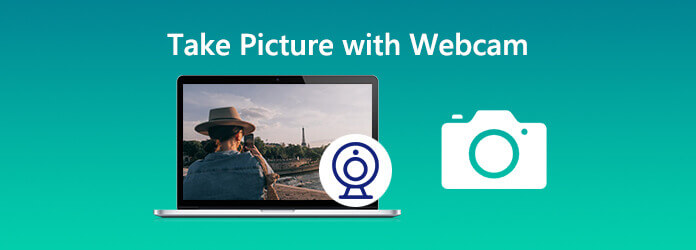
W tym miejscu chcielibyśmy polecić Ci najlepsze narzędzie do przechwytywania obrazu z kamery internetowej — Blu-ray Master Screen Recorder. Jest to najlepsze narzędzie do przechwytywania kamery internetowej do robienia zdjęć za pomocą kamery internetowej na komputerze z systemem Windows i Mac. Jako profesjonalne narzędzie do przechwytywania ekranu umożliwia również przechwytywanie działań na ekranie za pomocą kamery internetowej na komputerze. Możesz ustawić format zrzutu ekranu jako PNG, JPG/JPEG, BMP, GIF lub TIFF.
Teraz użyjmy tego bezpłatnego narzędzia do robienia zdjęć z kamery internetowej na komputerze.
Krok 1 Włącz kamerę internetową
Pobierz bezpłatnie to oprogramowanie z powyższego łącza pobierania i uruchom je. Wybierz Rejestrator wideo w głównym interfejsie. Kliknij ikonę suwaka kamery internetowej, aby włączyć kamerę internetową przed rozpoczęciem nagrywania.
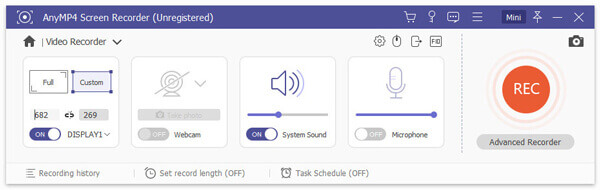
Krok 2 Zrób zdjęcie za pomocą kamery internetowej
Kliknij ikonę kamery internetowej i wybierz zarządzanie aby wejść do okna kamery internetowej. Tutaj możesz wybrać kamerę internetową, rozdzielczość, pozycję, a nawet przezroczystość. Po przygotowaniu wszystkich rzeczy kliknij Zrobić zdjęcie przycisk, aby zrobić zdjęcie kamerą internetową.
Zdjęcie z kamery zostanie zapisane w folderze zrzutów ekranu na twoim komputerze. Możesz go wyświetlić lub edytować później.
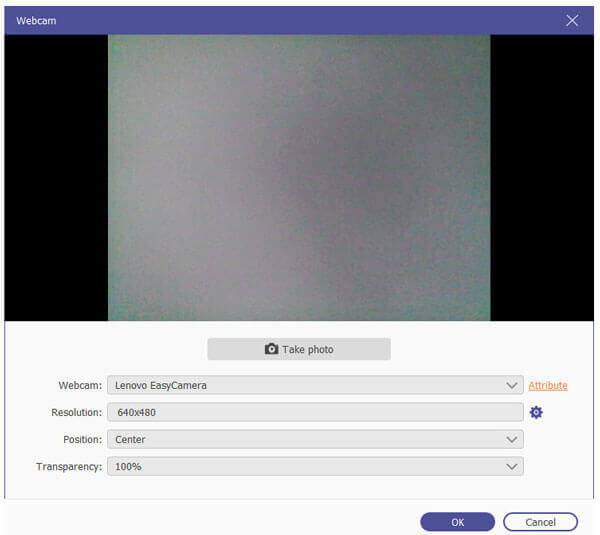
Nagrywarka Blu-ray Master Screen Recorder to także świetne narzędzie do robienia zdjęć z kamer internetowych dla komputerów Mac. Postępuj zgodnie z instrukcjami, aby zrobić zdjęcie na komputerze Mac.
Krok 1 Pobierz i uruchom Blu-ray Master Screen Recorder dla komputerów Mac. Kliknij Rejestrator kamery internetowej w głównym interfejsie.
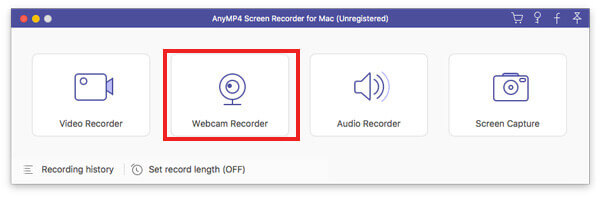
Krok 2 Następnie ekran kamery pojawi się na komputerze Mac. Możesz kliknąć Zrzut ekranu ikona u dołu, aby zrobić zdjęcie kamerą internetową.
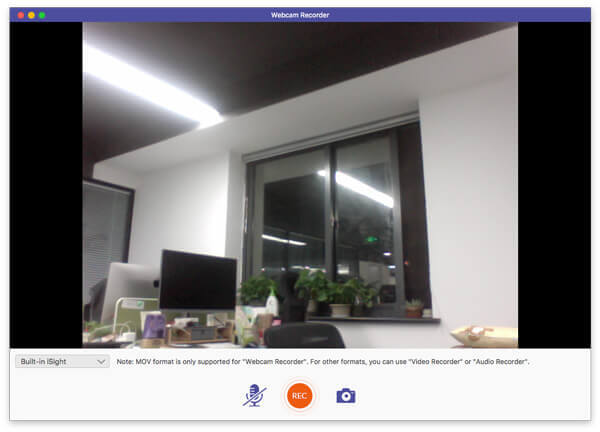
Możesz zrobić zdjęcie lub nagrać wideo za pomocą wbudowanej kamery Maca lub zewnętrznej kamery podłączonej do Maca. Postępuj zgodnie z instrukcjami, aby zrobić zdjęcie w Photo Booth na Macu.
Krok 1 Otwórz aplikację Photo Booth na komputerze Mac i kliknij Zobacz podgląd zdjęć , aby przejść do przycisku Zrób zdjęcie.
Krok 2 Kliknij Zrób zdjęcie (lub ikona Zrób 4 szybkie zdjęcia), aby zrobić zdjęcie (lub sekwencję czterech zdjęć) na komputerze Mac.
Krok 3 Kliknij czerwony przycisk z białą ikoną aparatu aby zrobić zdjęcie kamerą internetową na komputerze Mac.
Jak włączyć aparat na komputerze Mac?
Otwórz Finder na komputerze Mac, wybierz folder aplikacji, a następnie wybierz Photo Booth. Po uruchomieniu Photo Booth zaświeci się dioda LED obok wbudowanej kamery iSight. Następnie kamera jest aktywowana na komputerze Mac.
Jak aktywować aparat w systemie Windows?
Aby aktywować aparat na komputerze z systemem Windows, wybierz przycisk Start, a następnie wybierz Aparat z listy aplikacji.
Jeśli chcesz korzystać z aparatu w innych aplikacjach, możesz kliknąć przycisk Start. Wybierz Ustawienia> Prywatność> Aparat i włącz Pozwól aplikacjom korzystać z opcji mojego aparatu.
Dlaczego moja kamera internetowa nie została wykryta?
Jeśli wbudowana kamera internetowa nie działa na komputerze z systemem Windows 10, przyczyną może być wadliwy sterownik lub konflikty sterowników. Aby rozwiązać ten problem, możesz kliknąć ikonę Start i wybrać Ustawienia > Aktualizacja i zabezpieczenia > Windows Update > Sprawdź aktualizacje.
Teraz wiesz jak robić zdjęcia kamerą internetową w systemie Windows lub Mac. Jeśli okaże się, że wbudowane narzędzia przechwytywania nie są łatwe w użyciu, możesz wypróbować narzędzie do przechwytywania zdjęć z kamery internetowej, takie jak Blu-ray Master Screen Recorder. Pomoże Ci robić zdjęcia kamerą internetową lub nagrywać filmy w systemie Windows i Mac.
Więcej Reading
Najlepsi gracze 9 Free WebM do rozwiązania WebM Not Playing bez konwersji
Nie wszystkie odtwarzacze multimedialne mogą odtwarzać pliki WebM. Na szczęście możesz uzyskać najlepszy darmowy odtwarzacz WebM, aby uzyskać płynne odtwarzanie. Nie ma już potrzeby konwertowania WebM na MP4 lub inne odtwarzalne formaty.
Android Photo Backup - Archiwizuj zdjęcia Androida na PC
Ten post ma na celu wyjaśnienie metod tworzenia kopii zapasowych zdjęć w systemie Android. Możesz wykonać kopię zapasową zdjęć na PC jednym kliknięciem. Można także ustawić automatyczne tworzenie kopii zapasowych w pamięci masowej w chmurze.
Darmowy sposób odtwarzania filmów 4K Blu-ray na komputerze z systemem Windows i Mac
Zwykły odtwarzacz Blu-ray nie może odtwarzać filmów 4K Blu-ray. Ale możesz sprawić, że wszystko się spełni dzięki darmowemu odtwarzaczowi Blu-ray. Kliknij tutaj, aby dowiedzieć się więcej o tym odtwarzaczu Blu-ray 4K HD.
10 Najlepsze odtwarzacze Blu-ray dla Windows 10 PC
Jak odtwarzać płyty Blu-ray w systemie Windows 10? Ten post pokazuje najlepsze odtwarzacze Blu-ray 10, które pomogą Ci odtwarzać płyty Blu-ray, folder i plik ISO na komputerach z systemem Windows 10 / 8 / 7 / XP / Vista.