Windows Media Player, wbudowany program dla systemu Windows, to jeden z najpopularniejszych odtwarzaczy multimedialnych, dzięki któremu możesz cieszyć się wszystkimi filmami i muzyką. Podczas odtwarzania wideo w programie Windows Media Player możesz chcieć przechwycić obraz lub utworzyć zrzut ekranu z tego filmu. W oparciu o takie potrzeby omówimy tutaj kilka prostych sposobów zrzuty ekranu w programie Windows Media Player.
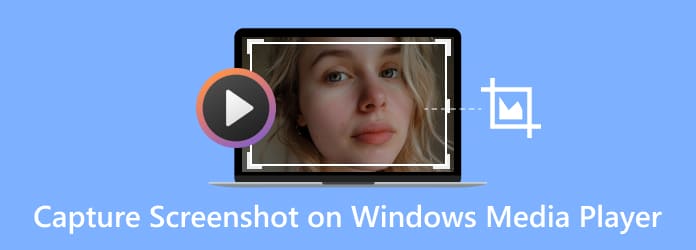
- Metoda 1. Wspólny sposób (używanie klawiatury)
- Metoda 2. Dowolny sposób (za pomocą narzędzia do przechwytywania ekranu)
- Metoda 3. Dokładny sposób (poprzez ustawienia WMP)
- Metoda 4. Alternatywny sposób (zastąpienie WMP)
- Często zadawane pytania dotyczące przechwytywania obrazów nieruchomych w programie Windows Media Player
Metoda 1. Typowy sposób (przy użyciu klawiatury)
Najłatwiejszym sposobem przechwycenia obrazu w programie Windows Media Player jest użycie klawiatury. Oto dwa rodzaje klawiszy zrzutów ekranu, które możesz wybrać. Jeden to klawisz skrótu programu Windows Media Player, a drugi to klawisz skrótu systemu operacyjnego. Windows Media Player ma gotowe klawisze skrótu umożliwiające wygodne wykonywanie zrzutów ekranu. Oprócz domyślnych skrótów klawiszowych programu Windows Media Player możesz także używać skrótów klawiszowych systemu operacyjnego do tworzenia zrzutów ekranu z wideo. Teraz dowiedz się, jak robić zrzuty ekranu z programu Windows Media Player za pomocą skrótów klawiszowych.
Skrót programu Windows Media Player
Podczas odtwarzania wideo w programie Windows Media Player można nacisnąć klawisze skrótu Ctrl+ja. Jeśli oglądany film jest filmem obsługiwanym przez firmę Microsoft, powinno pojawić się okno „Zapisz przechwycony obraz”, umożliwiające zapisanie obrazu jako zdobyćlub jakakolwiek inna nazwa. Jeśli nie widzisz okna „Zapisz przechwycony obraz”, oznacza to, że Twój plik wideo nie jest plikiem wideo obsługiwanym przez firmę Microsoft i to rozwiązanie nie będzie działać. Powinieneś wypróbować skrót klawiszowy systemu operacyjnego.
Skrót systemu operacyjnego
Odtwórz film w Windows Media Player i przejdź do punktu, w którym chcesz zrobić zrzut ekranu, naciśnij Print Screen Klucz (Wygraj + Drukuj ekran w systemie Windows 10 / 8 lub Fn + ekran drukowania na niektórych laptopach) może pomóc w robieniu zrzutów ekranu nieruchomych obrazów. Jeśli używasz dwóch monitorów, naciśnij „Alt + Print Screen”, aby wykonać zrzut ekranu tylko aktywnego okna.
W systemie Windows 10 lub 8 zrzut ekranu zostanie automatycznie zapisany w pliku Zrzuty ekranu folderze w bibliotece Obrazy. W systemie Windows 7 lub XP zrzut ekranu zostanie skopiowany do schowka po naciśnięciu przycisku Print Screen klucz. Jeśli chcesz zrobić zrzut ekranu w odtwarzaczu multimedialnym w systemie Windows 11, po prostu naciśnij i przytrzymaj przycisk PrtSc klucz. Aby zrzut ekranu w systemie Windows 12 w odtwarzaczu multimedialnym wystarczy nacisnąć „Wygraj + Shift + S”. Następnie możesz wkleić go do programu Paint i zapisać jako plik obrazu.
Jeśli powyższe skróty klawiszowe nie działają, możesz wypróbować dwa poniższe sposoby, aby ci pomóc.
Metoda 2. Dowolny sposób (przy użyciu narzędzia do przechwytywania ekranu)
Jednak czasami skróty klawiszowe nie działają z powodu niewłaściwych ustawień lub z innych powodów. Dlatego konieczne jest znalezienie niezawodnego podejścia do robienia zrzutów ekranu wideo. Tutaj chcielibyśmy przedstawić praktyczne narzędzie do przechwytywania ekranu – Nagrywarka Blu-ray Master Screen co pozwala robić zrzuty ekranu z dowolnego ekranu na komputerze. Niezależnie od tego, czy chcesz przechwycić pełny ekran, czy określony obszar, możesz to zrobić jednym kliknięciem. Po wykonaniu zrzutów ekranu możesz przypiąć do ekranu, edytować obraz i wyeksportować obrazy na komputer.

- Uchwyć wybrany obszar lub okno z komputera jako PNG, BMP, GIF lub TIFF.
- Edytuj zrzut ekranu, np. Dodaj kształt, wprowadź tekst, narysuj linię, spryskaj i więcej.
- Dostosuj lokalizację zrzutu ekranu i zapisz ją w dowolnym miejscu na komputerze.
- Zgodny z Windows 10/8/7 i macOS 11, 10.15, 10.14, 10.13 i wcześniejszymi.
Darmowe pobieranie
Dla Windowsa
Bezpieczne pobieranie
Darmowe pobieranie
dla systemu MacOS
Bezpieczne pobieranie
Kroki, aby zrobić zrzut ekranu wideo:
Krok 1. Uruchom nagrywarkę Blu-ray Master Screen Recorder
Pobierz bezpłatnie oprogramowanie do przechwytywania ekranu na swój komputer, a następnie postępuj zgodnie z instrukcjami wyświetlanymi na ekranie, aby je zainstalować. Następnie uruchom go na swoim komputerze.

Krok 2. Zaprogramuj ustawienie wyjściowe
Dobranie (Hit) Menu na górnym pasku głównego interfejsu, a następnie wybierz Preferencje opcja. Znaleźć Wydajność zakładka, w której można ustawić lokalizację i format obrazu zrzutu ekranu.
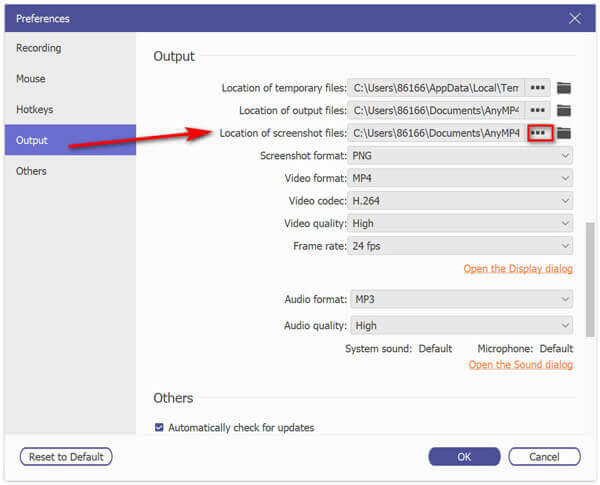
Krok 3. Zrzut ekranu wideo w programie Windows Media Player
Otwórz wideo w Windows Media Player i przejdź do obrazu, który chcesz przechwycić, i wybierz screen Capture w głównym interfejsie.

Następnie zobaczysz strzałkę krzyżową. Wystarczy kliknąć lewym przyciskiem myszy, aby wybrać obszar przechwytywania lub najechać kursorem myszy na okno, aby przechwycić okno. Po wykonaniu zrzutu ekranu możesz go edytować, dodając kształt, wprowadzając tekst i rysując linię, rozpylanie itp.

Krok 4. Zapisz zrzut ekranu
Na koniec kliknij Zapisz ikona, aby zapisać zrzuty ekranu na komputerze.
Metoda 3. Dokładny sposób (poprzez ustawienia WMP)
Innym podejściem do dokładniejszego zrzutu ekranu w Windows Media Player jest konfiguracja ustawień Windows Media Player. Aby to zrobić, znajdź i kliknij Narzędzia> Opcje> Wydajność w głównym interfejsie, a następnie odznacz Użyj nakładek i zaznacz Użyj renderera miksowania wideo. Musisz upewnić się, że opcje znajdują się poniżej Stary renderer wideo są sprawdzane. Po upewnieniu się, że wszystkie opcje są prawidłowo ustawione, kliknij Ok zamknąć okno. Teraz możesz nacisnąć klawisz skrótu Drukuj ekran, aby wykonać zdjęcie wideo bez konieczności odtwarzania go na pełnym ekranie. Nawiasem mówiąc, możesz wkleić go do aplikacji Paint, aby przyciąć lub edytować zrzut ekranu.
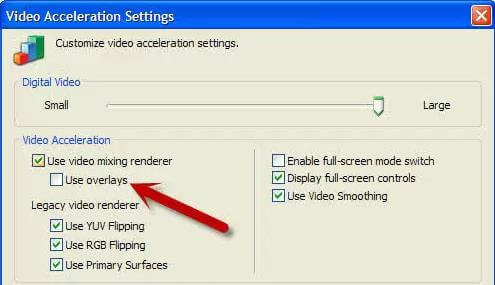
Tutaj możesz polubić: Gdzie są zrzuty ekranu na PC lub Mac? Oto odpowiedzi
Metoda 4. Alternatywny sposób (zamiennik WMP)
Używanie WMP do zrobienia zrzutu ekranu jest stosunkowo niewygodne. Czy istnieje oprogramowanie odtwarzacza, które pomoże Ci przechwycić ekran jednym kliknięciem? Dobrze, Odtwarzacz Blu-ray jest taki program. To oprogramowanie odtwarza więcej formatów wideo i audio niż Windows Media Player i jest dostępne dla użytkowników systemów Windows i Mac. Oto niektóre z jego funkcji, dzięki którym możesz dowiedzieć się więcej o tym potężnym odtwarzaczu.

- Odtwarzaj filmy w rozdzielczości 4K i 1080p bez utraty jakości, zapewniając doskonałe wrażenia wizualne.
- Obsługuje wszystkie formaty wideo i audio, w tym MP4, AVI, FLAC, WAV, OGG, MPEG 2 itp.
- Zrób zrzut ekranu jednym kliknięciem, aby uchwycić najlepszy moment.
- Obsługa odtwarzania dysków Blu-ray i DVD z dowolnego regionu.
Darmowe pobieranie
Dla Windowsa
Bezpieczne pobieranie
Darmowe pobieranie
dla systemu MacOS
Bezpieczne pobieranie
Jak więc zrobić nieruchomy obraz z filmu za pomocą odtwarzacza Blu-ray? Po prostu czytaj dalej.
Krok 1.Uruchom odtwarzacz Blu-ray Master Blu-ray
Pobierz bezpłatnie oprogramowanie odtwarzacza Blu-ray na swój komputer i postępuj zgodnie z instrukcjami, aby zainstalować je na komputerze z systemem Windows lub Mac. Następnie uruchom go na swoim komputerze.
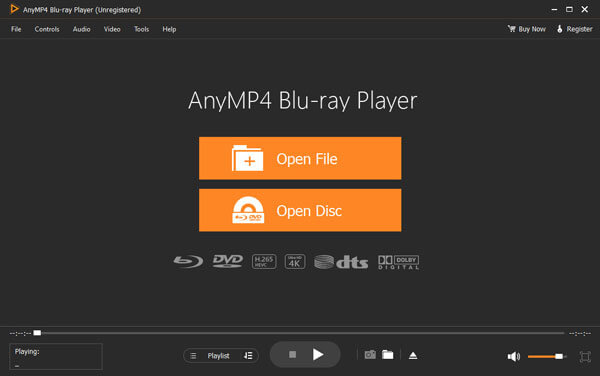
Krok 2.Otwórz swoje filmy za pomocą odtwarzacza Blu-ray
Kliknij przycisk Otwórz plik na środku interfejsu lub wybierz opcję Otwórz plik z menu Plik po lewej stronie u góry. Następnie wybierz film, który chcesz odtworzyć.
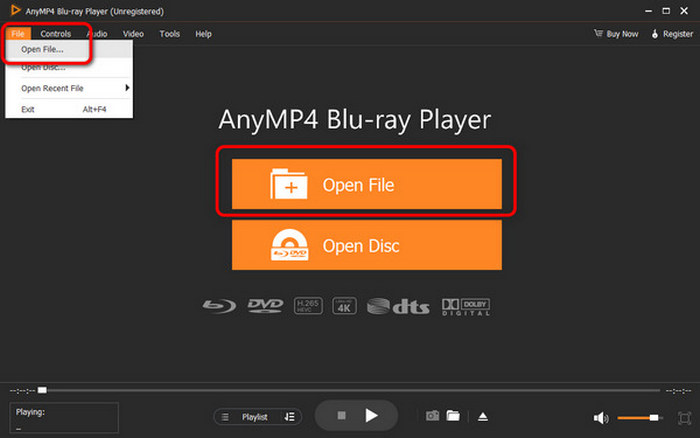
Krok 3.Rób zrzuty ekranu jednym kliknięciem
Następnie wideo zostanie automatycznie odtworzone w oprogramowaniu odtwarzacza Blu-ray. Możesz kliknąć przycisk aparatu na dole, aby wykonać zdjęcie jednym kliknięciem i sprawdzić obrazy, klikając przycisk folderu obok niego.
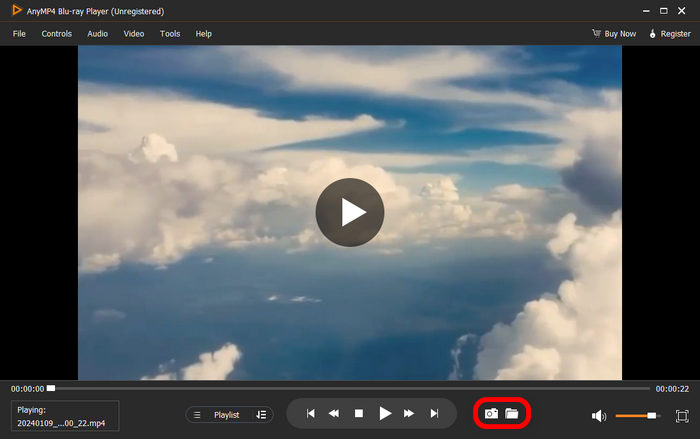
Często zadawane pytania dotyczące przechwytywania zdjęć w programie Windows Media Player
-
Jak wydrukować ekran w programie Windows Media Player?
Podczas odtwarzania wideo w programie Windows Media Player wystarczy nacisnąć przycisk Zrzut ekranu(Przycisk „Win + Print Screen” w systemie Windows 10/8 lub „Fn + Print Screen” na niektórych laptopach) może pomóc w przechwytywaniu obrazów.
-
Jak zrobić zrzut ekranu w Windows Media Player 10?
Windows Media Player 10 ma wbudowaną funkcję zrzutu ekranu dla zawartości MPEG i MPEG2, której można użyć, naciskając kombinację klawiszy „Ctrl+I” podczas odtwarzania.
-
Czy mogę nagrywać wideo w programie Windows Media Player?
Aby nagrywać wideo w programie Windows Media Player, możesz skorzystać z narzędzia do przechwytywania ekranu, które Ci pomoże. Nagrywarka Blu-ray Master Screen pozwala na nagrywanie dowolnej aktywności z rozgrywki, konferencji, samouczka szkoleniowego itp.
Zamykając
Powyżej przedstawiono sposoby tworzenia zrzutów ekranu nieruchomych obrazów z filmów w programie Windows Media Player. Możesz zdobyć zrzut ekranu w WMP za pomocą skrótu klawiszowego lub narzędzia innej firmy. Jak widać, Blu-ray Master Screen Recorder to najlepszy sposób na przechwycenie dowolnego regionu wideo, a także oferuje narzędzia do edycji. Poza tym możesz go używać do bezproblemowego rejestrowania dowolnej aktywności na ekranie komputera.
Więcej od Blu-ray Mastera

