Czy kiedykolwiek utknąłeś w problemie uchwycenia całej strony?
Przechwytywanie ekranu staje się coraz ważniejsze w komunikacji, prezentacjach, edukacji itp. Gdy robisz zrzut ekranu strony internetowej, zrzut ekranu to elementy widoczne na ekranie. Ale przechwytywanie przewijanej strony internetowej nie jest łatwe w obsłudze. Aby to zrobić, musisz skorzystać z niektórych narzędzi do przechwytywania ekranu. Dlatego w tym poście pokażę ci, jak to zrobić Zrób zrzut ekranu na komputerze krok po kroku.
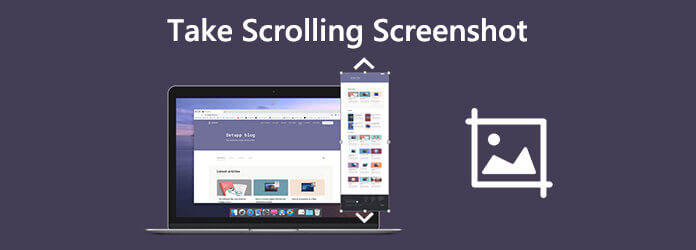
- Część 1. Jak zrobić zrzut ekranu w pełnym rozmiarze w Chrome bez rozszerzenia przeglądarki
- Część 2. Jak wykonać przewijany zrzut ekranu lub całą stronę za pomocą Snagit
- Część 3. Jak nagrać ekran przewijania lub całą stronę za pomocą Screen Recorder
- Część 4. Jak zrobić zrzut ekranu z pełnej strony internetowej online za darmo
- Część 5. Często zadawane pytania dotyczące Screenshot Scroll
Część 1. Jak zrobić pełnowymiarowy zrzut ekranu w przeglądarce Chrome bez rozszerzenia przeglądarki
Aby przechwycić przewijany zrzut ekranu w Chrome bez rozszerzenia przeglądarki, po prostu otwórz Chrome i otwórz stronę internetową, którą chcesz przechwycić. Następnie kliknij trzy kropki w prawym górnym rogu wskaż Więcej narzędzi, a następnie naciśnij Narzędzia Deweloperskie.
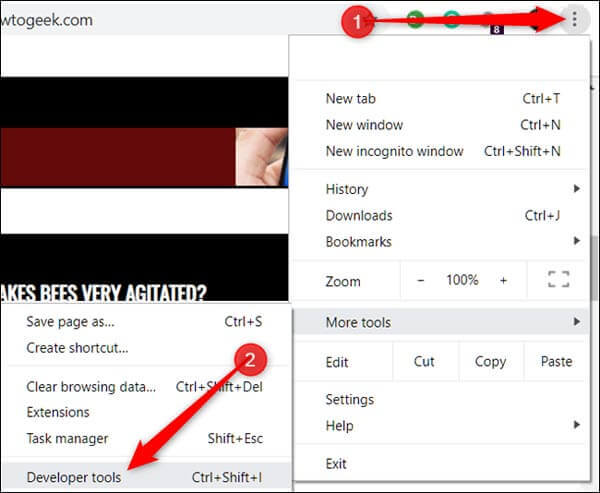
W prawym górnym rogu panelu kliknij trzy kropki, a następnie kliknij Wykonaj polecenie.
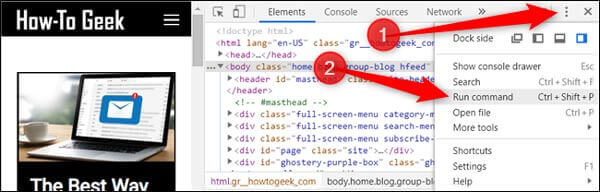
W wierszu polecenia wpisz zrzut ekranu, a następnie kliknij Zrób zrzut ekranu w pełnym rozmiarze z listy dostępnych poleceń. Następnie przechwycony obraz zostanie automatycznie pobrany na komputer.
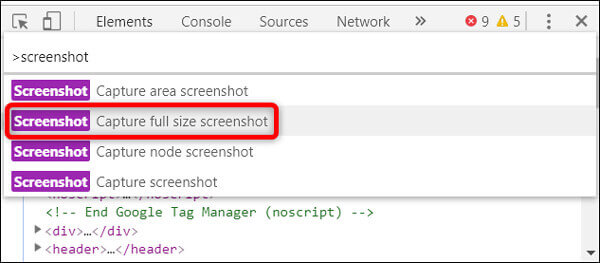
Część 2. Jak zrobić przewijany zrzut ekranu lub całą stronę za pomocą Snagit
Innym sposobem wykonywania przewijanych zrzutów ekranu jest użycie Snagit, która nie tylko pozwala użytkownikom wykonać pełny zrzut ekranu strony internetowej, ale także rejestrować działania na ekranie. Pamiętaj, że Snagit nie jest darmowy, ale ma 15-dniową bezpłatną wersję próbną.
Aby zrobić pełny zrzut ekranu strony internetowej, wykonaj następujące czynności:
Krok 1. Pobierz i zainstaluj Snagit na komputerze PC lub Mac. Wybierz Obraz tryb i naciśnij Wybór. Upewnij się, że wybierasz Przewijane okno.
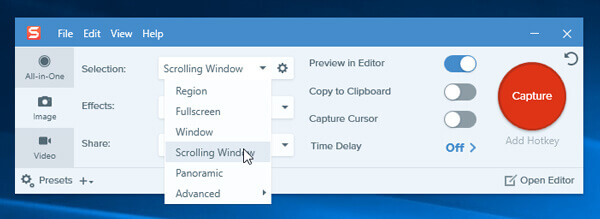
Krok 2. Kliknij czerwony Zdobyć przycisk w prawym górnym rogu. Znajdź stronę internetową, którą chcesz zrzut ekranu, a następnie przesuń kursor do tego obszaru. Następnie zobaczysz trzy żółte przyciski ze strzałkami: Przechwytywanie pionowego obszaru przewijania, Przechwytywanie poziomego obszaru przewijania i Przechwyć cały obszar przewijania. Wybierz jedną opcję i kliknij ją.
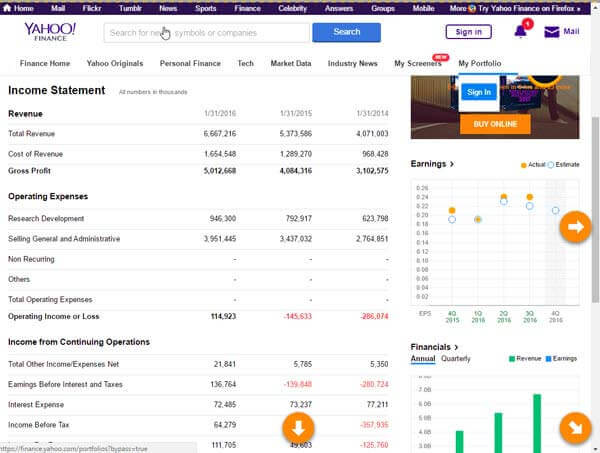
Krok 3. Następnie Snagit automatycznie przewinie stronę i przechwyci części poza ekranem. Po zakończeniu pojawi się okno panelu edytora Snagit. Przed zapisaniem zrzutu ekranu możesz go z łatwością edytować.
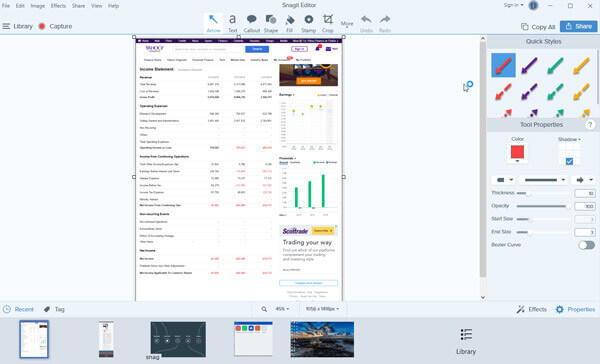
Część 3. Jak nagrać przewijany ekran lub całą stronę za pomocą rejestratora ekranu
Oprócz powyższych dwóch sposobów można także użyć rejestratora ekranu do przechwycenia przewijanego obrazu lub całego ekranu strony internetowej. Nagrywarka Blu-ray Master Screen pozwala robić zrzuty ekranu z dowolnego ekranu na komputerze. Bez względu na to, czy chcesz zrobić długi zrzut ekranu, czy przechwycić pełny ekran lub określony obszar, możesz to łatwo zrobić. Po zakończeniu możesz przypiąć do ekranu, edytować obraz i wyeksportować obrazy na komputer.

- Zrób zrzut ekranu i zapisz jako PNG, BMP, GIF lub TIFF.
- Edytuj zrzut ekranu, np. Dodaj kształt, wprowadź tekst, narysuj linię, spryskaj i więcej.
- Dostosuj lokalizację zrzutu ekranu i zapisz ją w dowolnym miejscu na komputerze.
- Zgodny z Windows 10/8/7 i macOS 11, 10.15, 10.14, 10.13 i wcześniejszymi.
Darmowe pobieranie
Dla Windowsa
Bezpieczne pobieranie
Darmowe pobieranie
dla systemu MacOS
Bezpieczne pobieranie
Kroki, aby zarejestrować zrzut ekranu:
Krok 1. Uruchom nagrywarkę Blu-ray Master Screen Recorder
Po zainstalowaniu oprogramowania do przechwytywania ekranu na komputerze uruchom go na komputerze.

Krok 2. Nagraj ekran przewijania
W głównym interfejsie wybierz Magnetowid tryb. Jeśli tylko chcesz Zrób zrzut ekranu na ekranie, możesz wybrać screen Capture tryb, aby wykonać zrzut ekranu.

Po ustawieniu obszaru nagrywania kliknij REC przycisk, aby rozpocząć nagrywanie ekranu przewijania. W międzyczasie otwórz stronę internetową, którą chcesz przechwycić i przesuń kursor do tego obszaru. Podczas nagrywania całej strony możesz ją edytować, dodając kształt, wpisując tekst i rysując linię, strzałkę itp.

Krok 3. Zapisz zrobiony zrzut ekranu
Po zakończeniu kliknij przycisk Stop i kliknij przycisk Zapisz opcja zapisania przechwyconego ekranu przewijania.

Część 4. Jak zrobić zrzut ekranu pełnej strony internetowej online za darmo
Web-Capture.Net to internetowa usługa do przechwytywania pełnego zrzutu ekranu strony internetowej. Jest darmowy i nie wymaga instalowania żadnego oprogramowania. Jednak na tej stronie jest mnóstwo reklam, a proces tworzenia zrzutów ekranu jest powolny. Nawiasem mówiąc, nie są dostępne żadne funkcje edycji obrazu.
Aby rozpocząć, wystarczy otworzyć przeglądarkę i przejść do https://web-capture.net/. Następnie wprowadź adres URL strony internetowej, którą chcesz zrzut ekranu. Możesz wybrać format obrazu dla zrzutów ekranu. Na koniec kliknij Przechwyć stronę internetową przycisk. To wszystko, aby przechwycić pełny zrzut ekranu strony internetowej.
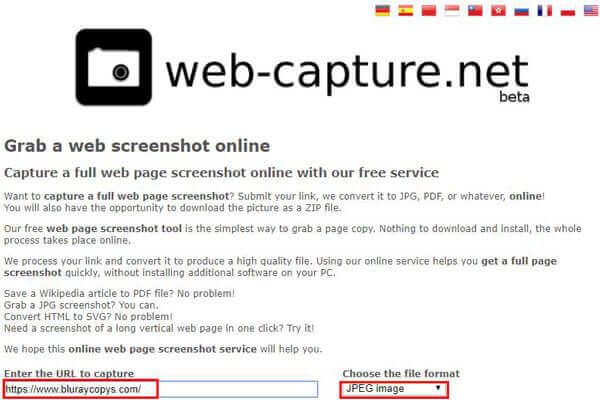
Tutaj możesz polubić: Jak robić zrzuty ekranu na iPhonie 15/14/13/12
Część 5. Często zadawane pytania dotyczące zrzutu ekranu przewijania
-
Jak zapisać całą stronę internetową w formacie PDF na komputerze Mac?
W menu Chrome kliknij Plik> Drukuj. Następnie kliknij przycisk Zapisz, aby wyeksportować stronę do pliku PDF.
-
Które narzędzie do przechwytywania ekranu obsługuje zrzuty ekranu w przeglądarkach Chrome, Firefox i Safari?
Możesz użyć Awesome Screenshot, wtyczki, która może przechwytywać całość lub część dowolnej strony internetowej. Jest kompatybilny z większymi przeglądarkami internetowymi, w tym Chrome, Firefox i Safari.
-
Czy Snagit może zrobić zrzut ekranu przewijania przeglądarki Firefox?
Tak. Należy jednak pamiętać, że niektóre dodatki do przeglądarki Firefox, takie jak IE Tab Plus, mogą powodować, że Snagit przechwytuje tylko widoczny ekran. Możesz wyłączyć lub usunąć tego typu dodatki, aby rozwiązać problem.
Powyższe cztery sposoby są przydatne do przechwytywania pełnej lub przewijanej strony internetowej. Wybierz taki, który zaspokoi Twoje potrzeby. Jak zawsze, jeśli masz jakiś problem, skontaktuj się z nami.
Więcej od Blu-ray Mastera


