Folder zrzutów ekranu Steam
Steam zapewnia prawie 30,000 XNUMX gier od AAA do niezależnych i wszystko pomiędzy, w których możesz grać, dyskutować i tworzyć gry. Podczas grania w grę Steam możesz użyć wbudowanego klawisza skrótu, aby łatwo zrobić zrzut ekranu. Pojawia się pytanie: gdzie oglądać zrzuty ekranu Steam? Nie martw się, w tym przewodniku przedstawię ci sposoby znalezienia Folder zrzutów ekranu Steam gdzie zrzuty ekranu Steam są przechowywane na twoim komputerze.
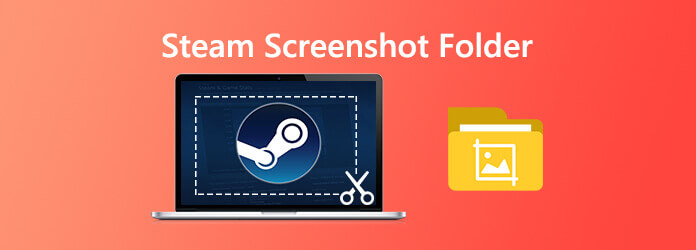
Zasadniczo istnieją dwa sposoby uzyskania dostępu do folderu Screenshot Steam. Jednym z nich jest dostęp do nich za pośrednictwem menedżera zrzutów ekranu w Steam, a drugim dostęp do nich za pośrednictwem systemu plików obliczeń.
Najłatwiejszym sposobem uzyskania dostępu do wszystkich zrzutów ekranu wykonanych w grze jest wbudowany menedżer zrzutów ekranu. Wystarczy otworzyć klienta Steam i kliknąć Zobacz i wysłuchaj > Zrzut ekranu w lewym górnym rogu ekranu.

Następnie otworzy się nowe okno. Teraz kliknij Pokaż na dysku i otworzy się folder Screenshot Steam.

Zrzuty ekranu Steam są automatycznie zapisywane w określonym katalogu. Dokładna lokalizacja folderu różni się w zależności od tego, gdzie aktualnie jest zainstalowany Steam. Domyślnie możesz otworzyć folder zrzutów ekranu Steam, przeglądając poniższą lokalizację.
W systemach Windows 8 i Windows 10 wartością domyślną jest C: \ Program Files (x86) \ Steam \ userdata \
Na komputerze Mac wartością domyślną jest Users / {nazwa użytkownika} / Library / Application Support / Steam.
W systemie Linux wartością domyślną jest ~ / .local / share / Steam.
Jeśli potrzebujesz bardziej zaawansowanych funkcji edycji po zrobieniu zrzutu ekranu w Steam, możesz wypróbować to profesjonalne narzędzie do przechwytywania ekranu Steam, Nagrywarka Blu-ray Master Screen. Umożliwia łatwe wykonanie zrzutu ekranu na Steamie. Posiada zaawansowane funkcje edycji, dzięki którym możesz narysować prostokąt, strzałkę, linię itp. Na zrzucie ekranu, dodać podpisy do obrazu i nie tylko. Ponadto umożliwia także nagrywanie gier w jakości HD.
Wybierz zrzut ekranu
Najpierw kliknij przycisk pobierania powyżej, aby zainstalować i uruchomić bezpłatne oprogramowanie do zrzutów ekranu Steam na komputerze. W głównym interfejsie wybierz screen Capture funkcja po wejściu do tego programu zrzutów ekranu. Screen Capture to bezpłatne narzędzie do robienia zrzutów ekranu, takie jak Snipping.

Zrób zrzut ekranu
Po wybraniu funkcji przechwytywania ekranu pojawi się wyskakujące okno. Podczas tego kroku możesz swobodnie przechwycić prostokątny ekran, przeciągając myszą. Możesz też wybrać zrzut ekranu na pełnym ekranie lub niestandardowe okno.

Edytuj obraz zrzutu ekranu
Po zrobieniu zrzutu ekranu na Steamie możesz go edytować. Dostępnych jest wiele opcji edycji. Na przykład możesz swobodnie przyciąć obraz, narysować prostokąt, strzałkę lub linię na zrzucie ekranu lub dodać do niego niektóre elementy.

Zapisz zrzuty ekranu
Po edycji kliknij Zapisz przycisk w prawym dolnym rogu okna zrzutu ekranu, aby zapisać zrzut ekranu. Możesz zapisać go w formacie JPG / JPEG, PNG, BMP, GIF lub TIFF w zależności od ustawień.
Tutaj możesz polubić: Jak przechwycić rozgrywkę w systemie Windows 10/8/7 bez limitu czasu
Jeśli wolisz zmienić lokalizację folderu zrzutu ekranu Steam, oto jak to zrobić.
Uruchom oprogramowanie Steam na swoim komputerze. Kliknij Zobacz i wysłuchaj w lewym górnym rogu ekranu, a następnie wybierz Ustawienia z rozwijanej listy.
Następnie otworzy się nowe okno i kliknij W grze.
Znajdź i kliknij Folder zrzutów ekranu opcja poniżej opcji klawisza skrótu zrzutu ekranu. I wybierz lub utwórz nowy folder, w którym chcesz zapisać, a następnie kliknij Wybierz. W końcu kliknij Ok.

Tutaj możesz polubić: Jak bezpłatnie robić zrzuty ekranu na Microsoft Surface
1. Czy muszę pobierać zrzuty ekranu Steam?
Jeśli zrobiłeś zrzut ekranu za pomocą Steam, to są one już na twoim komputerze. Przejdź do menu Widok, a następnie kliknij Zrzuty ekranu, aby zobaczyć zrzuty ekranu. Wybierz jeden z nich i naciśnij Pokaż na dysku.
2. Jak zapisywać zrzuty ekranu za pomocą Steam?
Po naciśnięciu klawisza F12 wykona zrzut ekranu i automatycznie zapisze na komputerze. Nowy system Screenshot Manager umożliwia przesyłanie zrzutu ekranu podczas gry. Aby dostosować skrót ekranowy, musisz odwiedzić sekcję W grze w ustawieniach Steam.
3. Jak zrobić zrzut ekranu podczas gry?
Aby zrobić zrzut ekranu podczas gry, po prostu naciśnij domyślną kombinację klawiszy F12 (domyślnie). Naciskając klawisz F12, możesz zrobić zrzut ekranu podczas grania w gry. Zrzuty ekranu zostaną automatycznie zapisane na twoim komputerze.
4. Jak sprawdzić mój identyfikator Steam?
Otwórz interfejs Steam. W lewym górnym rogu kliknij Widok, a następnie wybierz Ustawienia. Po wprowadzeniu ustawień kliknij Interfejs. Znajdź opcję „Wyświetl pasek adresu URL Steam, gdy jest dostępny” i kliknij OK. Następnie przejdź do nazwy profilu Steam i wybierz Wyświetl profil. Powinieneś zobaczyć adres URL w górnej części okna. Twój identyfikator Steam to długi numer na końcu tego linku.
Więcej Reading
Gdzie są przechowywane zdjęcia / filmy / zrzuty ekranu z kamer na Androida? [Rozwiązany]
Jeśli nie możesz znaleźć zdjęć, zrzutów ekranu ani filmów na telefonie lub tablecie z Androidem, sprawdź ten post, aby dowiedzieć się, gdzie są przechowywane te pliki.
Pełny przewodnik dotyczący robienia zrzutów ekranu iPhone'a w systemie iOS 17 i wcześniej
Kiedy chcesz nagrać rozmowę wideo na Viber, jakie są najlepsze metody uchwycenia pożądanego wideo za pomocą pliku audio? Oto porady i wskazówki, które powinieneś znać z tego artykułu.
[Rozwiązany] Jak nagrywać Pokémon GO na Androida i iPhone'a
Jak nagrać Pokémon GO? Ten post pokaże dwa proste sposoby nagrywania Pokémon GO na Androidzie i iPhonie w wysokiej jakości.
Jak robić zdjęcia kamerą internetową w systemie Windows i Mac
Chcesz robić zdjęcia lub nagrywać filmy za pomocą wbudowanego aparatu? Ten post pokazuje najlepsze oprogramowanie do przechwytywania zdjęć z aparatu do laptopa, aby zrobić zdjęcie kamerą internetową w systemach Windows i Mac.