Wideo to świetny element do wyświetlania prezentacji w bardziej angażujący, dynamiczny i emocjonalny sposób. Od programu PowerPoint 2020 użytkownicy mogą bezpośrednio dodawać filmy do slajdów. Od tego czasu Microsoft stale aktualizuje powiązane funkcje. Ma sens, że niektórzy użytkownicy mogą napotkać problemy, gdy wstawianie MP4 do PowerPointa. Dlatego powinieneś uważnie przeczytać ten poradnik.
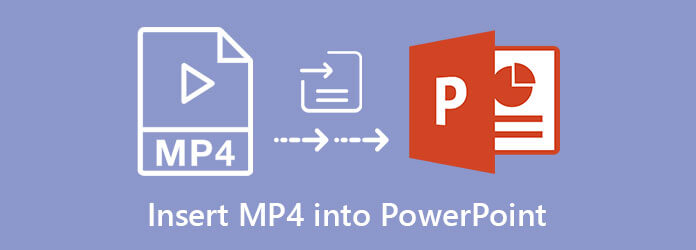
Część 1. Jak wstawić MP4 w programie PowerPoint
Chociaż program PowerPoint 2010 obsługuje osadzanie wideo, wersje 2013 i nowsze działają z MP4. Używamy PowerPoint 2016, aby pokazać Ci przepływ pracy.
Krok 1.Uruchom MS PowerPoint z pulpitu i otwórz istniejącą prezentację lub utwórz nową.
Krok 2.Znajdź slajd, w którym chcesz wstawić MP4 w programie PowerPoint. Przejdź do wstawka na głównym pasku nawigacji, kliknij Wideo i wybierz Wideo na moim komputerze or wideo on-line. Ta ostatnia pozwala osadzić MP4 w PowerPoint z YouTube lub innych platform strumieniowych.
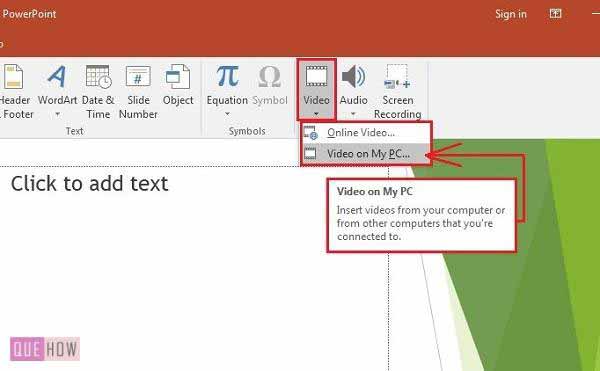
Krok 3.Wybierz plik MP4 w oknie dialogowym i kliknij wstawka. Następnie zobaczysz, że wideo pojawi się na slajdzie. Możesz zmienić lokalizację na slajdzie, przeciągając go.
Krok 4.Kliknij osadzony plik MP4, a otrzymasz Narzędzia wideo zakładka na górnej wstążce. Przejdź do utworzony or Format wideo podkarta i możesz dostosować wideo Jasność, Kontrast, or Kolor i zdecyduj Poster Rama. Tutaj możesz również dodać efekty wideo.
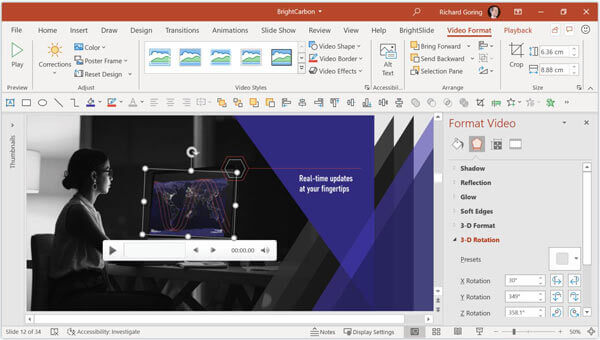
Krok 5.Udaj się do Odtwarzanie zakładkę, pociągnij w dół Rozpoczyna opcję i wybierz, kiedy wideo ma być odtwarzane. ten W sekwencji kliknięć i Automatycznie Opcje oznaczają, że MP4 jest odtwarzany po wyświetleniu slajdu. Z którymkolwiek z nich musisz również udać się do Animacja kartę i wybierz Panel animacji aby zobaczyć wszystkie animacje na slajdzie. Jeśli chcesz sterować odtwarzaniem, wybierz Po kliknięciu.
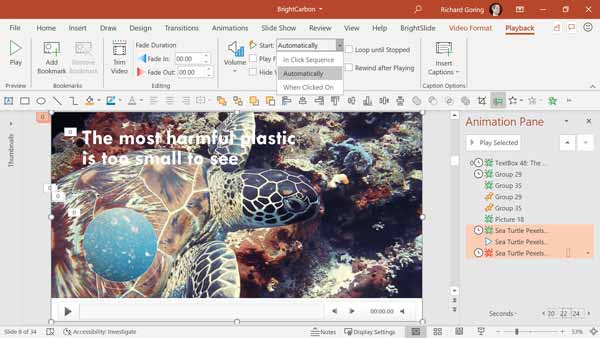
Krok 6.Do zachowania odtwarzanie osadzonego pliku MP4 w programie PowerPoint, Sprawdź Pętla do zatrzymania. Następnie ustaw inne opcje zgodnie z potrzebami.
Część 2. Jak naprawić program PowerPoint nie osadza MP4
Tylko pliki MP4 zakodowane z wideo H.264 i dźwiękiem AAC są dostępne dla programu PowerPoint. Jeśli napotkasz problem polegający na tym, że program PowerPoint nie wstawia pliku MP4, Najlepszy konwerter wideo Blu-ray Master może pomóc w rozwiązaniu tego problemu.
Główne cechy najlepszego konwertera MP4
- Konwertuj MP4 do osadzenia w programie PowerPoint.
- Dostosuj kodeki wideo, audio, jakość i nie tylko.
- Chroń jakość wideo podczas konwersji.
- Dołącz różnorodne narzędzia dodatkowe, takie jak edycja wideo.
Darmowe pobieranie
Dla Windowsa
Bezpieczne pobieranie
Darmowe pobieranie
dla systemu MacOS
Bezpieczne pobieranie
Jak przekonwertować MP4 przed wstawieniem do programu PowerPoint
Krok 1.Otwórz MP4
Uruchom najlepszy konwerter MP4 po zainstalowaniu go na komputerze. Istnieje wersja dla użytkowników komputerów Mac. Kliknij Dodaj pliki menu w lewym górnym rogu i wybierz Dodaj pliki or Dodaj folder. Wybierz pliki MP4, których program PowerPoint nie będzie osadzał, i dodaj je do oprogramowania.

Krok 2.Dostosuj kodek
Teraz możesz edytować pliki MP4, naciskając Edytuj przycisk pod tytułem. Kiedy będziesz gotowy, kliknij Konwertuj wszystko na opcja, aby uruchomić okno dialogowe profilu. Przejdź do Wideo kartę, wybierz MP4 i wybierz odpowiedni preset. Następnie kliknij Sprzęt ikonę, aby otworzyć okno dialogowe ustawień. Zmienić Koder wideo i Koder audio według PowerPointa. Uderzyć OK aby to potwierdzić.

Krok 3.Eksportuj MP4
Wróć do głównego interfejsu, naciśnij Teczka na dole i ustaw ścieżkę lokalizacji. W końcu uderzył Skonwertuj wszystko przycisk, aby rozpocząć eksportowanie MP4 do wstawienia do programu PowerPoint.

Czytaj więcej
Część 3. Często zadawane pytania dotyczące wstawiania MP4 do programu PowerPoint
-
Jakie formaty wideo są obsługiwane przez program PowerPoint?
PowerPoint 2010 obsługuje tylko formaty WMV, WAV i WMA. Jeśli chodzi o nowsze wersje programu PowerPoint, formaty wejściowe obejmują MP4, WMV, ASF, M4A itp. Dodatkowo musisz używać odpowiednich kodeków w plikach wideo.
-
Czy mogę edytować MP4 w PowerPoint?
Tak, PowerPoint umożliwia wstawianie MP4 do prezentacji, a także ich prostą edycję. Możesz przyciąć wideo i wyświetlić tylko klip na slajdach lub dodać efekt zanikania i nie tylko.
-
Czy mogę wstawić PowerPoint do PowerPointa?
Otwórz jedną prezentację w programie PowerPoint, przejdź do wstawka I wybierz opcję przedmiot opcja. Wybierać Utwórz z pliku na Wstaw obiekt i kliknij Przeglądaj przycisk, aby otworzyć inny projekt PowerPoint. Teraz prezentacja zostanie wstawiona jako slajdy.
Zamykając
W tym przewodniku dowiesz się, jak wstawić MP4 do programu PowerPoint, aby wyświetlać animowane treści na slajdach. Jeśli Twój PowerPoint nie doda MP4, dostosuj kodeki wideo i audio za pomocą Blu-ray Master Video Converter Ultimate. Następnie PowerPoint powinien płynnie akceptować pliki wideo. Jeśli napotkasz inne problemy podczas osadzania MP4 w programie PowerPoint, zapisz je poniżej tego posta, a my odpowiemy na nie tak szybko, jak to możliwe.
Więcej od Blu-ray Mastera

