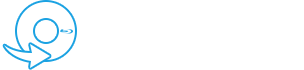Podczas korzystania z programu biurowego PowerPoint możesz czasami napotkać błąd informujący, że nie może odtwarzać multimediów MP4. Multimedialne wideo lub audio osadzone w prezentacji power mogą nie być prawidłowo odtwarzane na czarnym ekranie wideo, a wideo może nie mieć dźwięku z powodu tego problemu. Częstym problemem, który może wystąpić w wyniku nieprawidłowego działania programu PowerPoint, jest brak możliwości odtwarzania multimediów. Ponadto należy wybrać odpowiedni format multimediów, który jest zgodny z bieżącą wersją pakietu Office, aby pliki multimedialne działały prawidłowo.
Dzięki temu poznasz prawdopodobne przyczyny problemu. PowerPoint nie może odtwarzać multimediów w tym poście, wraz z najlepszymi sposobami rozwiązania tego problemu.
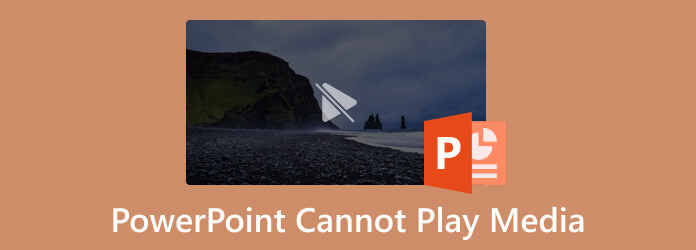
Część 1. Czy PowerPoint odtwarza multimedia?
Tak, odtwarzanie multimediów za pomocą programu PowerPoint jest możliwe.
Teraz, jeśli zapytasz, jak PowerPoint odtwarza multimedia? Musimy tylko kliknąć slajd w Normalny widok gdzie chcesz osadzić wideo. Kliknij strzałka obok Wideo Media grupa wstawka patka. Wybierz Wideo z pliku, a następnie wybierz go, przechodząc do jego lokalizacji. Następnie kliknij strzałka w dół na wstawka przycisk, a następnie kliknij wstawka.
Część 2. Dlaczego wideo programu PowerPoint nie jest odtwarzane
Zwykle zaleca się wypełnienie poniższej listy kontrolnej, jeśli na ekranie urządzenia wyświetlany jest komunikat o błędzie, np PowerPoint nie może odtwarzać multimediów, jako odpowiedź na to zapytanie:
- Upewnij się, że pliki multimedialne nie są uszkodzone.
- Przetestuj to na innym urządzeniu. Czasami system operacyjny nie może odtworzyć plików multimedialnych z powodu programu lub aplikacji działającej w tle. Aby sprawdzić, czy działają, spróbuj odtworzyć je na innym urządzeniu.
- Jeśli plik multimedialny odtwarza się poprawnie na innych urządzeniach, musi to oznaczać problem z Twoim urządzeniem. Zrestartuj komputer.
- Zawsze sprawdzaj głośność systemu, ustawiaj ją na słyszalny poziom, a następnie uruchamiaj program PowerPoint, aby odtworzyć pliki multimedialne.
- Pliki multimedialne audio/wideo nie będą odtwarzane, dopóki nie zostanie włączona opcja pokazu slajdów w programie PowerPoint.
- Zawsze sprawdzaj głośność slajdu, ponieważ można ją wyciszyć i uniemożliwić programowi PowerPoint odtwarzanie plików MP4.
- Czasami problemy z aktualizacją programu Windows Media Player powodują błędy, takie jak brak możliwości odtwarzania multimediów MP4 przez program PowerPoint. W zależności od potrzeb wymienić, zaktualizować lub naprawić.
- Pliki MP4 nie są poprawnie osadzone w programie PowerPoint. (Sprawdź właściwy sposób wstawianie MP4 do PowerPointa.)
Następnym krokiem jest wybranie odpowiedniego rozwiązania po ustaleniu przyczyny problemu na urządzeniu. Oto możliwe rozwiązania tego problemu: Program PowerPoint nie może odtwarzać multimediów w formacie MP4.
Część 3. Jak naprawić brak odtwarzania multimediów w programie PowerPoint
Rozwiązanie 1: Napraw uszkodzone pliki wideo
Jeśli pliki wideo są uszkodzone lub uszkodzone, nie będzie można ich pomyślnie odtworzyć w programie PowerPoint. W związku z tym potrzebne jest potężne oprogramowanie do naprawy wideo. Naprawa wideo AnyMP4 czy to ten. To oprogramowanie jest kompatybilne zarówno z systemem Windows, jak i macOS. Radzi sobie z wieloma problemami z wideo, których nie da się odtworzyć, takimi jak uszkodzone, uszkodzone i uszkodzone. Niezależnie od tego, czy otrzymasz ten film za pomocą aparatu, smartfona czy strony internetowej, AnyMP4 Video Repair wykorzystuje najnowszy algorytm AI do analizy informacji wideo i szybkiej naprawy automatycznej. Poza tym może naprawiać nagrania wideo w rozdzielczości 1080p HD, 4K, 8K, 12K i 16K. Korzystając z naprawy wideo AnyMP4, możesz płynnie odtwarzać uszkodzone pliki wideo w programie PowerPoint, wykonując następujące proste kroki.
Krok 1.Przejdź do oficjalnej strony AnyMP4 Video Repair, aby uzyskać bezpłatną instalację, klikając poniższy link: https://www.anymp4.com/video-repair/
Krok 2.Kliknij pomarańczowy + po lewej stronie, aby dodać uszkodzony film.
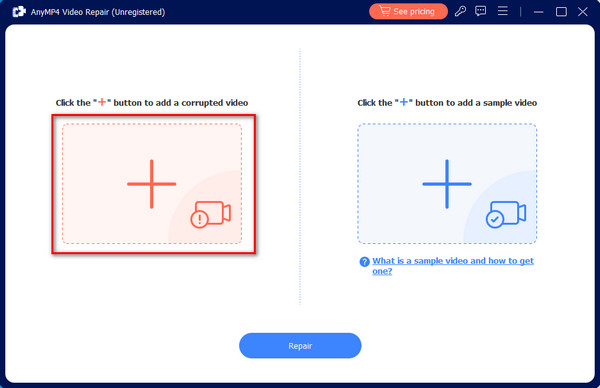
Krok 3.Kliknij niebieski + po prawej stronie, aby dodać przykładowy film. Oprogramowanie naprawi uszkodzony film zgodnie z informacjami, szybkością transmisji, rozdzielczością, koderem i liczbą klatek na sekundę tego przykładowego filmu.
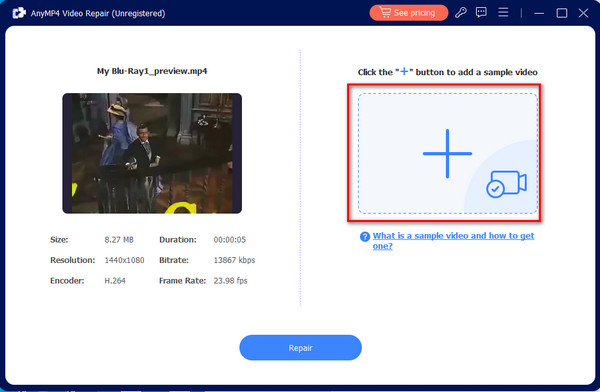
Krok 4.Kliknij przycisk Napraw na dole, aby rozpocząć proces naprawy. Wkrótce otrzymasz kompletny plik wideo.
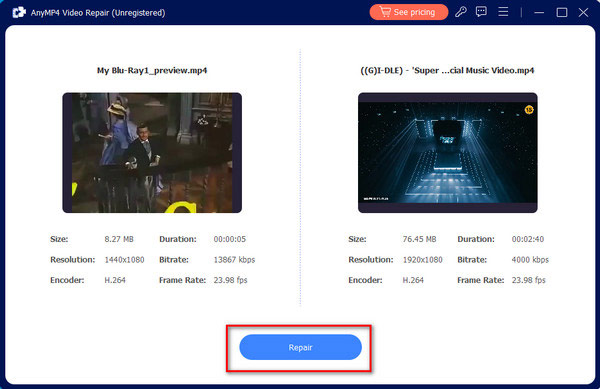
Rozwiązanie 2: Ustawianie zgodności nośników
Kompatybilność programu PowerPoint ma kluczowe znaczenie dla wszystkich potrzeb. Jeśli osadzone multimedia mają format inny niż obsługiwany przez pakiet Office, nie będą odtwarzane w programie PowerPoint. Dlatego jeśli okaże się, że program PowerPoint nie może odtwarzać multimediów MP4, ustaw zgodność multimediów, korzystając z poniższych procedur.
Krok 1.Uruchom program PowerPoint i prezentację. Wybierz Informacia opcja z filet menu.
Krok 2.Połączenia Zoptymalizuj kompatybilność multimediów okno dialogowe pojawi się na ekranie, jeśli multimedia na slajdzie są niezgodne.
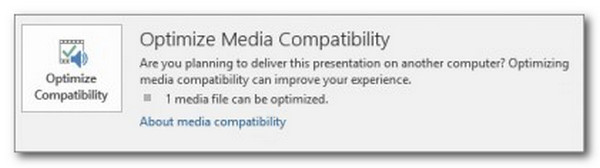
Krok 3.Wybierając wybór, plik multimedialny zostanie przeskanowany. Kreator optymalizacji zgodności rozwiąże problem na wczesnym etapie. Jednak kreator dialogów ujawni prawdziwą przyczynę, jeśli problem nie zostanie rozwiązany.
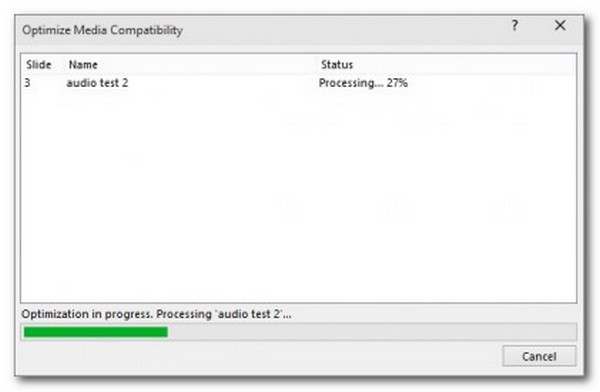
Zapamiętaj: Kompatybilność multimediów w programie PowerPoint jest dla nas świetna do odtwarzania multimediów za pomocą oprogramowania. Dlatego ważne jest, aby zobaczyć ustawienie, gdy złagodzimy problem.
Rozwiązanie 3: Sprawdzanie odtwarzania programu PowerPoint
Sprawdź opcje odtwarzania programu PowerPoint, jeśli nie możesz wykryć niczego nieprawidłowego w filmie. Możesz wybrać automatyczne uruchamianie klipu wideo w programie PowerPoint lub poczekać, aż go klikniesz. Upewnijmy się więc, że program PowerPoint jest skonfigurowany do odtwarzania wideo zgodnie z oczekiwaniami.
Krok 1.Kliknij wideo w PowerPoint.
Krok 2.Następnie wybierz Odtwarzanie kartę z paska narzędzi.
Krok 3.Następnie musimy wybrać żądaną opcję z Start menu rozwijane w Wideo pole ustawień.
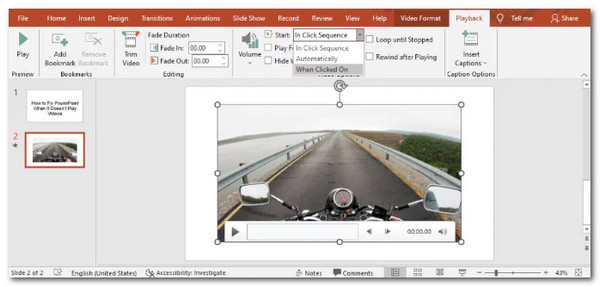
Oto kroki, które musimy wykonać, modyfikując odtwarzanie w programie PowerPoint. Podobnie jak powyższa kompatybilność multimediów, ustawienie Odtwarzanie jest również ważne dla nas, aby odtwarzać nasze multimedia za pomocą programu PowerPoint. W tym celu upewnij się, że ustawiłeś go poprawnie, aby uniknąć problemów.
Rozwiązanie 4: Pozbądź się folderu TEMP
Foldery tymczasowe mogą mieć wpływ na ogólną wydajność programu PowerPoint i mogą być przyczyną komunikatu programu PowerPoint, że nie może odtwarzać multimediów. Jeśli wszystko jest w porządku: używasz zgodnego formatu multimediów, kodek jest skonfigurowany, a wartość łącza działa zgodnie z przeznaczeniem. Następnie spróbuj usunąć niektóre foldery tymczasowe, aby sprawdzić, czy to pomoże. Takie są procedury.
Krok 1.Naciśnij przycisk Okno + R. zacząć.
Krok 2.Pojawi się okno dialogowe okna uruchamiania; Wpisz ścieżka, jak na przykład %tmp%.
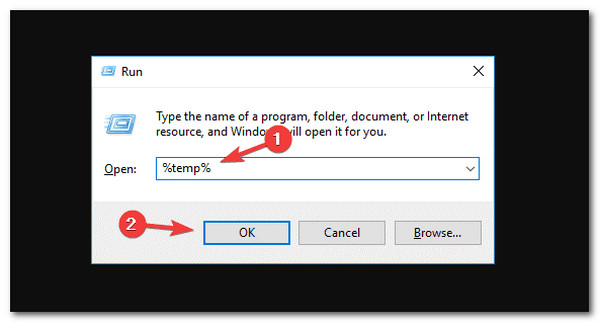
Krok 3.Wybierz i usuń każdy plik z rozszerzeniem TMP rozszerzenie ścieżki. Po tym proszę restart komputera po usunięciu plików tymczasowych.
Tak. Pliki TEMP mogą uniemożliwić odtwarzanie plików multimedialnych w programie PowerPoint. Dlatego wykonaj każdy krok powyżej, aby natychmiast go złagodzić.
Rozwiązanie 5: Konwertuj za pomocą Blu-ray Master Video Converter Ultimate
Innym częstym problemem, z powodu którego nie możemy odtwarzać naszych multimediów za pomocą programu PowerPoint, jest problem z formatami plików. W większości PowerPoint obsługuje tylko ASF, AVI, MP4, MOV i WMV. Inne formaty plików mogą powodować problemy z odtwarzaniem ich w programie PowerPoint. W takim przypadku konwersja plików multimedialnych, które mamy, jest doskonałym rozwiązaniem. W tym celu potrzebujemy wielkiego wybranego mistrza Blu-ray Konwerter wideo Ultimate. To potężne narzędzie do konwersji pomoże nam rozwiązać problem zgodności naszych multimediów z programem PowerPoint. Poza tym oferuje więcej efektów edycji wideo, aby dopracować wideo przed umieszczeniem w programie PowerPoint, takich jak poprawa jakości wideo, usuwanie znaków wodnych wideo, kompresja plików wideo i wiele innych.
Oto przewodnik, jak możemy z niego korzystać.
Krok 1.Pobierz i zainstaluj teraz niesamowity Blu-ray Master Video Converter Ultimate na swoim komputerze.
Darmowe pobieranie
Dla Windowsa
Bezpieczne pobieranie
Darmowe pobieranie
dla systemu MacOS
Bezpieczne pobieranie
Krok 2.Proszę kliknąć Dodaj pliki przycisk od środka i wybierz wideo, które chcesz przekonwertować.
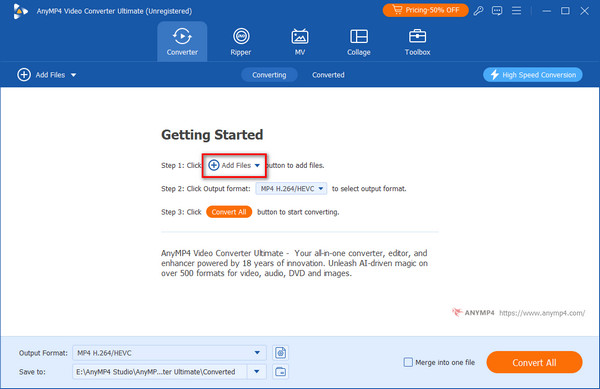
Krok 3.Po obejrzeniu wideo w interfejsie programu ustaw format na ASF or MP4 dla lepszej kompatybilności z multimediami w programie PowerPoint.
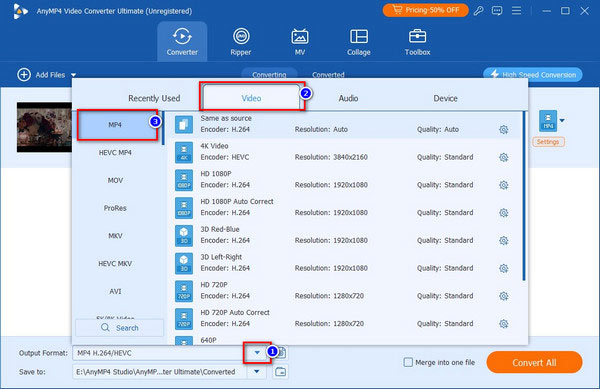
Krok 4.Następnie proszę nacisnąć Skonwertuj wszystko przycisk i poczekaj na proces konwersji.
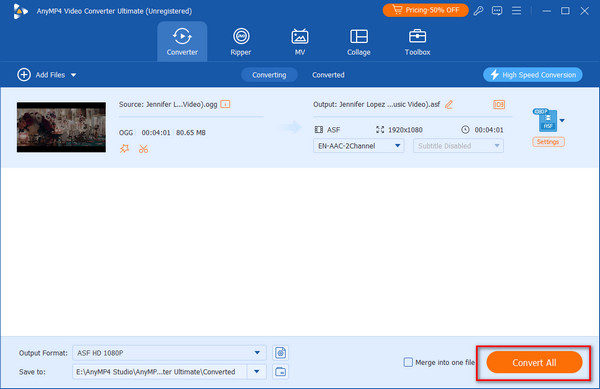
Po tym procesie możesz spodziewać się płynnego odtwarzania multimediów za pomocą oprogramowania PowerPoint. Spróbuj ponownie włożyć nośnik.
Co więcej, to narzędzie może również przekonwertuj wygasły plik PowerPoint na MP4 do odtwarzania na innych urządzeniach.
Część 4. Często zadawane pytania dotyczące programu PowerPoint, który nie odtwarza multimediów
-
Jak sprawić, by PowerPoint zezwalał na media zewnętrzne?
Najpierw musimy wybrać Treść zewnętrzna poprzez wybranie Opcje patka. Następnie musimy iść z Centrum zaufania. Cena Od tam, uprzejmie zobacz Ustawienia Centrum zaufania . Oto proste kroki, które musimy podjąć, aby zezwolić na zewnętrzne media w programie PowerPoint.
-
Jakie formaty wideo są obsługiwane przez program PowerPoint?
PowerPoint obsługuje ogromne formaty multimediów, zwłaszcza do odtwarzania plików multimedialnych. Jednak zalecane pliki multimedialne to AVI, MP4, M4V, MOV, MPG, MPEG i WMV. Potrzebujemy tych formatów, aby uniknąć problemów z odtwarzaniem ich w narzędziu PowerPoint.
-
Jakie są ograniczenia podczas odtwarzania plików multimedialnych w programie PowerPoint?
Prawdopodobnie istnieją ograniczenia i ograniczenia w odtwarzaniu plików multimedialnych za pomocą programu PowerPoint. Musimy pamiętać, że osadzone multimedia PowerPoint Web App są ograniczone do 50 MB na Office Online Server.
Zamykając
Łatwo to naprawić, jeśli Twój PowerPoint nie może odtwarzać multimediów o ile postępujemy zgodnie z instrukcjami powyżej tego posta. W tym celu konwersja plików multimedialnych przed odtworzeniem ich w programie PowerPoint jest najprostszym i najbardziej unikalnym rozwiązaniem, jakie możemy wykonać, korzystając z niesamowitego programu Blu-ray Master Video Converter Ultimate. Narzędzie pomaga zapewnić kompatybilność odtwarzania multimediów z wysoką jakością. Spróbuj teraz!
Więcej od Blu-ray Mastera
Wideo nie jest odtwarzane