3 proste sposoby nagrywania ekranu na komputerze Mac
Chcesz nagrywać filmy na komputerze Mac? Możesz nagrać wyjątkowy moment w filmie, nagrać krótką notatkę wideo lub po prostu sfilmować siebie za pomocą kamery internetowej. Czy wiesz jak wyświetlić ekran na komputerze Mac?
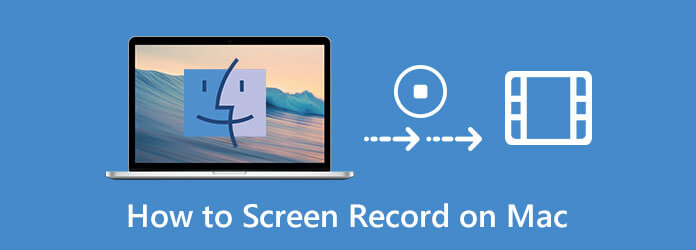
W rzeczywistości nagrywanie wideo na komputerze Mac jest naprawdę proste. W systemie macOS jest wbudowany rejestrator ekranu, który może pomóc w nagrywaniu ekranu na komputerze Mac. W tym poście chcielibyśmy podzielić się 3 prostymi sposobami pomocy nagrywać filmy na Macu.
Najłatwiejszym sposobem na wyświetlenie nagrania na komputerze Mac jest wbudowana aplikacja QuickTime Player. QuickTime to nie tylko odtwarzacz multimedialny. Zawiera również podstawową funkcję nagrywania ekranu, aby nagrywać szybkie filmy z ekranu. Poniższy przewodnik pokazuje, jak wyświetlać nagranie na komputerze Mac za pomocą programu QuickTime.
Iść do Finder i wybierz Konsultacje, a następnie wybierz i otwórz QuickTime Player z listy aplikacji.
Kliknij filet na górnym pasku menu, a następnie wybierz Nowe nagrywanie ekranu z rozwijanej listy.
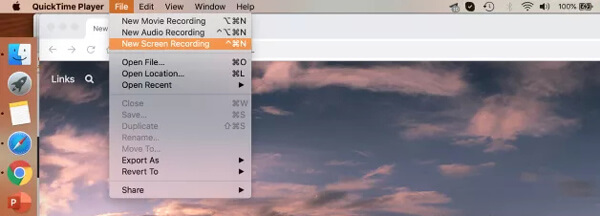
Na ekranie pojawi się okno nagrywania ekranu. Możesz kliknąć strzałkę obok przycisku Nagraj, a następnie dostosować opcje nagrywania ekranu zgodnie z potrzebami z menu rozwijanego.
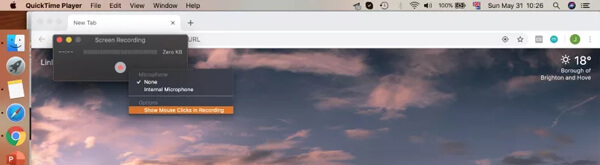
Możesz przechwytywać pełny ekran Maca lub część ekranu. Jeśli chcesz nagrać wideo na komputerze Mac, po prostu kliknij Rozpocznij nagrywanie przycisk.
Przechwycony film zostanie automatycznie otwarty po zatrzymaniu procesu nagrywania. Następnie możesz kliknąć przycisk Edytuj na pasku menu, aby edytować plik nagrania.
Po edycji możesz kliknąć filet na górnym pasku menu, a następnie wybierz Zapisz możliwość zapisania nagranego wideo na komputerze Mac.
Więcej szczegółów na temat Nagrywanie ekranu QuickTime są tutaj.
Jeśli korzystasz z najnowszych wersji systemu macOS, takich jak macOS Sonoma lub nowszy, możesz nagrywać wideo z ekranu MacBooka Air, MacBooka Pro i iMaca za pomocą funkcji zrzutu ekranu.
Naciśnij przycisk Command + Shift + 5 na klawiaturze, aby otworzyć Zrzut ekranu na komputerze Mac.
Możesz zobaczyć pasek sterowania u dołu ekranu. Umożliwia zrobienie zrzutu ekranu lub nagranie wideo na komputerze Mac. Na tym etapie możesz ustawić obszar nagrywania ekranu w zależności od potrzeb.
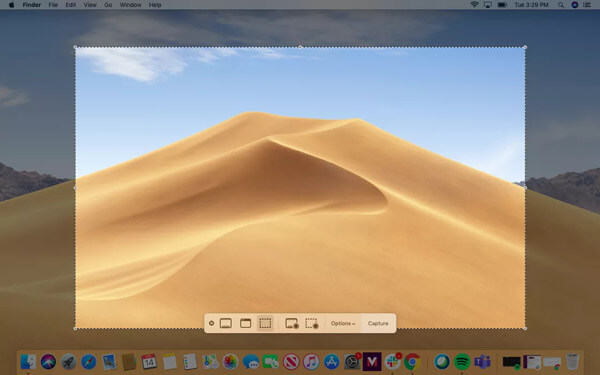
Kliknij na Opcje aby ustawić swoje preferencje. Możesz ustawić określone opcje, jak chcesz.
Kliknij Rekord aby rozpocząć nagrywanie ekranu na komputerze Mac. Kiedy chcesz zakończyć nagrywanie, możesz po prostu kliknąć ikonę Zatrzymaj i sprawdzić gdzie jest zrzut ekranu.
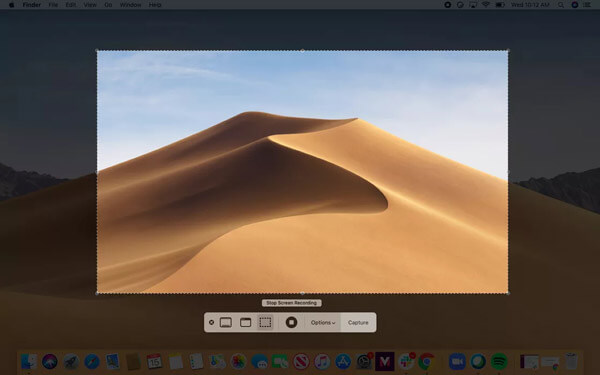
Aby nagrywać ekran na komputerze Mac, możesz również polegać na profesjonalnym rejestratorze wideo. Tutaj zdecydowanie zalecamy potężne oprogramowanie do nagrywania ekranu Mac, Rejestrator ekranu do przechwytywania ekranu i dźwięku w wysokiej jakości. Ma możliwość nagrywania wideo w wysokiej rozdzielczości nawet do 4K. Ponadto umożliwia przechwytywanie dźwięku z systemowej karty dźwiękowej.
Jeśli chcesz wyświetlić nagranie na komputerze Mac, możesz dwukrotnie kliknąć jego przycisk pobierania powyżej, aby bezpłatnie zainstalować go na komputerze Mac.
Uruchom ten magnetowid Mac i wybierz plik Magnetowid funkcja. Umożliwia także przechwytywanie samego dźwięku i robienie zrzutów ekranu.
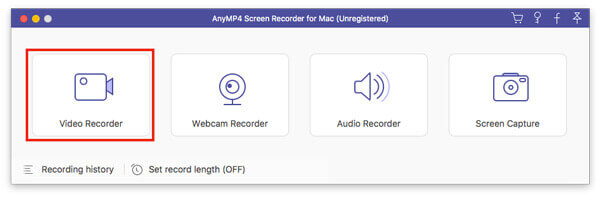
Po wejściu do głównego interfejsu Video Recorder możesz dostosować obszar nagrywania ekranu i źródło nagrywania dźwięku w zależności od potrzeb. Pozwala na przechwytywanie dźwięku z systemowej karty dźwiękowej i mikrofonu. Jeśli chcesz nagrać swoją twarz, tutaj możesz włączyć kamery internetowe cecha.
Po wszystkich tych operacjach możesz po prostu kliknąć REC przycisk, aby rozpocząć nagrywanie ekranu na komputerze Mac. Masz pełną kontrolę nad nagrywaniem ekranu. Możesz dowolnie wstrzymywać, restartować lub zatrzymywać proces nagrywania.
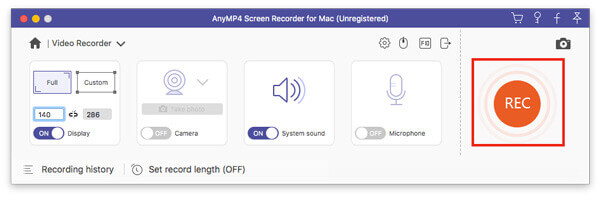
Zostaniesz przekierowany do okna podglądu, aby sprawdzić plik nagrania ekranu i edytować go, gdy tylko zatrzymasz nagrywanie. Po edycji kliknij plik Zapisz przycisk, aby zapisać go na komputerze.
Nagrane wideo zostanie automatycznie zapisane w formacie MP4 format. Jeśli wolisz inny format wyjściowy, możesz kliknąć plik Ustawienia nagrywania ikonę, aby wejść Preferencje okno, aby to zmienić.
Pytanie 1. Jak bezpłatnie nagrywać ekran Mac w trybie online?
Oprócz wymienionych powyżej nagrywarek wideo dla komputerów Mac, możesz również polegać na bezpłatnych narzędziach online, które pomogą Ci przechwycić ekran komputera Mac. Jeśli chcesz nagrywać filmy na komputerze Mac, możesz podać popularne Darmowy rejestrator ekranu online próba. Ma możliwość nagrywania wideo HD na komputerze Mac. Co więcej, jest w stanie przechwycić ścieżkę dźwiękową z dźwięku systemowego i mikrofonu.
Pytanie 2. Jak mogę nagrać siebie na ekranie komputera Mac?
Jeśli chcesz sfilmować siebie na komputerze Mac, możesz włączyć kamerę internetową, a następnie użyć jednego rejestratora ekranu powyżej, aby przechwycić ekran komputera Mac.
Pytanie 3. Jak wyświetlić nagranie na iPhonie?
Istnieje natywna funkcja nagrywania ekranu zaprojektowana w iOS. Jeśli chcesz nagrać wideo na iPhonie, możesz na nim polegać. Możesz przejść do Ustawień, a następnie dodać tę funkcję nagrywania ekranu do Centrum sterowania. Aby wyświetlić nagrywanie na iPhonie, możesz po prostu otworzyć Centrum sterowania i użyć go do łatwego rozpoczęcia nagrywania.
Pytanie 4. Jak nagrać spotkanie Zoom na komputerze Mac?
Jeśli jesteś gospodarzem spotkania Zoom, możesz bezpośrednio kliknąć przycisk Nagraj, aby zapisać całą zawartość spotkania na swoim komputerze. Jako uczestnik musisz uzyskać uprawnienia do nagrywania w przypadku nagrania Zoom. Lub możesz użyć rejestrator ekranu powyżej, aby uchwycić spotkanie Zoom bez żadnych ograniczeń.
Zastanawiasz jak nagrywać ekran Mac? Szukasz dobrego rejestratora ekranu Mac? Możesz uzyskać przydatne rejestratory wideo 3, które pomogą Ci przechwycić ekran na komputerze Mac z dźwiękiem. Jeśli nadal masz pytania dotyczące nagrywania ekranu Maca, możesz zostawić nam wiadomość.
Więcej Reading
Dlaczego mój zrzut ekranu nie działa na komputerze Mac - oto najlepsze metody, które powinieneś znać
Co należy zrobić, jeśli nie udało się zrobić zrzutu ekranu na komputerze Mac? Dowiedz się więcej o 6 najlepszych rozwiązaniach, aby naprawić zrzut ekranu nie działający na komputerze Mac z artykułu.
Where Is Image Capture na Macu
Gdzie jest Image Capture na Macu? Nie możesz znaleźć aplikacji Image Capture na MacBooku? W tym przewodniku dowiesz się, jak znaleźć aplikację Image Capture na komputerze Mac.
Jeśli chcesz przechwytywać zrzuty ekranu na MacBooku, możesz dowiedzieć się więcej o 8 poręcznych narzędziach do wycinania dla komputerów Mac, aby z łatwością przechwytywać zrzuty ekranu zgodnie z Twoimi wymaganiami.
Jak nagrywać dźwięk na iPhonie bez utraty jakości
Szukasz metody nagrywania dźwięku na iPhonie? Jesteś we właściwym miejscu, ponieważ udostępniamy trzy sposoby wykonania pracy bez utraty informacji.