Dlaczego mój zrzut ekranu nie działa na komputerze Mac - oto najlepsze metody, które powinieneś znać
Dlaczego zrzut ekranu nie działa na komputerze Mac? Jeśli nie udało Ci się zrobić zrzutu ekranu na komputerze Mac, czy nie możesz znaleźć obrazu, a nawet kombinacja klawiszy nie działa, możesz dowiedzieć się więcej o 6 najlepszych rozwiązaniach z tego artykułu. Co więcej, możesz także dowiedzieć się więcej o alternatywach jako domyślnych skrótów ekranu, aby naprawić zrzut ekranu, który nie działa na komputerze Mac.
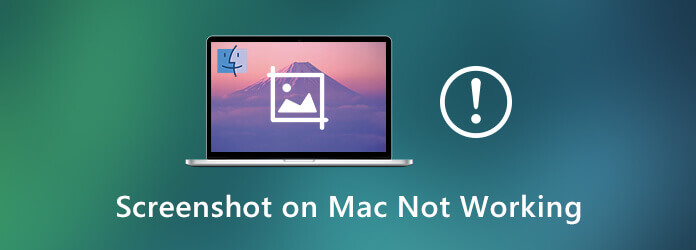
Zapisanie zrzutu ekranu na komputerze Mac może zająć trochę czasu. Poczekaj jeszcze kilka sekund. Następnie możesz dowiedzieć się więcej o ustawieniach skrótów do zrzutów ekranu lub sprawdzić bardziej przydatne porady, aby naprawić zrzut ekranu na komputerze Mac.
Jeśli nie możesz znaleźć przechwyconego zrzutu ekranu na komputerze Mac, możesz sprawdzić, czy skróty zrzutu ekranu są wyłączone, czy kombinacja klawiszy została zmieniona. Oto szczegółowy proces naprawy zrzutu ekranu na komputerze Mac, który nie działa.
Krok 1 Idź do Apple menu i wybierz Preferencje systemowe opcja. Następnie wybierz klawiatura opcja zlokalizowania statusu kombinacji klawiszy dla skrótów zrzutu ekranu.
Krok 2 Wybierz Skróty menu i kliknij Zrzuty ekranu opcja po lewej stronie. Upewnij się, że opcje przed kombinacją klawiszy zostały już zaznaczone.
Krok 3 Aby poprawić kombinację klawiszy, możesz nacisnąć Ctrl + F7 aby zmienić ustawienia. Aby zmienić skrót, wybierz go, kliknij kombinację klawiszy, a następnie wpisz nowe klucze.
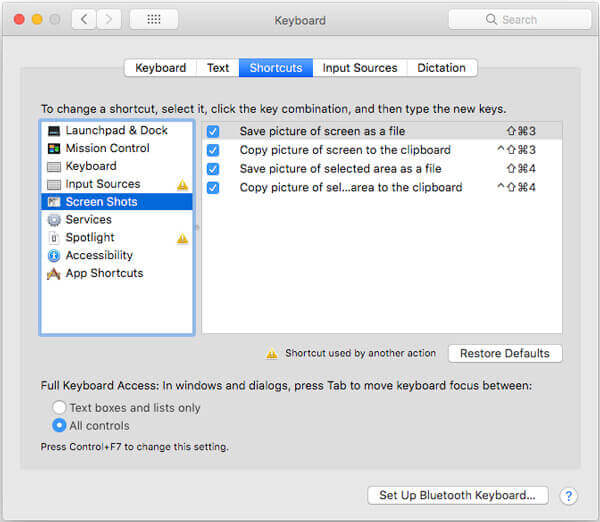
Kontrola gdzie zrzuty ekranu trafiają na komputer Mac i PC
Jeśli MacBook nie był ponownie uruchamiany przez dłuższy czas, możesz ponownie uruchomić komputer Mac, aby naprawić zrzut ekranu niedziałający na komputerze Mac. Oto 3 najczęściej używane metody ponownego uruchomienia komputera Mac, wystarczy wybrać dowolną, aby zmienić komputer Mac w normalny.
Opcja 1: Naciśnij Power lub po prostu naciśnij oba Kontrola + wysuwanie kombinacja klawiszy, gdy pojawi się okno dialogowe, wybierz restart przycisk, aby rozwiązać problemy.
Opcja 2: Upewnij się, że wszystkie aplikacje zostały już zamknięte, a następnie wybierz klucz Apple, a następnie kliknij przycisk restart przycisk, aby pozbyć się zrzutu ekranu na komputerze Mac nie działa.
Opcja 3: Naciśnij kombinację klawiszy Control + polecenie + wysuń albo Kontrola + Polecenie + Moc aby zmienić MacBooka w normalny stan w ciągu kilku sekund.
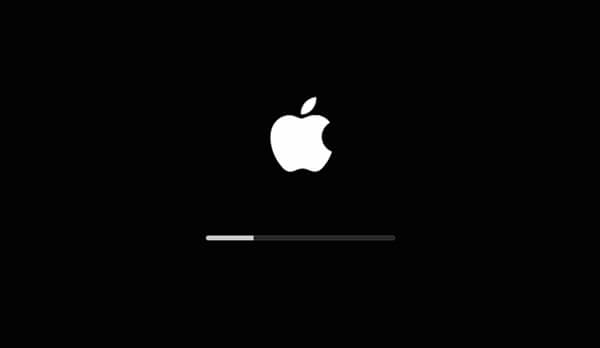
Jeśli plik preferencji został wcześniej zaktualizowany, plik pamięci podręcznej może nadal istnieć, dlatego należy usunąć plik preferencji i ponownie uruchomić komputer Mac, aby naprawić zrzut ekranu niedziałający na komputerze Mac.
Krok 1 Otwórz Finder opcję i wybierz Go menu z paska menu. Wybierz Przejdź do folderu z rozwijanej listy.
Krok 2 Następnie możesz wprowadzić ~ / Library / Preferences /. Następnie przekieruje Cię do folderu Preferencje. Zlokalizuj plik com.apple.ImageCaptureApp.plist z folderu.
Krok 3 Przenieś ten plik na pulpit i uruchom ponownie komputer Mac. Teraz możesz sprawdzić, czy zrzut ekranu nie działa na komputerze Mac jest już naprawiony. Jeśli to możliwe, możesz po prostu usunąć plik.
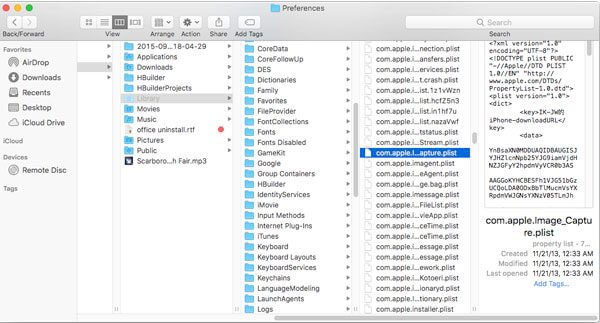
Po zainstalowaniu Dropbox na komputerze Mac program zaimportuje wszystkie zrzuty ekranu z folderu zrzutów ekranu. Aby zmienić ustawienia, wystarczy postępować zgodnie z instrukcjami, aby naprawić zrzut ekranu niedostępny na komputerze Mac.
Krok 1 Uruchom Dropbox i wybierz menu Dropbox, które będzie dostępne na pasku menu u góry ekranu. Kliknij na Sprzęt ikona, aby przejść do Ustawienia programu.
Krok 2 Możesz wybrać Preferencje opcję, a następnie kliknij import patka. Następnie możesz wyłączyć Udostępniaj zrzuty ekranu za pomocą Dropbox opcja synchronizacji zrzutu ekranu.
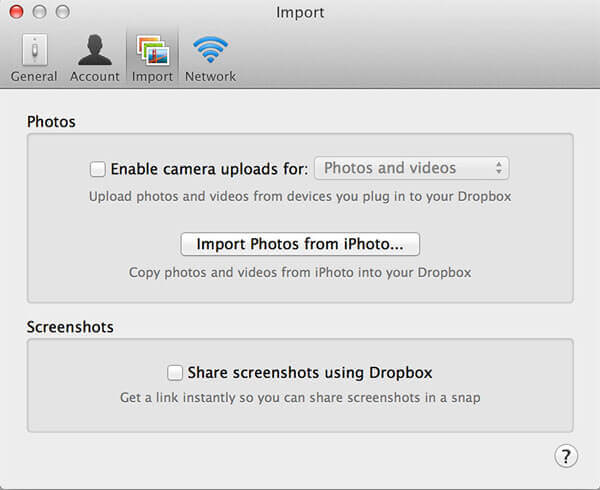
NVRAM lub PRAM przechowuje ustawienia MacBooka, takie jak rozdzielczość ekranu, informacje o strefie czasowej, dysk twardy do uruchomienia i wiele innych, w tym skróty zrzutów ekranu. Po zresetowaniu pamięci NVRAM komputer Mac powróci do pierwotnego stanu, aby naprawić zrzut ekranu na komputerze Mac nie działa.
Krok 1 Upewnij się, że MacBook jest już wyłączony. Następnie możesz włączyć MacBooka i natychmiast po usłyszeniu pierwszego gongu uruchamiania naciśnij i przytrzymaj Command + Opcja + P + R klawiatura.
Krok 2 Po wskazaniu, że NVRAM / PRAM został zresetowany, możesz zwolnić powyższe klucze, które możesz pozwolić, aby komputer Mac uruchomił się normalnie, aby rozwiązać problemy z zrzutem ekranu na komputerze Mac nie działa.
Krok 3 Może to potrwać kilka prób, aby uzyskać odpowiedni czas, aby działał. Po zresetowaniu musisz ponownie skonfigurować ustawienia skrótów zrzutu ekranu, a także głośność mówienia, rozdzielczość ekranu i inne.
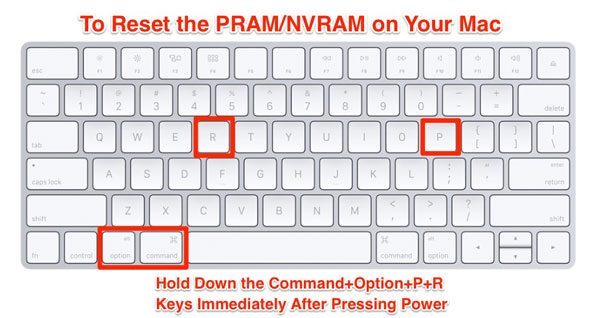
Kiedy powyższe rozwiązania nie działają, aby naprawić zrzut ekranu na komputerze Mac nie działa, lub potrzebujesz alternatywnego rozwiązania do robienia migawek na komputerze Mac? Nagrywarka Blu-ray Master Screen dla komputerów Mac to bezpłatne narzędzie do wycinania, które umożliwia wykonywanie zrzutów ekranu, nagrywanie wideo z ekranu i przechwytywanie plików audio. Co więcej, możesz także dostosować ustawienia wideo, skonfigurować harmonogram, a nawet zarządzać zrzuty ekranu, takie jak Snapchat z łatwością.
Krok 1 Pobierz i zainstaluj bezpłatne narzędzie wycinania dla komputerów Mac, możesz uruchomić program i kliknąć przycisk Nagrywarka Blu-ray Master Screen dla komputerów Mac menu, aby wybrać Preferencje opcja dostosowania formatów zdjęć i innych ustawień do robienia zrzutów ekranu.
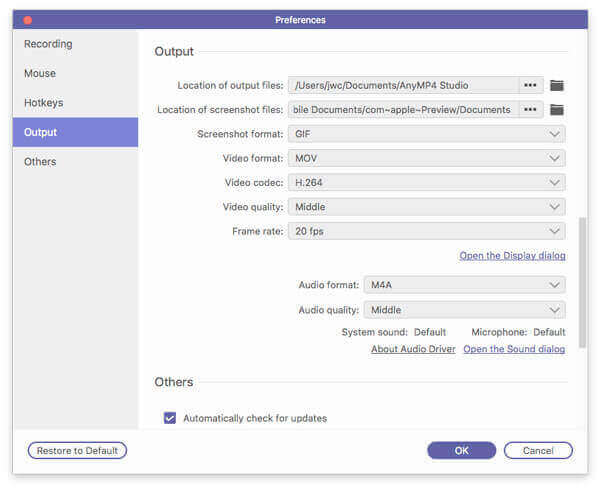
Krok 2 Następnie możesz wybrać żądany obszar, który chcesz zrzut ekranu. Gdy przesuniesz kursor myszy do okna, odpowiednio zrobi migawkę aktywnego okna. Wystarczy kliknąć myszą, aby przechwycić zrzut ekranu na komputerze Mac zgodnie z potrzebami.
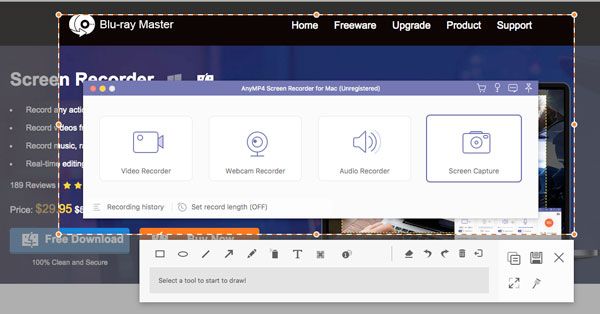
Krok 3 Do zrzutów ekranu możesz dodawać objaśnienia, teksty, strzałki, linie i inne pliki. Co więcej, możesz również dostosować czcionki dla tekstu, koloru i rozmiaru wszystkich elementów. Następnie możesz kliknąć ikonę Zapisz, aby zapisać zrzut ekranu na dysk twardy.
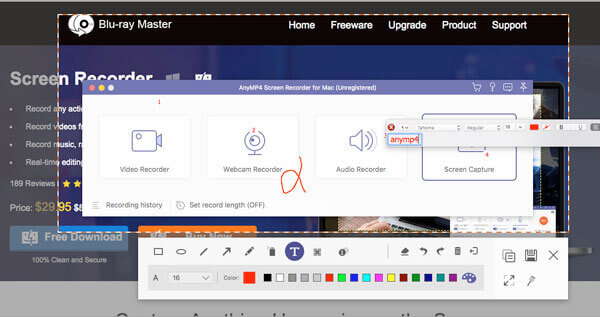
Krok 4 Jeśli chcesz dalej edytować zrzuty ekranu, możesz kliknąć Historię nagrywania w lewym dolnym rogu, aby zarządzać zdjęciami. Umożliwia przeglądanie, zmianę nazwy, dodawanie do folderu, udostępnianie w serwisach społecznościowych, a nawet łatwe usuwanie zdjęć.
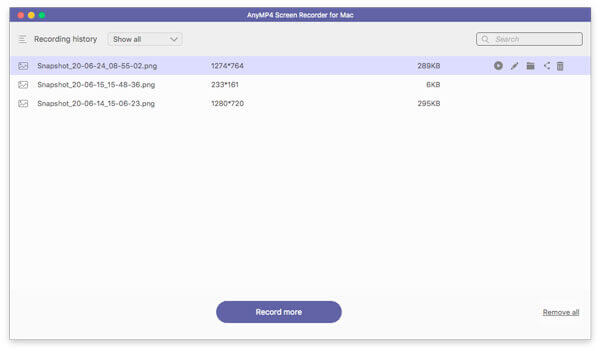
1. Co należy zrobić, jeśli program Grab nie działa na komputerze Mac?
Gdy zrzut ekranu nie działa na komputerze Mac z Grabem, należy zaktualizować system macOS do najnowszej wersji, aby sprawdzić, czy działa. Następnie uruchom Finder i kliknij Go z paska menu wybierz Przejdź do folderu i wprowadź następującą ścieżkę: ~ / Library / Preferences / com.apple.grab.plist. Po wprowadzeniu wiersza polecenia możesz przeciągnąć wybrany plik plist do Kosza i ponownie uruchomić komputer Mac, aby naprawić zrzut ekranu niedziałający na komputerze Mac.
2. Gdzie są zapisywane zrzuty ekranu na komputerze Mac?
W systemie macOS Mojave lub nowszym naciśnij Komenda + Shift+ 5 oraz w Opcjewybierz Stacjonarny jak ścieżka i tykać Zapamiętaj ostatni wybór i kontynuuj wykonywanie zrzutu ekranu, jest to również potencjalne obejście po zniknięciu zrzutu ekranu Maca.
3. Jakie domyślne narzędzia wycinania dla komputerów Mac do robienia zrzutów ekranu?
Czy istnieje metoda wykonania migawki bez instalowania dodatkowego oprogramowania na komputerze Mac, gdy zrzut ekranu nie działa na komputerze Mac? Oczywiście możesz po prostu użyć funkcji Chwyć lub Podgląd z aplikacji, aby robić migawki na komputerze Mac. Ale program zapewnia tylko ograniczone funkcje, szczególnie gdy trzeba dodać adnotacje lub edytować zrzuty ekranu.
Aby wykonać zrzut ekranu na komputerze Mac, kombinacja klawiszy jest zawsze pierwszym wyborem. W artykule opisano 6 najczęściej używanych metod naprawy zrzutu ekranu, który nie działa na komputerze Mac. Postępuj zgodnie z instrukcjami, aby pozbyć się problemu, oczywiście możesz również wybrać nagrywarkę Blu-ray Master Screen Recorder, aby zrobić migawkę na komputerze Mac za darmo z zaawansowanymi funkcjami.
Więcej Reading
Jak robić zdjęcia lub nagrywać filmy w systemie Windows i Mac
Chcesz robić zdjęcia lub nagrywać filmy za pomocą wbudowanego aparatu? Ten post pokazuje najlepsze oprogramowanie do przechwytywania zdjęć z aparatu do laptopa, aby zrobić zdjęcie kamerą internetową w systemach Windows i Mac.
3 bezpłatne sposoby przycinania zrzutu ekranu na komputerze Mac
Jak przycinać zrzuty ekranu na komputerze Mac? W tym poście podzielimy się trzema prostymi sposobami, które pomogą ci z łatwością przycinać zrzuty ekranu na komputerze Mac.
Jak grać w Blu-ray na PC i Mac za pomocą oprogramowania Top 3 Blu-ray Player
Jak odtwarzać Blu-ray na komputerze? Rozwiązaniem jest oprogramowanie odtwarzacza Blu-ray. Poniżej znajduje się lista najlepszych darmowych odtwarzaczy Blu-ray 3 dla komputerów Mac i Windows dla łatwego odtwarzania plików Blu-ray.
Where Is Image Capture na Macu
Gdzie jest Image Capture na Macu? Nie możesz znaleźć aplikacji Image Capture na MacBooku? W tym przewodniku dowiesz się, jak znaleźć aplikację Image Capture na komputerze Mac.