Proporcja między szerokością a wysokością filmu nazywana jest współczynnikiem proporcji. Wideo przybiera kształt prostokąta, jeśli jego szerokość jest prawie dwukrotnie większa niż wysokość. Film jest uważany za kwadratowy, jeśli jego szerokość i wysokość są takie same. Aby wskazać, że szerokość i wysokość są takie same, kwadratowe wideo ma współczynnik proporcji 1:1. Najpopularniejszy jest format 16:9. Twój film ma proporcje 16:9, jeśli ma 1280 pikseli szerokości i 720 pikseli wysokości.
W związku z tym wielu użytkowników pyta, w jaki sposób można zmienić proporcje filmu. To zapytanie zostanie omówione w tym poście. Pokażemy, jak używać różnych narzędzi do edycji lub zmiany rozmiaru wideo, aby szybko modyfikować współczynnik proporcji wideo dla różnych urządzeń. Za pomocą tych metod możesz łatwo zmienić rozmiar lub zmień proporcje swojego filmu bez komplikacji. Zobaczmy, z jakich pomocnych metod możesz skorzystać.
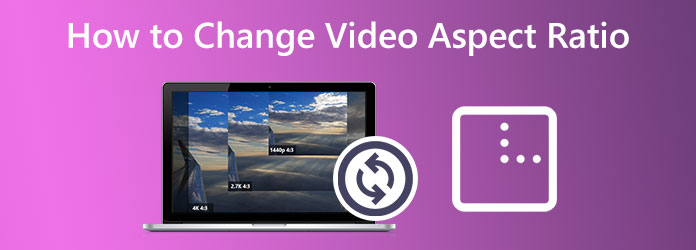
- Część 1. Jak zmienić współczynnik proporcji wideo w Video Converter Ultimate
- Część 2. Jak zmienić proporcje w iMovie
- Część 3. Jak zmienić współczynnik proporcji wideo w programie Premiere
- Część 4. Jak zmienić współczynnik proporcji wideo w DaVinci Resolve
- Część 5. Często zadawane pytania dotyczące zmiany współczynnika proporcji wideo
Część 1. Jak zmienić współczynnik proporcji wideo w Video Converter Ultimate
Powinniśmy zacząć od zaprezentowania najlepszego narzędzia do zmiany proporcji Twojego filmu. Wybiera Blu-ray Master Konwerter wideo Ultimate ponieważ posiada świetne funkcje i wysoką jakość wykonania, które mogą pomóc nam uzyskać płynny i efektywny proces edycji wideo.
Oferuje różne opcje proporcji, takie jak 16:9, 4:3, 21:9. 5:4, 1:1, 9:16 i więcej z podanych wartości. Poza tym możesz swobodnie przenosić i przycinać wideo, aby uzyskać dowolne proporcje.
Poza tym służy głównie do konwertowania plików multimedialnych do innego formatu, ale oferuje również świetny zestaw narzędzi i dodatkowe funkcje, takie jak usuwanie znaku wodnego, dzielenie filmów, przycinanie i łączenie wideo i wiele więcej. Jego ulepszona funkcja AI może poprawić jakość wideo na 4 sposoby.
Zobaczmy, jak możemy go wykorzystać w tej sytuacji. Kiedy to robimy, musimy użyć Plon funkcja. Uważnie zapoznaj się z poniższymi krokami.
Darmowe pobieranie
Dla Windowsa
Bezpieczne pobieranie
Darmowe pobieranie
dla systemu MacOS
Bezpieczne pobieranie
Krok 1.Musimy zainstalować Blu-ray Master Video Converter Ultimate i uruchomić go na twoim komputerze. Stamtąd dodaj wideo, które chcesz zmodyfikować, klikając przycisk Dodaj icon.
Krok 2.Możesz teraz zobaczyć wideo na interfejsie narzędzia. Oznacza to, że musimy przejść do drugiego kroku, klikając przycisk Edytuj ikona z ustawienia parametru.
Krok 3.Tutaj możesz obrócić wideo o 90 stopni, 180 stopni lub 270 stopni i odwrócić je w pionie i poziomie. Następnie możesz wyświetlić podgląd, aby zobaczyć wynik. Możesz również Plon Film, modyfikując jego proporcje, tryb powiększenia i obszar kadrowania. Ta funkcja będzie tą, której potrzebujesz, aby proces był możliwy.
Krok 4.Aby zapisać zmiany, kliknij przycisk OK przycisk. Wtedy, będziemy teraz Export i Zapisz to w swoich plikach.
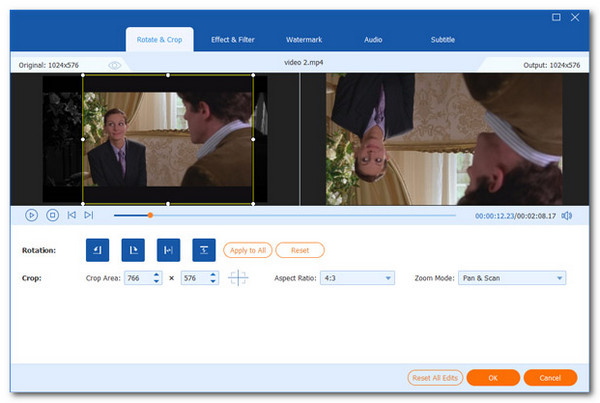
Część 2. Jak zmienić współczynnik proporcji w iMovie
iMovie, aplikacja do edycji wideo dla urządzeń z systemem macOS i iOS, jest jednym z najlepszych narzędzi do zmiany proporcji pliku wideo. Możesz opublikować wideo, które zmieniłeś w proporcjach iMovie w różnych serwisach społecznościowych. Jest to ważne, ponieważ jeśli tego nie zrobisz, platforma, na której publikujesz film, może go automatycznie przyciąć lub nieprawidłowo rozciągnąć. Oto kroki, jak go do tego użyć: nasz iPhone, iPad i Mac.
Dla urządzeń iPhone i iPad
Krok 1.Na iPhonie lub iPadzie uruchom iMovie. Na stronie głównej wybierz Tworzenie projektu opcja. Następnie po tym, od Nowy projekt okno, wybierz Film. Ze swojego urządzenia zaimportuj plik wideo, który chcesz zmodyfikować.
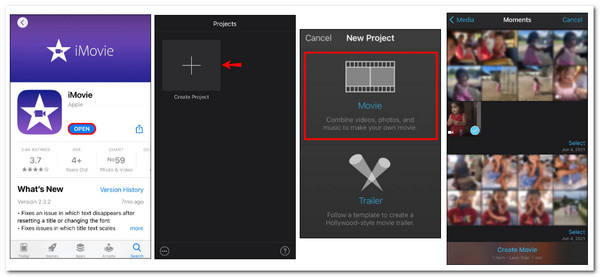
Krok 2.Na osi czasu kliknij swój film. Znaleźć powiększające szkło w prawym górnym rogu ekranu, nawigując tam. Możesz ścisnąć oś czasu, aby powiększyć wideo. Ściśnij w kierunku środka ekranu, aby zmniejszyć rozmiar wideo. Przeciągnij palcami do zewnętrznych krawędzi filmu, aby go powiększyć. Kliknij w górnym rogu ekranu Gotowe kiedy skończysz.
Krok 3.Gdy zakończymy proces, przejdź do Share przycisk teraz. Zdecydować się Zapisz wideo.
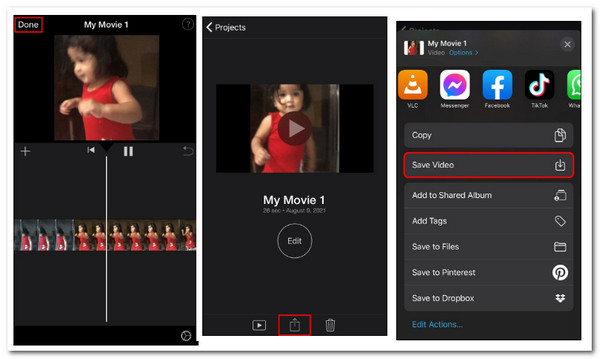
Dla urządzeń Mac
Krok 1.Na komputerze Mac uruchom iMovie oprogramowanie.
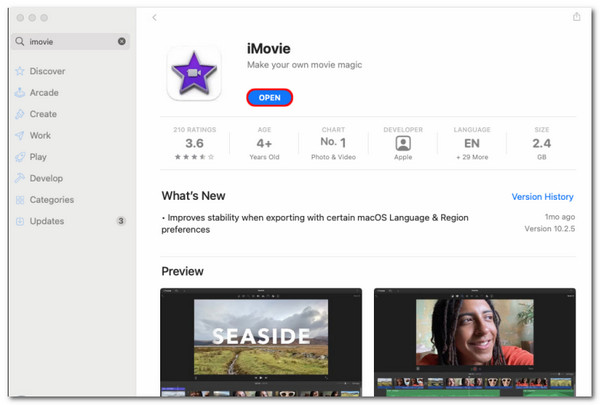
Krok 2.W lewym górnym rogu ekranu wybierz Utwórz nowy przycisk.
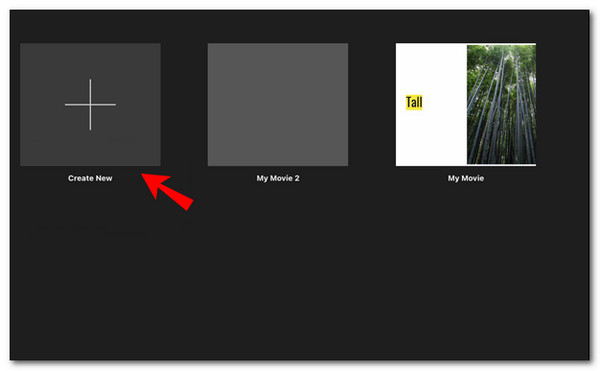
Krok 3.Z rozwijanej opcji wybierz Film.
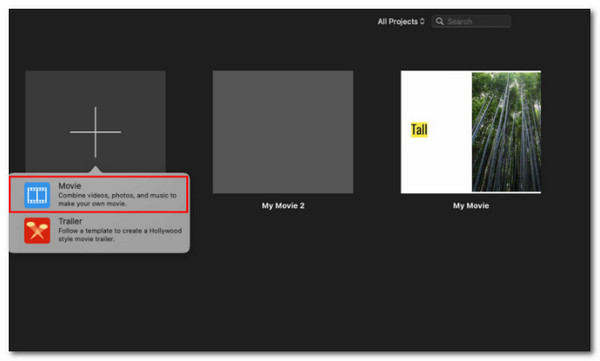
Krok 4.Aby przesłać wideo z komputera Mac, wybierz Importować media z menu. Pamiętaj, że internetowe klipy wideo można również upuścić bezpośrednio na oś czasu w iMovie.
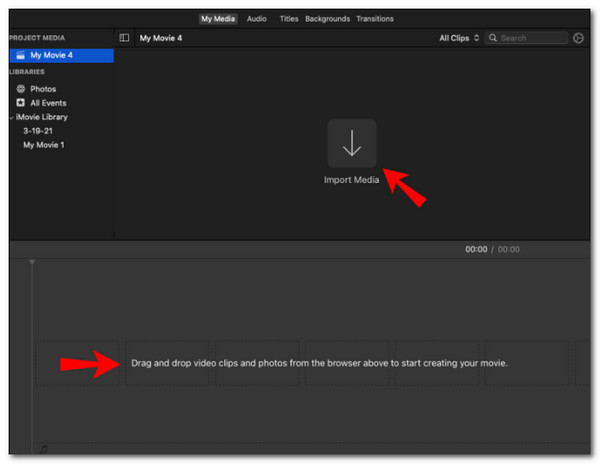
Krok 5.Na górnym pasku narzędzi wybierz Plon symbol. Przeciągnij krawędzie przyciętego okna na wideo.
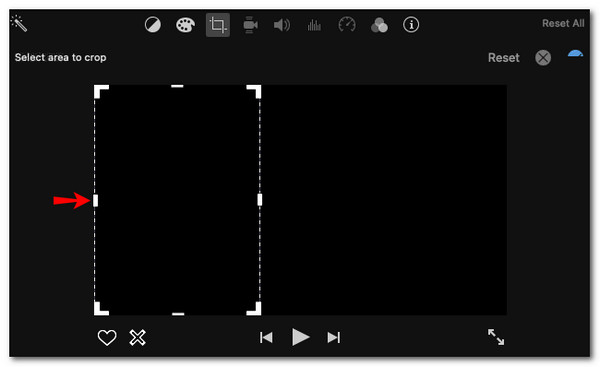
Krok 6.Po zakończeniu wybierz niebieską ikonę znacznika wyboru w prawym górnym rogu filmu. W prawym górnym rogu kliknij ikonę Share icon.
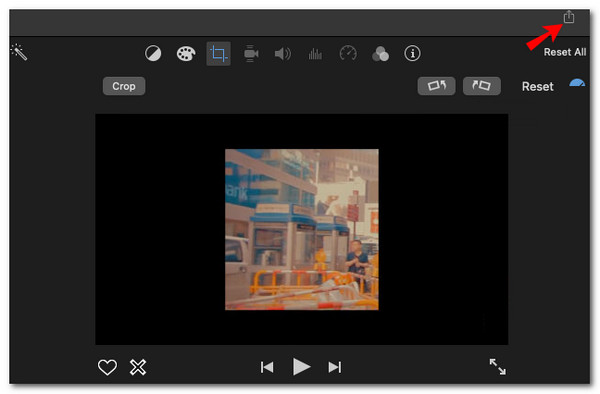
Krok 7.Zapisz wideo na swoje urządzenie.
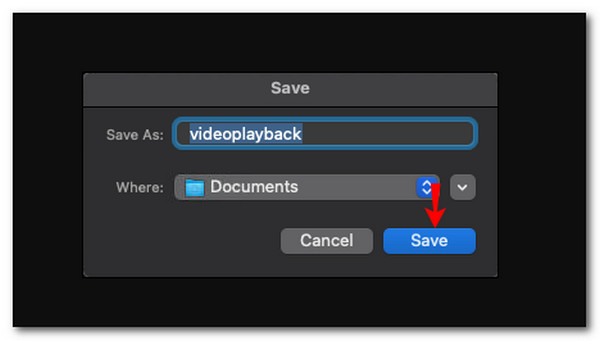
Sprawdź szczegółowy przewodnik tutaj, aby przyciąć wideo w iMovie.
iMovie jest darmowy do przycinania wideo, jednak pozostawia mniej opcji edycji wideo. Niektórym początkującym nie jest łatwo zacząć.
Część 3. Jak zmienić współczynnik proporcji wideo w premierze?
Jak konfigurować i modyfikować współczynniki proporcji w Premiere Pro pokazano tutaj. Aby zmienić współczynnik proporcji w Premiere Pro.
Krok 1.Kliknij na Ustawienia kartę, wybierając filet jak widzisz Nowości, następnie, Sekwencja.
Krok 2.Oto szczegóły, o których musisz pamiętać. Wartość pionowa musi następnie zostać zaktualizowana w pliku Wideo Sekcja. W tym celu podziel wartość poziomą przez współczynnik proporcji. Współczynnik proporcji podzielony przez wartość pozioma równa się wartość pionowa. Tylko poprzez zmianę wartości pionowych lub poziomych filmu można dostosować współczynnik proporcji. Nie można go ustawić w zależności od preferowanego współczynnika proporcji dla filmu.
Krok 3.Proszę kontynuować filet ponownie zobacz Eksportuj wideoi zapisz go na swoim komputerze.
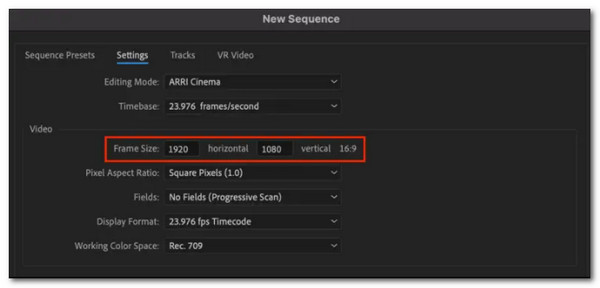
Część 4. Jak zmienić współczynnik proporcji wideo w DaVinci Resolve
Darmowy i wieloplatformowy edytor wideo Davinci Resolve zapewnia wiele narzędzi i prosty interfejs użytkownika. Radzimy wypróbować, jeśli nie masz doświadczenia z edycją wideo, ale nadal chcesz dowiedzieć się więcej na ten temat. Tam podaję moją preferowaną metodę zmiany proporcji wideo.
Krok 1.Przeciągnij wideo bezpośrednio z dysku do Oś czasu DaVinci Resolve. Aby uzyskać dostęp do Ustawienia osi czasu przejdź do puli multimediów i kliknij prawym przyciskiem myszy załadowany film. Następnie wybierz Użyj dostosowanych ustawień klikając tutaj.
Krok 2.Możesz zmodyfikować informacje o rozdzielczości, aby zmienić proporcje klipu. Na przykład, jeśli potrzebujemy np 1:1 wyjście, zmodyfikujemy plik 1920x1080p (16:9) oryginalna rozdzielczość wideo do X 1080 1080.
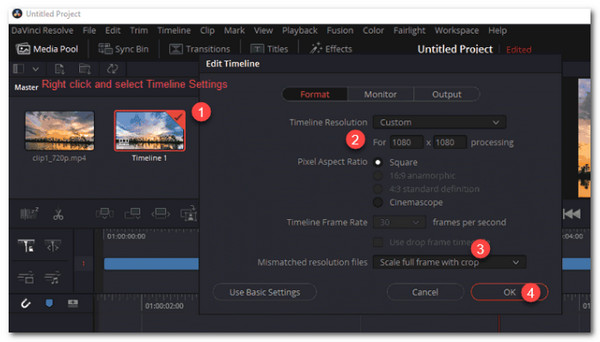
Krok 3.Wybierz niezbędne filtry Niedopasowana rozdzielczość spośród opcji Skaluj całą klatkę z przycięciem, Rozciągnij ramkę do wszystkich rogów, Skaluj cały obraz, aby dopasować i Centrum kadrowanie bez skalowania. Teraz, aby uzyskać dostęp do panelu dostarczania, kliknij Przekazać. Kliknij Dodaj do kolejki renderowania po ustaleniu formatu i szczegółów kodeka. Aby rozpocząć zmianę proporcji filmu, przejdź do Rozpocznij renderowanie opcję i kliknij ją.
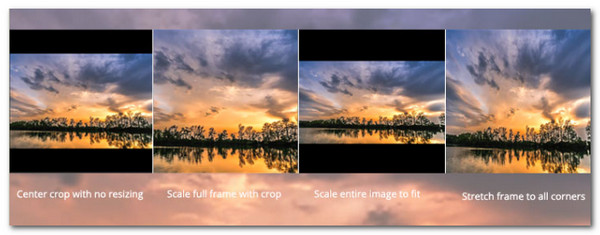
Powyższe to kroki kadrowanie wideo w Davinci Resolve. Davinci Resolve, podobnie jak Adobe Premiere, oferuje wszechstronne funkcje edycji wideo, w tym zmianę proporcji, ale jego złożoność może wielu z was zablokować.
Część 5. Często zadawane pytania dotyczące zmiany współczynnika proporcji wideo
-
Czy mogę zmienić proporcje w Powerpoint?
Tak. Oto proste kroki, które możemy wykonać, aby to zrobić. Powinniśmy zacząć od wielkości i porcji. The Rozmiar i położenie można wybrać, klikając obraz prawym przyciskiem myszy. Kliknij Wysokość Okno w Skala część tego okna. Kliknij teraz raz w górę iw dół. Możesz zmodyfikować skalę o jeden krok, zachowując Zablokuj proporcje wybrana opcja, a przełączenie jej z powrotem spowoduje poprawienie obrazu. Tak łatwo jest to zrobić.
-
Jak zmienić proporcje w Final Cut Pro?
Final Cut Pro to jedno ze świetnych narzędzi, które możemy z łatwością wykorzystać do edycji wideo. W tym celu możemy go użyć do łatwego ustawienia proporcji naszego wideo. Wybierz Przedsiębiorstwo gdy klikamy modyfikować w prawym górnym rogu okna właściwości. Możesz dostosować współczynnik proporcji, zmienić format wideo i zmienić numery rozdzielczości zgodnie z własnymi potrzebami w wyskakującym oknie, które się pojawi. Następnie, Zapisz swoją pracę, klikając Export patka.
-
Jakie są różne proporcje wideo?
Widescreen wideo ma 16:9 współczynnik proporcji, który widzimy na YouTube, transmisjach telewizyjnych i platformach streamingowych. W pionie mamy 9: 16, 1: 1 dla kwadratu, 4:3 dla pełnego ekranu i wreszcie 21:9 dla Cinematic Widescreen.
Zamykając
Możemy teraz edytować i przesyłać nasze proporcje wideo do odpowiedniego portalu społecznościowego. Upewnij się, że wiesz, jaki masz odpowiedni rozmiar, abyśmy mogli zapobiec wszelkim problemom. W związku z tym Blu-ray Master Video Converter Ultimate to świetne narzędzie bez komplikacji dla tego procesu. Połączenie dużej szybkości działania i wysokiej jakości wydruków. Wypróbuj i zobacz, co ma do zaoferowania.
Więcej od Blu-ray Mastera

