Szybko zmień proporcje na kwadratowe w 3 przydatnych procedurach [Windows i Mac]
Spojrzenie wstecz na stare klipy wideo i nadzieję, że uda Ci się zmienić sposób ich kadrowania, jest dość niezwykłe. A może na krawędzi filmu jest coś, czego żałujesz, że nie było tam w pierwszej kolejności. Dobrą wiadomością jest to, że przycinanie klipu wideo w systemie Windows i Mac jest prostym procesem. Czytaj dalej, aby dowiedzieć się, jakie to proste przyciąć wideo do kwadratu za pomocą Twoich urządzeń.
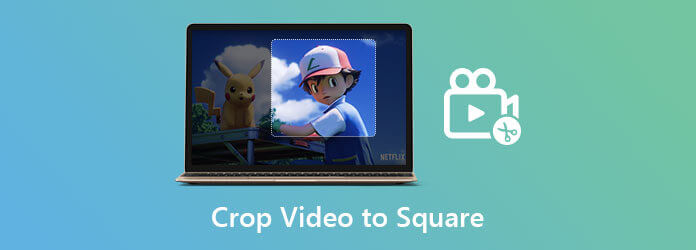
Najszybszą i najprostszą metodą przycinania filmów do kwadratu jest użycie Konwerter wideo Ultimate. Ma łatwy w użyciu interfejs, więc początkujący nie będą mieli problemów z poruszaniem się po nim. Dzięki temu rozwiązywanie problemów z kadrowaniem będzie szybkie i proste. Ponadto możesz edytować swoje filmy poprzez przycinanie, przycinanie, dodawanie efektów, dzielenie i przerzucanie ich według własnych upodobań. Możesz także eksportować swoje pliki 70 razy szybciej niż wcześniej z rekordową szybkością, a podczas konwersji pliku zapewnia wysoką jakość bez pogorszenia jakości wideo. Obiecujące, prawda? Oto kroki, które należy wykorzystać, aby przyciąć wideo do kwadratu za pomocą tego godnego pochwały narzędzia.
Podstawowe dane
Uruchom Konwerter Wideo Ultimate
Odwiedź oficjalną stronę narzędzia, pobierz, zainstaluj i zainstaluj na swoim komputerze. Możesz także kliknąć przyciski pobierania, jeśli chcesz.
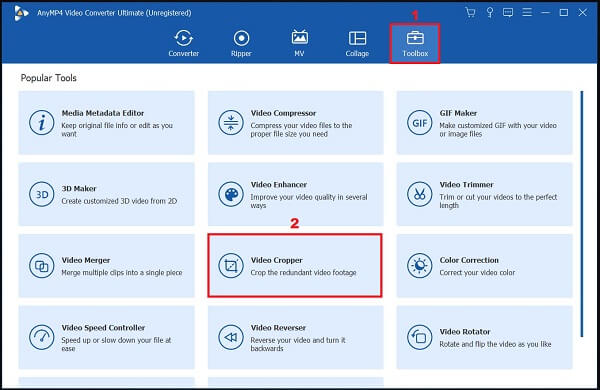
Zaimportuj preferowany klip wideo
Na pasku menu kliknij Przybornik > Przycinacz wideo. Następnie prześlij swój film na Plus (+) lub przeciągnij i upuść plik na środku interfejsu.
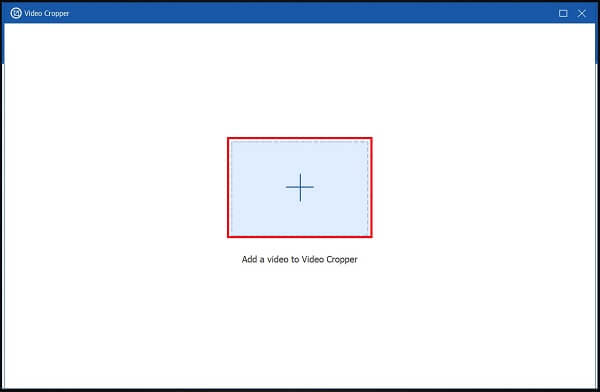
Zmień współczynnik kształtu
W interfejsie przycinania zmień proporcje na 1:1. Następnie przytnij film zgodnie z preferowanym rozmiarem za pomocą kierownicy.
Uwaga:Możesz zresetować proces, aby cofnąć zmiany, klikając Resetuj.
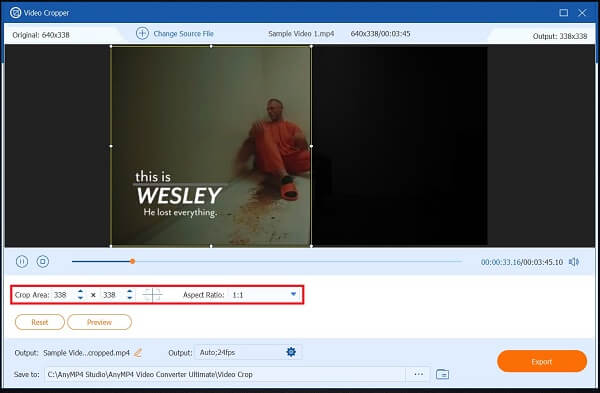
Zapisz w lokalnym pliku
Przed wyeksportowaniem zapisz przycięte wideo w lokalnej pamięci, klikając Zapisz do przycisk rozwijany.
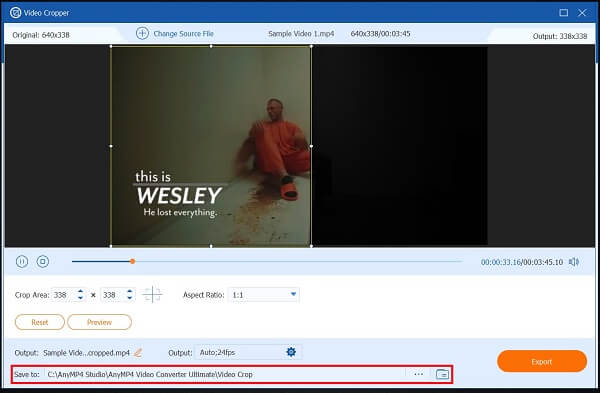
Eksportuj teraz
Po pomyślnym przycięciu wideo naciśnij Export aby zapisać zmiany.
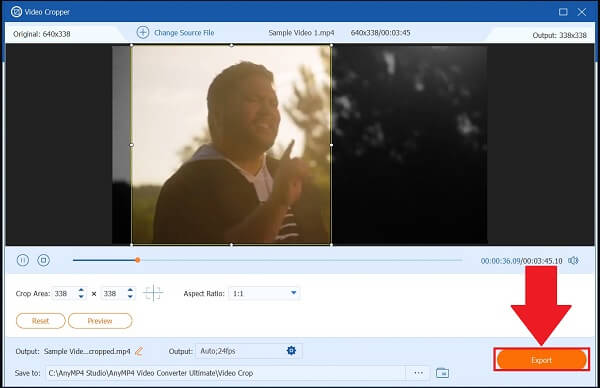
Jeśli szukasz innego sposobu na przycięcie wideo do kwadratu, Adobe Premiere Pro może Ci pomóc. Jest to edytor wideo z rozbudowanymi funkcjami edycji, licznymi efektami, narzędziami do edycji muzyki i dostosowanym interfejsem edycji. To narzędzie komputerowe firmy Adobe, któremu ufają świetni edytorzy wideo, może zamienić surowe nagrania w niesamowity efekt wizualny dla telewizji, filmów, mediów społecznościowych i nie tylko. Można regulować kolory, dostrajać dźwięk, a prace można przenosić z jednego oprogramowania do drugiego. Opcje tworzenia dynamicznych filmów są nieograniczone. Z drugiej strony, pomimo doskonałych i charakterystycznych cech, ma stromą krzywą uczenia się. Nowicjusze mogą uznać to za skomplikowane i mogą być zdezorientowani interfejsem. Tymczasem postępuj zgodnie z prostym przewodnikiem w Adobe Premiere dotyczącym przycinania wideo do kwadratu.
Wyładuj klip, który chcesz przyciąć
Uruchom program na swoim pulpicie. Następnie prześlij swój klip wideo. Aby to osiągnąć, przejdź do Plik> Importuj. Wybierz wideo, które chcesz przyciąć.
Poszukaj efektu wideo
Uprawa jest dostępna przez Efekt wideo > Przekształć > Przytnij. Przytnij klip wideo po prawej stronie ekranu, przeciągając przycisk przycinania.
Przytnij film
Wybierz proporcje przycięcia z dolnej, górnej, prawej i lewej strony klipu, przechodząc do Kontrola efektów.
Przejrzyj przycięte wideo
Po przycięciu filmu możesz go teraz zobaczyć, klikając Zakładka Source zanim go przekonwertujesz. Następnie uderz Export aby zapisać przycięte wideo.
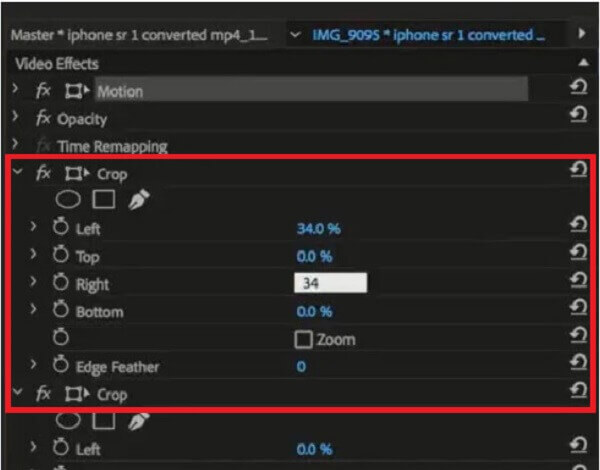
Profesjonaliści nazywają iMovie edytorem dynamicznym. To oprogramowanie umożliwia przycinanie i dostosowywanie filmów, dźwięku i obrazów bez wpływu na oryginalne pliki. Są potężnym narzędziem dla producentów i służą do montażu prawie wszystkich dzisiejszych hollywoodzkich hitów. Jedną z zalet korzystania z tego narzędzia jest to, że łatwo się go nauczyć. Praca z iMovie wymaga bardzo niewielu umiejętności technicznych. Możesz importować pliki wideo i rozpocząć ich edycję, tak jak dzielenie ekranów wideo w iMovie. Moreso zapewnia przyjazny dla użytkownika interfejs. Interfejs pulpitu nawigacyjnego iMovie jest prosty. Każdy, kto jest przyzwyczajony do urządzeń Apple, poczuje się jak w domu dzięki temu oprogramowaniu do edycji wideo. Nawet osoba przechodząca z systemu Windows na Apple szybko zrozumie procesy wymagane przez iMovie. Dla większości osób stopień trudności jest minimalny. Główną wadą iMovie jest liczba zasobów, które zużywa z systemu, na którym działa. Nawet na nowoczesnym komputerze stacjonarnym lub laptopie Apple iMovie działa doskonale, gdy działa jedyna aplikacja. Tymczasem daj nam znać, jak przyciąć wideo do kwadratu w iMovie.
Przejdź po przycięciu, aby wypełnić
Uruchom narzędzie na komputerze Mac. Następnie wybierz przycisk przycinania i kliknij Przytnij do wypełnij zaznaczenie przyciętym obrazem.
Zmień wideo
Przytnij klip wideo, modyfikując rozmiar i położenie ruchomej klatki.
Zapisz zmiany
Wybierz Przytnij do opcję wypełnienia, aby zmiany stały się trwałe, gdy przycięty film jest zadowalający. Następnie wybierz filet opcja w Share menu, aby zapisać ostatnio przycięte wideo, które właśnie utworzyłeś.
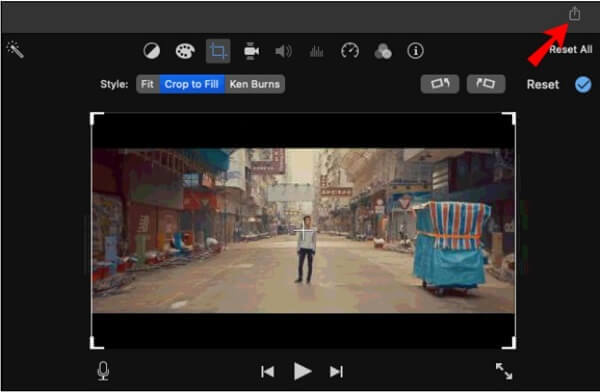
Jakie są proporcje kwadratu?
Ponieważ wysokość i szerokość kwadratu są równe, współczynnik proporcji wynosi 1:1.
Czy mogę przyciąć wideo do kwadratu za pomocą iPhone'a?
Tak, możesz skorzystać z narzędzia innej firmy, Instagram. Ten program jest najbardziej przyjazny dla użytkownika — prześlij swój film, wybierz kwadratowy współczynnik proporcji 1:1 i przeciągnij zaznaczenie do wybranego punktu przycięcia. Następnie wybierz ikonę eksportu, poczekaj, aż się wyrenderuje, a następnie zapisz ją w rolce z aparatu.
Jak na Androidzie ustawić kwadrat wideo?
Uruchom aplikację i wybierz film, który chcesz przyciąć. Wybierz Plon opcję z menu rozwijanego. Wokół filmu pojawi się prostokąt. Gdy jesteś zadowolony z przycięcia, kliknij znacznik wyboru w prawym górnym rogu ekranu.
Więc masz to. Próbować Konwerter wideo Ultimate, iMovie lub Premiere Pro, jeśli potrzebujesz narzędzia, które poradzi sobie z przycinaniem filmów do kwadratu. Te doskonałe programy mają zarówno zalety, jak i wady. Wybierz narzędzie, które sprawi, że przycinanie będzie szybkie i proste.
Więcej Reading
Jak umieścić MP4 w iMovie i naprawić iMovie nie otworzy problemu z MP4
Aby pomyślnie umieścić pliki MP4 w iMovie i rozwiązać problemy, możesz uważnie przeczytać nasz przewodnik i postępować zgodnie z rozwiązaniami.
Konkretny przewodnik dotyczący obracania wideo w iMovie na iPhonie i Macu
Jak obrócić wideo w aplikacji iMovie? Ten przewodnik pokazuje kroki na iPhonie i MacBooku Pro / Air / iMac i łatwo skoryguj orientację obrazu.
Jak odwrócić wideo w iMovie na Macu, iPhonie i iPadzie
Czy możesz przerzucić wideo w iMovie? Jak odwrócić wideo w poziomie w iMovie? Ten post zawiera przewodnik krok po kroku, jak odwrócić wideo w iMovie na iPhonie i Macu.
[Szczegółowy przewodnik] Jak wyeksportować filmy Final Cut Pro do formatu MP4
Jeśli chcesz wyeksportować filmy Final Cut Pro do formatu MP4, wybierając kodek H.264, otrzymasz pliki MOV. Co jest z tym nie tak? Czytaj dalej ten artykuł i poznaj 2 proste sposoby zapisywania Final Cut Pro w MP4.