2 sposoby na odwrócenie wideo w iMovie
Jako użytkownik iPhone'a, iPada lub Maca możesz łatwo skorzystać z oficjalnego edytora wideo iMovie, gdy chcesz edytować wideo. Jest wyposażony w wiele powszechnie używanych funkcji edycyjnych, takich jak przycinanie, łączenie, przycinanie, obracanie i inne. Czy wiesz jak odwrócić wideo w iMovie?
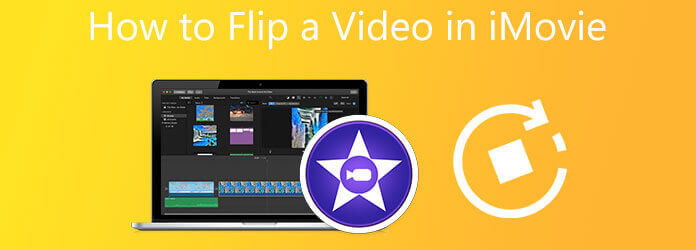
Ten post zawiera szczegółowy samouczek dotyczący obracania i odwracania wideo za pomocą iMovie na urządzeniach z systemem iOS i Mac. Ponadto zalecany jest świetny edytor wideo, aby lepiej edytować i odwracać wideo na komputerze.
iMovie to darmowy i domyślny edytor wideo dla produktów Apple, takich jak iPhone, iPad i Mac. Oferuje specjalną funkcję obracania, aby z łatwością odwrócić wideo. Możesz przejść do App Store, aby bezpłatnie zainstalować go na swoim urządzeniu i wykonać poniższe czynności, aby obrócić wideo pod odpowiednim kątem.
Otwórz iMovie na Macu, utwórz nowy projekt i dodaj swoje wideo. Przeciągnij klip wideo do panelu osi czasu w celu późniejszej edycji.
Wybierz i zaznacz swój klip wideo na osi czasu na dole. Kliknij Plon przycisk od Przeglądarka pasek narzędzi nad oknem podglądu. Teraz możesz użyć Obróć klips przeciwnie do ruchu wskazówek zegara or Obróć klips zgodnie z ruchem wskazówek zegara funkcja odwracania wideo w iMovie.
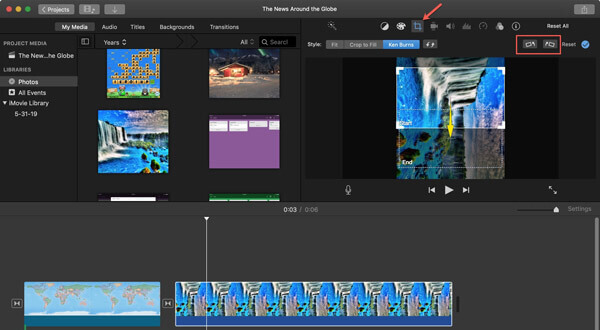
Jeśli chcesz odwrócić wideo w poziomie, powinieneś podświetlić klip wideo w odpowiednim czasie, kliknij FILTRY przycisk. Wybierz Flipped opcja z Filtruj klip. W ten sposób możesz łatwo obrócić wideo w poziomie za pomocą iMovie.
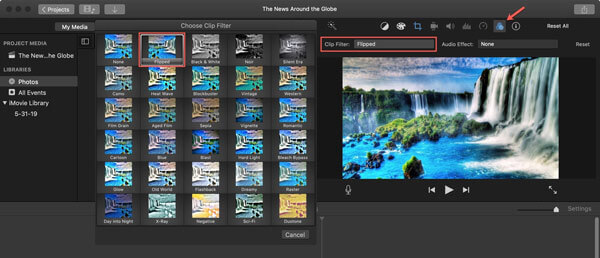
Po odwróceniu wideo możesz użyć zwykłego sposobu eksportowania tego edytowanego wideo na Maca.
Jeśli używasz iPhone'a i lubisz obracać wideo w iMovie, możesz bezpłatnie zainstalować aplikację iMovie z App Store, a następnie skorzystaj z poniższego przewodnika, aby obracać i obracać wideo. W przypadku użytkowników iPada możesz użyć tej samej metody
Otwórz aplikację iMovie, dotknij dużego Plus ikonę i wybierz iMovie opcja. Znajdź film, który chcesz odwrócić, a następnie dotknij Utwórz film na dole, aby stworzyć nowy projekt.
Kciukiem i palcem wskazującym obracaj klip wideo w przeglądarce. Możesz z łatwością obrócić wideo pod odpowiednim kątem w zależności od potrzeb. Podczas odwracania tego klipu wideo na ekranie iPhone'a pojawi się biała okrągła strzałka.
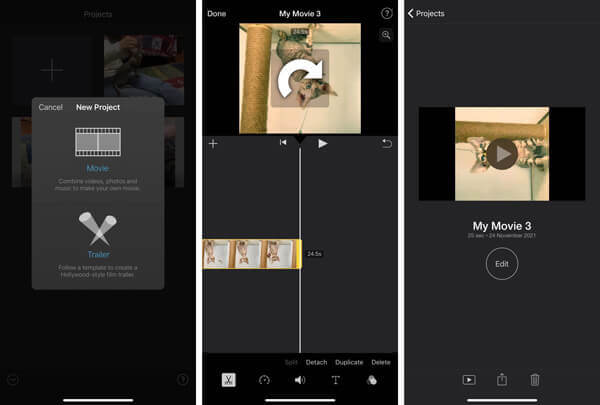
Pamiętaj, że w mobilnej wersji aplikacji iMovie nie ma opcji odwracania w poziomie ani w pionie.
iMovie jest kompatybilny tylko z systemami iOS i macOS, więc nie można go używać do obracania wideo na komputerze z systemem Windows. Jeśli chcesz odwrócić wideo na komputerze z systemem Windows lub potrzebujesz więcej funkcji edycyjnych, możesz dać potężny edytor wideo i konwerter Konwerter wideo Ultimate próba.
Pobierz, zainstaluj, a następnie uruchom to oprogramowanie do obracania wideo na swoim komputerze. Kliknij Dodaj pliki lub duży Plus ikonę, aby zaimportować wideo.

Kliknij Edytuj ikonę, aby przejść do głównego okna edycji wideo i uzyskać więcej funkcji edycji.

Kliknij Rotate & Crop zakładkę, a następnie możesz swobodnie obracać i przerzucać wideo. Możesz użyć innych funkcji, aby edytować wideo i dostosować jego efekty wyjściowe na tym etapie. Po wszystkich operacjach edycji kliknij przycisk OK przycisk, aby zapisać zmiany.

Po powrocie do okna głównego ustaw format wyjściowy z Konwertuj wszystko na opcja. Następnie kliknij Skonwertuj wszystko przycisk, aby zapisać odwrócone wideo na komputerze.
Czy mogę odwrócić wideo w poziomie na iPhonie?
Tak, mimo że iMovie nie ma funkcji obracania w poziomie, nadal możesz łatwo przerzucić wideo w poziomie na urządzeniu z systemem iOS. iOS oferuje wiele podstawowych funkcji edycyjnych dla użytkowników iPhone'a i iPada, umożliwiających bezpośrednią edycję filmów i zdjęć. Możesz otworzyć wideo w aplikacji Zdjęcia, stuknąć opcję Edytuj w prawym górnym rogu, wybrać funkcję Obracanie i stuknąć ikonę przerzucania w poziomie w lewym górnym rogu, aby obrócić wideo w poziomie na iPhonie.
Jak odwrócić wideo?
Aby odwrócić wideo, możesz polegać na zalecanym konwerterze wideo Ultimate. Oferuje zestaw różnych przydatnych narzędzi, w tym Video Reverser, Video Enhancer, Kompresor wideo, GIF Maker, 3D Maker i nie tylko.
Czy mogę bezpośrednio przerzucić wideo na telefonie z Androidem?
Nie, system Android nie oferuje funkcji edycji wideo, takich jak iOS, które umożliwiają bezpośrednie obracanie lub przerzucanie wideo na urządzeniu z systemem Android. Musisz przejść do Sklepu Google Play, wyszukać i zainstalować tam odpowiednią aplikację do edycji wideo. Możesz pisać filmy z przerzucaniem, aby szybko uzyskać wiele przydatnych rekomendacji.
Jak odwrócić wideo w iMovie? Ten post poprowadzi Cię krok po kroku do przerzucania wideo na iPhonie, iPadzie i Macu za pomocą iMovie. Ponadto przedstawiamy Ci świetny edytor wideo do łatwego obracania i odwracania wideo na komputerze.
Więcej Reading
Podzielony ekran iMovie - jak podzielić wideo w iMovie na iPhone'a / iPada / Maca
Jak umieścić dwa filmy obok siebie w iMovie? Jak podzielić wideo w iMovie? Czy mogę połączyć dwa filmy obok siebie na iPhonie lub iPadzie z iMovie? Ten post zawiera szczegółowy przewodnik na temat podzielonego ekranu iMovie.
Jak nagrywać wideo w iMovie za pomocą kamery FaceTime HD
Czy wiesz, że iMovie ma wygodną funkcję nagrywania? iMovie umożliwia łatwe nagrywanie wideo z kamery internetowej za pomocą wbudowanej kamery FaceTime HD w komputerze Mac. Aby dowiedzieć się, jak to zrobić, sprawdź ten samouczek.
Kompresuj wideo dla tła internetowego - Web Video Compressor
Jak zmniejszyć rozmiar wideo na stronie internetowej? Jaki rozmiar powinien mieć film na stronie internetowej? W tym poście opisano 3 sposoby kompresji wideo w Internecie bez utraty jakości.
3 Zweryfikowane metody eksportowania projektu iMovie do MP4
W tym konkretnym przewodniku pokażemy, jak wyeksportować projekt wideo z iMovie w formacie MP4. Abyś mógł oglądać film na dowolnym urządzeniu.