Jak obrócić wideo w iMovie bez utraty jakości
iMovie to aplikacja do edycji wideo wydana przez Apple dla użytkowników iOS i macOS. Chociaż jest to nieco proste w porównaniu z profesjonalnym oprogramowaniem do edycji wideo, takim jak Adobe Premiere, iMovie może zaspokoić podstawowe potrzeby związane z tworzeniem filmów. Oprócz fajnych efektów umożliwia edycję plików wideo, na przykład zmianę orientacji obrazów. W każdym razie ten samouczek pokazuje jak obrócić wideo w iMovie na iPhonie i MacBooku.
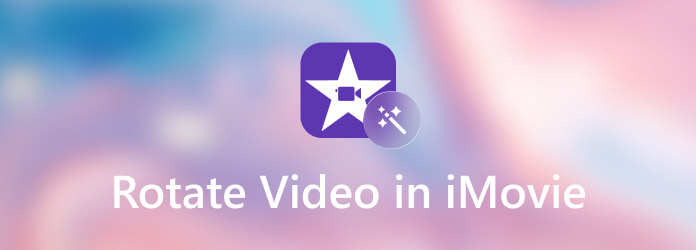
iMovie wykorzystuje projekt do edycji lub obracania wideo w systemie macOS. Oznacza to, że musisz otworzyć docelowy film w nowym lub już istniejącym projekcie.
Uruchom aplikację iMovie z folderu Aplikacje, kliknij Rozpocznij przycisk, aby przejść do ekranu projektu, i naciśnij Utwórz nowy przycisk, aby utworzyć nowy projekt. Możesz także otworzyć istniejący projekt.
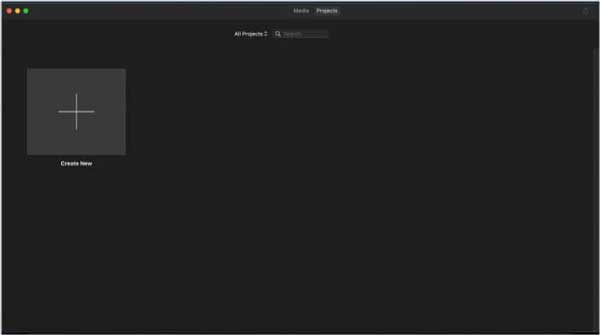
Następnie wybierz Film i dodaj film, który zamierzasz obrócić. Następnie umieść wideo na osi czasu, a zobaczysz je w panelu odtwarzacza multimedialnego.
Kliknij Plon narzędzie na pasku narzędzi nad odtwarzaczem multimedialnym. Wtedy dostaniesz Obróć w kierunku przeciwnym do ruchu wskazówek zegara i Obróć zgodnie z ruchem wskazówek zegara opcje w prawym górnym rogu.
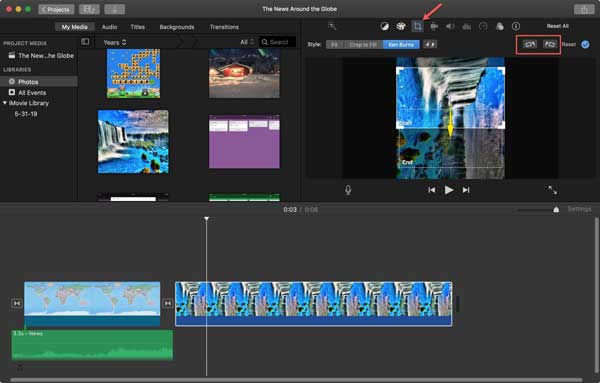
Klikaj przyciski, aż uzyskasz właściwy film. Na koniec kliknij Share i wybierz odpowiedni kanał, aby wyeksportować wideo. Jeśli zamierzasz zapisać wideo na swoim komputerze, wybierz filet i postępuj zgodnie z instrukcjami wyświetlanymi na ekranie, aby to zrobić.
Na iPhonie uruchom aplikację iMovie, utwórz nowy projekt i wybierz Film też.
Otwórz docelowy film z rolki z aparatu i umieść go na osi czasu.
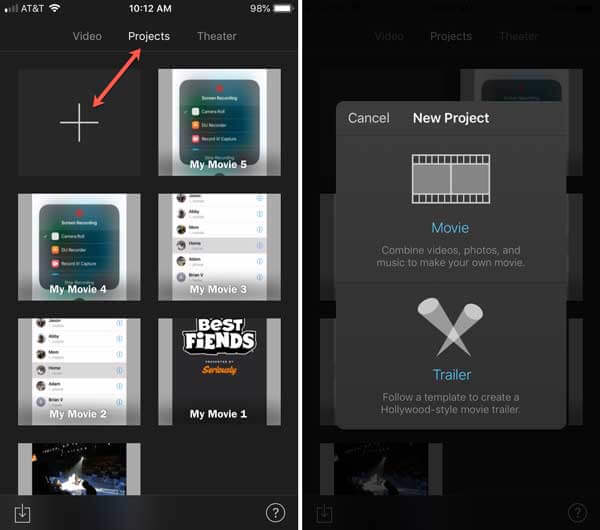
Umieść dwa palce na górze jednej klatki, a następnie obróć wideo zgodnie z ruchem wskazówek zegara lub przeciwnie do ruchu wskazówek zegara, zgodnie z potrzebami.
Dopóki uzyskasz pożądany efekt, dotknij Gotowe przycisk, a następnie naciśnij Zapisz i udostępnij ikonę, aby zapisać wideo w aplikacji Zdjęcia lub udostępnić je bezpośrednio.
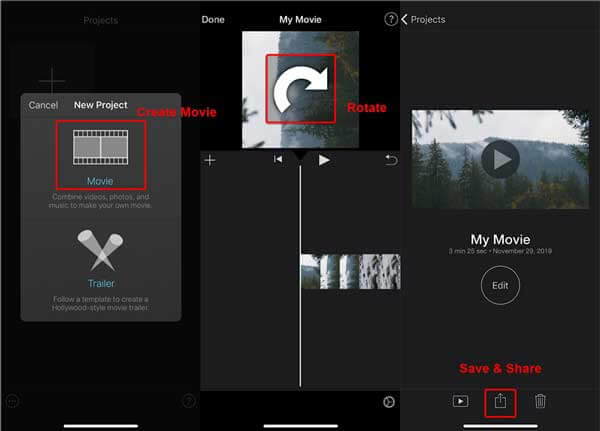
Uwaga: Bez względu na to, czy używasz iMovie do edycji na iPhonie lub MacBooku, może on przetwarzać tylko jeden film na raz.
Nie przegap:
Jak używać iMovie do podzielonego ekranu
Jak importować pliki AVI do iMovie
Chociaż iMovie to najłatwiejszy sposób na obracanie wideo na iPhonie i Macu, nie jest idealny. Po pierwsze, nie obejmuje funkcji bonusowych. Co więcej, iMovie obsługuje tylko ograniczone formaty wideo, takie jak MOV. Ponadto nie jest dostępny dla użytkowników komputerów PC. Jeśli zwykle korzystasz z systemu Windows i Mac, iMovie nie zapewnia obsługi międzyplatformowej. Jednakże, Najlepszy konwerter wideo Blu-ray Master może zaspokoić twoje potrzeby.
Kluczowe cechy najlepszej alternatywy dla iMovie
Otwórz filmy
Uruchom najlepszą alternatywę dla iMovie po zainstalowaniu jej na komputerze. Udostępnia dwie edycje, jedną na komputery PC, a drugą na komputery Mac. Przejdź do Dodaj pliki menu i wybierz Dodaj pliki or Dodaj folder aby uruchomić okno dialogowe otwierania pliku. Znajdź docelowe pliki wideo i otwórz je.

Obróć wideo
Kliknij Edytuj przycisk pod pierwszym tytułem, aby otworzyć go w oknie edytora. Przełącz na Rotate & Crop z górnej wstążki i zlokalizuj Rotacja Sekcja. Teraz możesz kliknąć cztery przyciski, aby Obróć w lewo, Obróć w prawo, Odwróć w poziomielub Odwróć w pionie. Efekt zostanie przedstawiony w Wydajność panel w czasie rzeczywistym. Jeśli jesteś zadowolony z wyniku, kliknij Stosuje się do wszystkich , aby zastosować zmianę do innych filmów. Kliknij OK aby potwierdzić.

Zapisz filmy
Wróć do głównego interfejsu i skieruj się do dolnego obszaru. Kliknij Teczka i ustaw folder docelowy w Zapisz do skrzynka. W końcu kliknij Skonwertuj wszystko przycisk, aby wyeksportować wideo na dysk twardy.

Uwaga: Jeśli chcesz oglądać wideo na innym urządzeniu, musisz przekonwertować format wyjściowy wideo. W przypadku komputerów Mac i iOS MOV jest najlepszym formatem wideo. Aby publikować w mediach społecznościowych, MP4 to fajna opcja. Kliknij Skonwertuj wszystko menu w prawym górnym rogu interfejsu, aby otworzyć okno dialogowe profilu. Teraz możesz łatwo ustawić format wyjściowy.
Czy możesz zmienić pozycję wideo w iMovie?
W iMovie możesz wykonać podstawową edycję wideo, taką jak dzielenie klipu, zmiana czasu trwania, obracanie wideo i ustawianie pozycji każdego klipu wideo. Pamiętaj, że wbudowany edytor wideo obsługuje tylko ograniczone ścieżki wideo.
Jak odwrócić wideo w iMovie?
Na iPhonie nie można odwrócić wideo w iMovie, ponieważ nie zawiera powiązanych funkcji. Jeśli chodzi o Maca, możesz przerzucić wideo w iMovie za pomocą Flipped filtr. Dlatego najlepszym sposobem na uzyskanie tego jest skorzystanie z aplikacji do edycji wideo innej firmy.
Czy mogę edytować zdjęcia w iMovie?
Możesz tworzyć filmy ze zdjęć, klipów wideo i audio za pomocą iMovie. Możesz nawet stworzyć efektowny film tylko ze zdjęć, korzystając z efektów ruchu i przejść. Jednak iMovie nie może edytować Twoich zdjęć.
Teraz powinieneś zrozumieć, jak obracać wideo w iMovie na iPhone'ach, iPadach i komputerach Mac. Jest to najłatwiejszy sposób na obracanie wideo o 90 stopni, 180 stopni lub 270 stopni. Jeśli to Ci nie wystarczy, zalecamy wypróbowanie Blu-ray Master Video Converter Ultimate. Jest nie tylko łatwy w użyciu, ale także zapewnia najlepszą jakość wydruku. Jeśli masz inne problemy, zostaw wiadomość pod tym postem, a my szybko na nią odpowiemy.
Więcej Reading
Jak skompresować wideo na Facebooku i Messengerze
Film jest za duży, aby opublikować go na Facebooku? Przeczytaj nasz samouczek, aby skompresować plik wideo dla Facebooka i Messengera.
Jak skompresować wideo na Instagram w różnych sytuacjach?
Oto konkretny przewodnik, który pomoże Ci skompresować wideo na Instagram, dzięki czemu możesz udostępnić swój klip wideo w najlepszej jakości.
Jak połączyć dwa lub więcej klipów wideo GoPro w jeden film?
Ten samouczek pokazuje, jak połączyć segmenty wideo GoPro i stworzyć całą historię na komputerze i urządzeniu mobilnym.
Jak połączyć dwie i więcej ścieżek audio w Audacity?
Jeśli szukasz samouczka do łączenia wielu ścieżek audio w Audacity? Masz szczęście, ponieważ tutaj jest przewodnik krok po kroku.