Jak przycinać filmy w systemie Windows 10 na 3 najlepsze możliwe sposoby?
Mam trudności z przycinaniem filmów na pulpicie. Jaki jest najlepszy sposób? przycinanie wideo w systemie Windows?
Czy to pytanie, które już słyszałeś? Kontynuuj czytanie tego artykułu, ponieważ zapewnimy Ci najbardziej niesamowite dostępne opcje przycinania.
Przycinanie wideo w systemie Windows 10 jest dość popularne, gdy koncentrujesz się na określonym obszarze nagranego wideo lub wycinasz niepożądane obszary. Jednak niewykwalifikowanym amatorom może być trudno wybrać narzędzie, z którym poradzą sobie samodzielnie. Przyjrzyjmy się różnym sposobom przycinania filmów w systemie Windows w trybie online i offline.
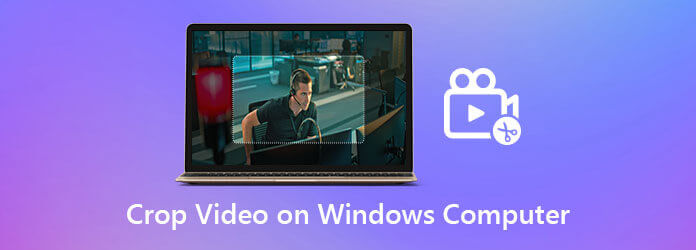
Konwerter wideo Ultimate jest Twoim kumplem, jeśli chodzi o przycinanie i edycję Twoich filmów. Wytnij niechciane sekcje klipu za pomocą opcji przycinania narzędzia. Dodatkowo możesz poprawić jakość swojego klipu, przycinając go do pożądanego rozmiaru. Co więcej, nie tylko pozwala przycinać filmy za pomocą kilku kliknięć, ale zawiera także mnóstwo fantastycznych bezpłatnych filtrów i przejść, których możesz użyć w swoich filmach. Co więcej, po edycji wideo przekonwertuj go w mgnieniu oka. Ponieważ to narzędzie jest wyposażone w 70-krotnie szybszą konwersję, zapewnia najlepsze wrażenia podczas edycji. Tymczasem ten przewodnik nauczy Cię, jak przyciąć wideo w systemie Windows 10 za pomocą Video Converter Ultimate
Podstawowe dane
Odwiedź oficjalną stronę internetową
Aby rozpocząć, wejdź na główną stronę Video Converter Ultimate i zainstaluj narzędzie na swoim pulpicie. W przeciwnym razie możesz kliknąć powyższe przyciski pobierania.
Dodaj film, który chcesz przyciąć
Następnie prześlij swój klip wideo, naciskając Więcej (+)przycisk na środku interfejsu.

Poszukaj przycisku edycji
Następnie, aby przejść do narzędzia do przycinania, przejdź do Edytuj przycisk.
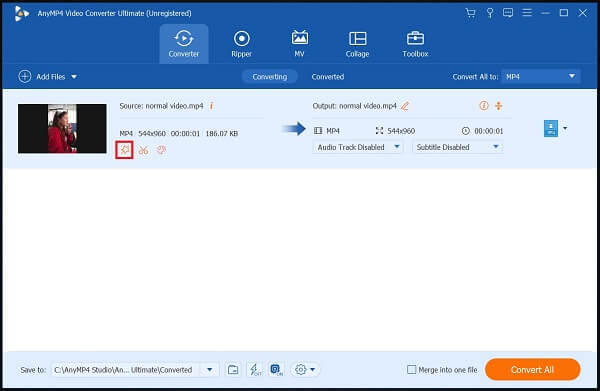
Przytnij wideo teraz
Po kliknięciu zostaniesz przeniesiony do innego okna, kliknij Obróć i przytnij. Używając kierownicy, ręcznie przytnij wideo zgodnie z własnymi potrzebami. Kiedy skończysz, kliknij OK.
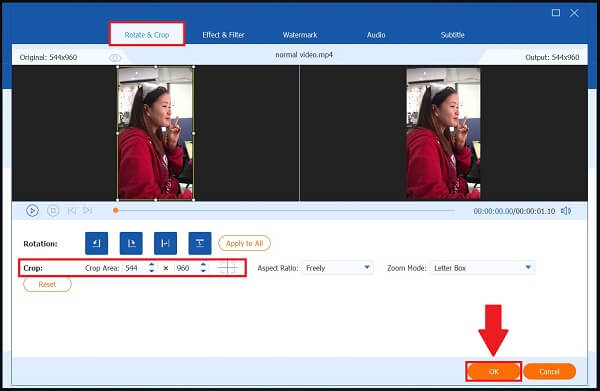
Zmień nazwę przyciętego wideo
Przed konwersją możesz zmienić nazwę klipu wideo, klikając Długopis przycisk w dół zakładki Przekonwertowane.
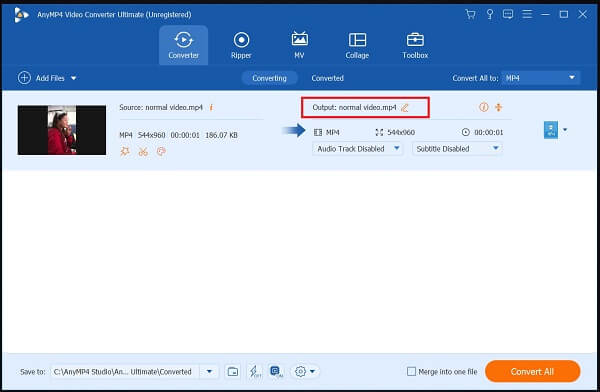
Włącz przyspieszenie sprzętowe
Aby to aktywować, naciśnij Przyspieszenie sprzętowe w dolnym rogu interfejsu.
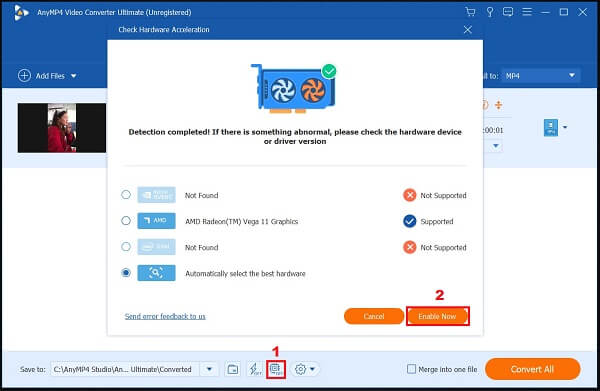
Rozpocznij proces konwersji
Na koniec, aby przekonwertować nowo przycięte wideo, wybierz Skonwertuj wszystko przycisk w prawym dolnym rogu interfejsu.
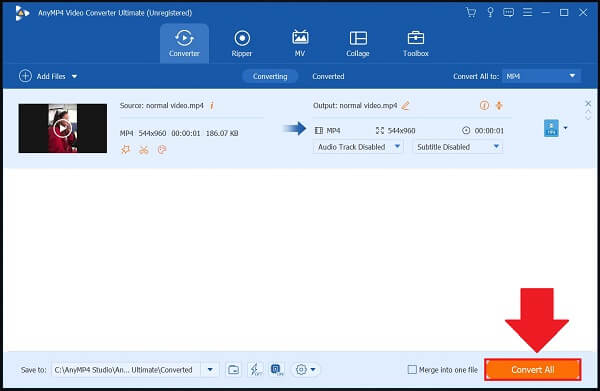
Następujące rozwiązanie do przycinania wideo w systemie Windows 10 to Microsoft video Editor aplikacja, która zawiera wbudowany edytor z systemem operacyjnym. Może być używany do przycinania filmów lub tworzenia klipów filmowych i pokazów slajdów. Ten Microsoft Video Editor może przycinać filmy, eliminując czarne linie, zmieniając wideo 16:9 na 4:3 i obracając poziome wideo w pionie 9:16 lub 3:4. Niestety, system Windows 10 nie pozwala na modyfikowanie pola przycinania w celu łatwego przycinania klatki wideo. Jednak nie pozwala też wybrać obszaru, który ma być wyświetlany, dostosowując położenie wideo. Poniżej znajdują się przewodniki dotyczące zmiany rozmiaru wideo w systemie Windows 10.
Otwórz aplikację Zdjęcia systemu Windows. Znajdź i kliknij video Editor. Następnie kliknij przycisk Nowy projekt i zaimportuj wideo, które chcesz przyciąć.
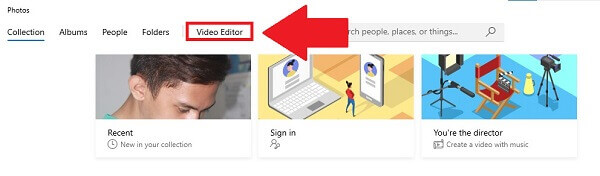
Aby zaimportować plik, kliknij Dodaj przycisk. Upuść nowo dodane klipy do dolnego scenorysu. Przeciągnij wideo do pierwszego scenorysu, jeśli chcesz tylko go przyciąć.
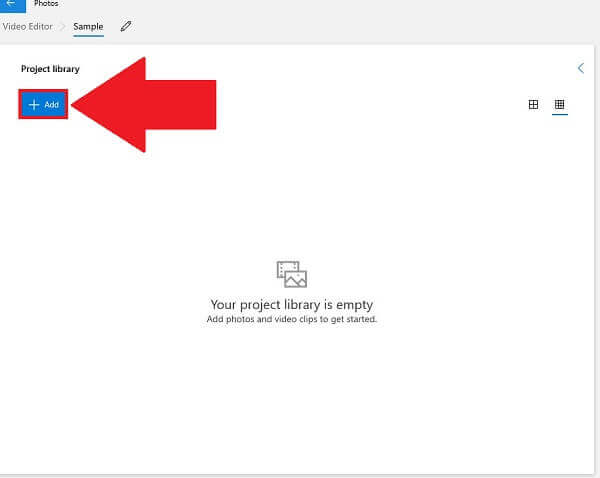
Uwaga: Po dodaniu wielu klipów do scenorysu zostaną one połączone w jeden film po wyeksportowaniu.
Aby przyciąć wideo, wybierz ikonę z trzema kropkami w prawym górnym rogu i zmień 16:9 na 4:3. Możesz nawet ustawić poziome wideo w pionie za pomocą tego samego menu.
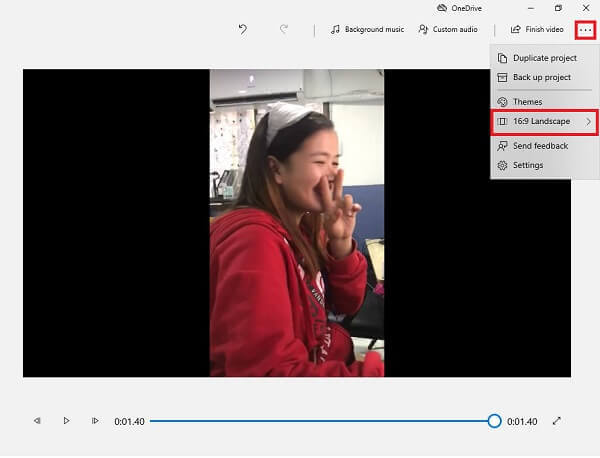
Na koniec uderz Zakończ wideo aby wyeksportować nowo przycięty plik.
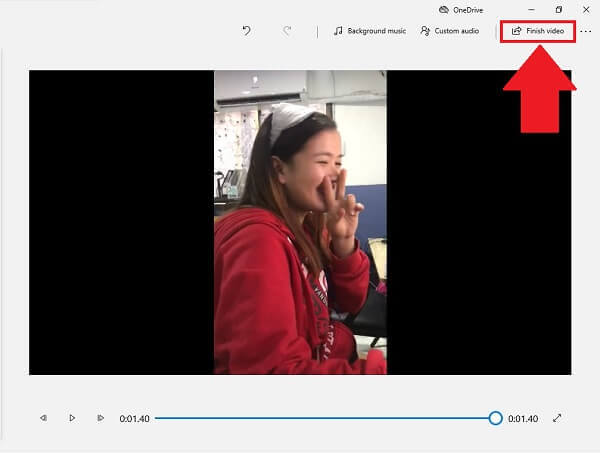
Jeśli potrzebujesz narzędzia online, które pomoże Ci przycinać filmy, EZGIF może być pomocny. EZGIF to aplikacja internetowa typu open source, która oprócz przycinania umożliwia edycję filmów na wiele innych sposobów. Obsługuje różne popularne formaty, w tym FLV, MOV, MP4, M4V i inne. Co więcej, ma tylko maksymalny rozmiar pliku 100 MB do przycinania filmów. Bez zamieszania spójrz na poniższe kroki, aby przyciąć wideo w systemie Windows za pomocą EZGIF.
Wyciągnij przeglądarkę i wejdź na oficjalną stronę Ezgif. Następnie kliknij Wideo na GIF, a z listy narzędzi edycyjnych hit Przytnij wideo.

Przeglądaj pliki na komputerze, aby przesłać film. Możesz także wkleić rzeczywisty adres URL filmu.
Następnie przytnij wideo za pomocą narzędzia do przycinania wideo z pulpitu nawigacyjnego nad odtwarzaczem wideo. Użyj kierownicy, aby przyciąć wideo zgodnie z własnymi preferencjami.
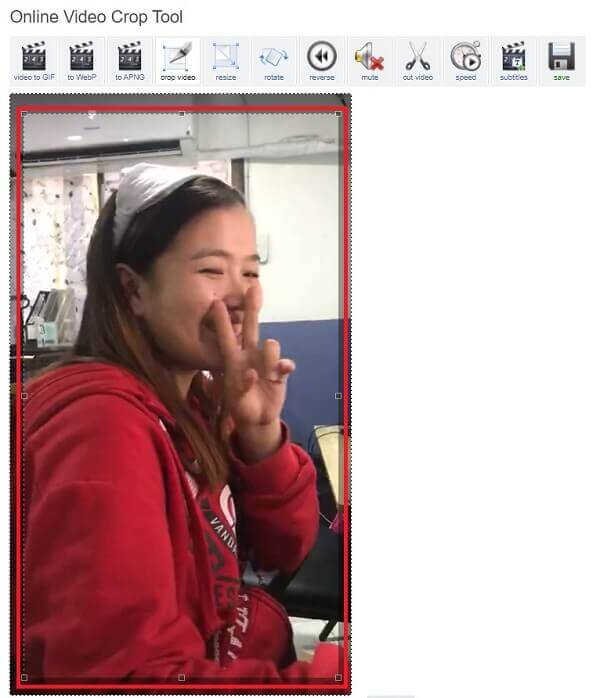
Następnie zlokalizuj Plon przycisk, aby zapisać zmiany. Nowo przycięty film pojawi się poniżej. Możesz wyświetlić podgląd i edytować przed konwersją.
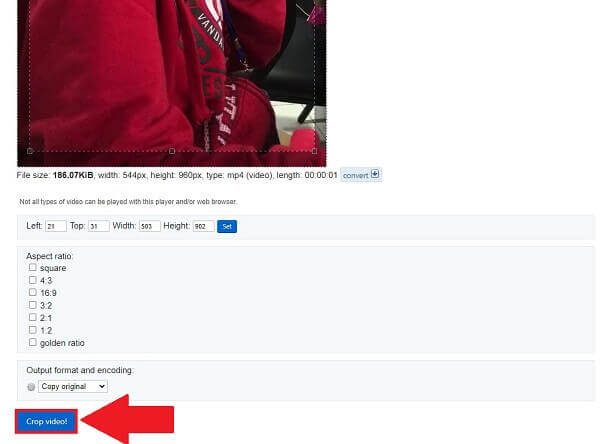
Gdy przycięty film będzie Ci się podobał, naciśnij przycisk konwertować przycisk, aby szybko wyeksportować przycięte wideo.
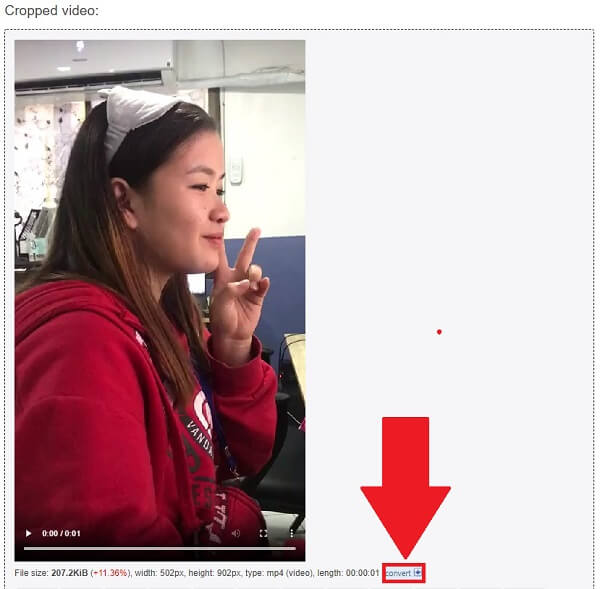
Czy w systemie Windows 10 jest edytor wideo?
System Windows 10 zawiera Edytor wideo, w pełni funkcjonalną kolekcję narzędzi do produkcji i edycji wideo, które wykorzystują muzykę, tekst, ruch i efekty 3D do przekazywania historii. Edytor wideo to zamiennik programu Movie Maker w systemie Windows 10, skupiający się na prostych narzędziach kreatywnych, które pozwalają podzielić się swoją historią.
Jaka jest najprostsza metoda przycinania wideo?
Prosty i łatwy edytor wideo może zaoszczędzić dużo czasu na przycinanie wideo, co moim zdaniem byłoby najprostszym sposobem na przycięcie wideo. Konwerter wideo Ultimate, kompleksowy edytor, który nie umieszcza znaku wodnego na wyeksportowanym pliku i oferuje mnóstwo solidnych możliwości edycji wideo, może być najprostszą i najwygodniejszą metodą przycinania wideo w systemie Windows 10.
Czy MP4 jest obsługiwany przez edytor wideo Windows 10?
Tak, Windows 10 zawiera darmowy edytor wideo, następcę Windows Movie Maker. Zawiera szereg niezbędnych narzędzi do edycji wideo do modyfikowania filmów MP4.
Narzędzia online zapewniają szybką opcję przycinania, gdy się spieszysz. Niemniej jednak mają ograniczenia dotyczące rozmiaru, utratę dostępu do Internetu i brak niektórych funkcji w bezpłatnych planach. Z drugiej strony edytory wideo, takie jak Konwerter wideo Ultimate, zapewniają szybką i przystępną odpowiedź na codzienne potrzeby edycji wideo, gdy zajdzie taka potrzeba przycinanie filmów w systemie Windows.
Więcej Reading
[Rozwiązany] Jak tworzyć wideo z podzielonym ekranem na YouTube / TikTok
Wideo na podzielonym ekranie może dokładnie przekazać to, co chcesz pokazać. Postępuj zgodnie z przewodnikiem krok po kroku, aby umieścić wiele filmów obok siebie, aby w łatwych krokach utworzyć film na podzielonym ekranie za pomocą edytora wideo.
10 najlepszych darmowych kompresorów wideo dla Windows/Mac/iOS/Android i Online
Chcesz skompresować filmy w celu przesłania lub zaoszczędzenia miejsca? Czytaj dalej! W tym artykule omówimy kilka darmowych kompresorów wideo. Przeczytaj i spróbuj.
Najłatwiejsze sposoby obracania wideo na telefonach lub tabletach z Androidem
Po znalezieniu klipów w złej orientacji przeczytaj ten samouczek i postępuj zgodnie z konkretnym przewodnikiem, aby łatwo obracać filmy na urządzeniu z Androidem.
Praktyczne metody odwracania wideo na komputerach i telefonach komórkowych
Łatwy do naśladowania nasz samouczek dotyczący cofania klipów wideo w systemach Windows, Mac, iPhone i Android, dzięki czemu można je odtwarzać wstecz na dowolnych urządzeniach, jak chcesz.