Jak przyciąć wideo na komputerze Mac w 3 łatwych podejściach (ze zdjęciami)
Czy kiedykolwiek byłeś sfrustrowany niepotrzebnymi rzeczami, które przeszkadzają w nagraniu materiału wideo? Czy przez pomyłkę umieściłeś brudne tło i chciałeś wyeliminować określony obszar swojego filmu? Czy nie wiedziałeś, że pobrałeś film z czarnymi pasami, który nie pasuje do ekranu Twojego komputera? Jeśli którykolwiek z tych problemów jest oczywisty, można je szybko i łatwo rozwiązać, przycinając wideo za pomocą najlepszego bezpłatnego oprogramowania do przycinania wideo dla komputerów Mac. Rzeczywiście, narzędzia do przycinania wideo dla komputerów Mac, które zaleciliśmy w tym poście, to coś więcej niż tylko standardowe narzędzia do przycinania wideo. Mogą być również używane jako profesjonalne programy do edycji wideo w systemach operacyjnych Mac i Windows, jak wykazaliśmy w tym artykule. Możesz więc użyć tej aplikacji, aby Twoje pliki wideo wyglądały dokładnie tak, jak chcesz, dodając do nich osobiste akcenty. Czytaj dalej, jeśli chcesz się uczyć jak przyciąć wideo na Macu.
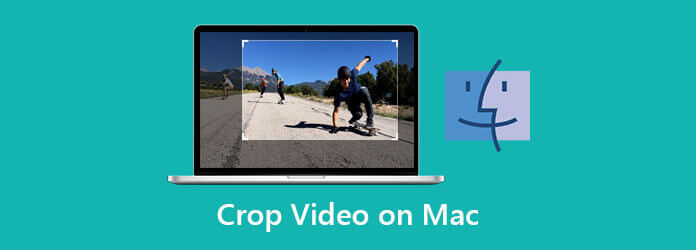
Trzy najpopularniejsze opcje — Video Converter Ultimate, iMovie i QuickTime Player — zostały sprawdzone, aby pomóc Ci wybrać najlepsze narzędzie do edycji, które zapewni Ci najlepsze ogólne wrażenia z przycinania wideo na komputerze Mac. Zaczynając od Video Converter Ultimate, zobaczmy, jak to idzie.
Jeśli szukasz najszybszego i najwygodniejszego sposobu przycinania wideo na komputerze Mac, Konwerter wideo Ultimate to twój najlepszy zakład. Ma wbudowane funkcje edycji, które pozwalają przycinać, przycinać, dzielić, wycinać i obracać pliki wideo. Co więcej, to oprogramowanie zawiera wiele unikalnych funkcji, w tym wszechstronny zestaw narzędzi, taki jak tworzenie GIF-ów, konwersja ręcznie robionych filmów DVD i wiele innych. Może obsługiwać ponad 500 różnych formatów wideo i audio jako wejście i wyjście. Szczególnie imponujące w tym narzędziu jest to, że konwertuje pliki z szybkością 70 razy szybszą niż jakiekolwiek inne narzędzie do edycji bez poświęcania jakości plików. Czy to nie niesamowite? Ponadto możesz zmienić rozdzielczość, szybkość transmisji, liczbę klatek na sekundę i ustawienia dźwięku, a także zastosować fantastyczne filtry i dostosować efekty. Proszę pozwolić mi przejść od razu do prostych metod zmiany rozmiaru wideo na komputerze Mac za pomocą Video Converter Ultimate bez marnowania czasu.
Podstawowe dane
Wybierz przyciski pobierania
Na początek możesz wybrać jedną z ikon pobierania podanych powyżej. Alternatywnie możesz pobrać i zainstalować Video Converter Ultimate bezpośrednio z oficjalnej strony internetowej oprogramowania.
Importuj swoje filmy
Następnie, aby przesłać swój film do głównego interfejsu, kliknij Dodaj pliki przycisk, aby zaimportować pliki.
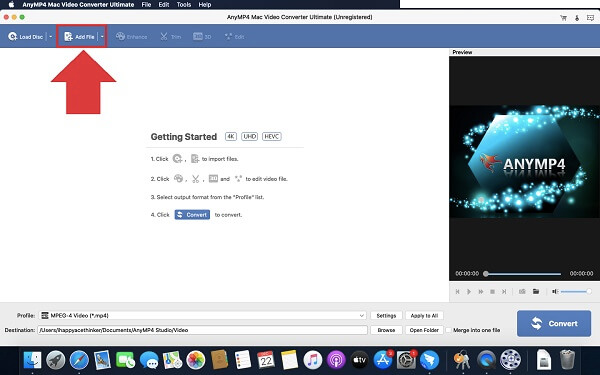
Przygotuj się do edycji
Po zaimportowaniu pliku kliknij Edytuj po lewej stronie nowo wstawionego klipu wideo.
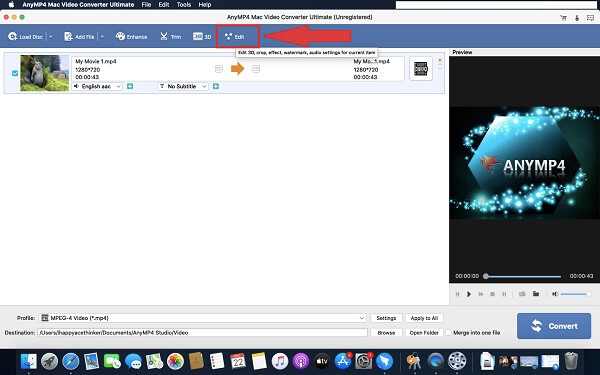
Przytnij klip teraz
Po wybraniu przycisku edycji otworzy się nowe okno. Wybierać Plon i ręcznie przytnij klip, przeciągając uchwyt, lub natychmiast wybierz obszar przycięcia filmu. Po skonfigurowaniu wideo kliknij OK przycisk.

Zmień format wideo przed eksportem
Po zapisaniu zmian możesz zmienić format wyjściowy wideo zgodnie z kompatybilnością swojego urządzenia, naciskając utworzony przycisk.
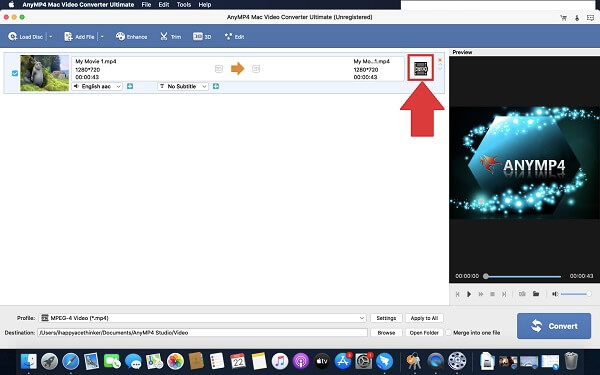
Eksportuj przycięte wideo na Maca
Na koniec kliknij konwertować aby zapisać zmiany.
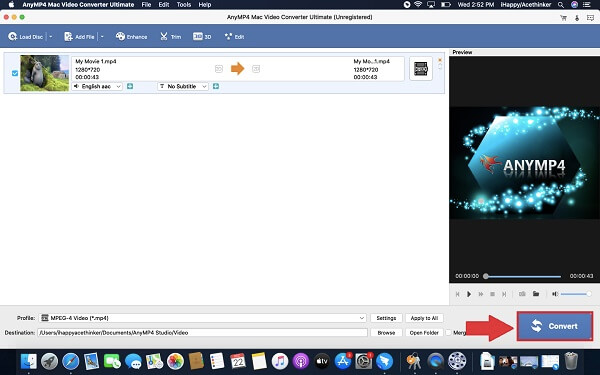
iMovie to narzędzie do edycji wideo opracowane przez firmę Apple, które umożliwia użytkownikom tworzenie filmów kinowych od początku do końca. Jest to również jeden z najlepszych sposobów przycinania wideo na komputerze Mac. I możesz obracać filmy w iMovie. Aplikacja iMovie na systemy iOS i macOS umożliwia użytkownikom tworzenie filmów upamiętniających ważne wydarzenia i piękne krajobrazy, którymi mogą następnie udostępniać znajomym, sąsiadom i innym znajomym. Ponieważ niektórzy użytkownicy mogą mieć niewielkie zrozumienie lub doświadczenie w edycji, Apple zaprojektował niezwykle przyjazny dla użytkownika interfejs dla swoich produktów. Oznacza to, że każdy, kto ma podstawową wiedzę na temat edycji wideo, może tworzyć i modyfikować filmy za pomocą tego narzędzia. Jednak pomimo swojej wszechstronności pliki MP4 nie są obsługiwane przez iMovie. Aby uzyskać optymalne efekty, należy je przekształcić na kodeki H.264. Przełączanie kodeków zajmuje po prostu kilka minut, ale daje dodatkową procedurę przed edycją, która może być niewygodna dla niektórych użytkowników. Tymczasem dowiedz się, jak przycinać wideo na komputerze Mac za pomocą iMovie, postępując zgodnie z instrukcjami przedstawionymi poniżej.
Uruchom program iMovie na komputerze Mac
Po uruchomieniu upuść wideo na oś czasu iMovie.
Zlokalizuj uprawę do wypełnienia
Znajdź przycisk przycinania i wybierz Przytnij do wypełnienia selekcja.
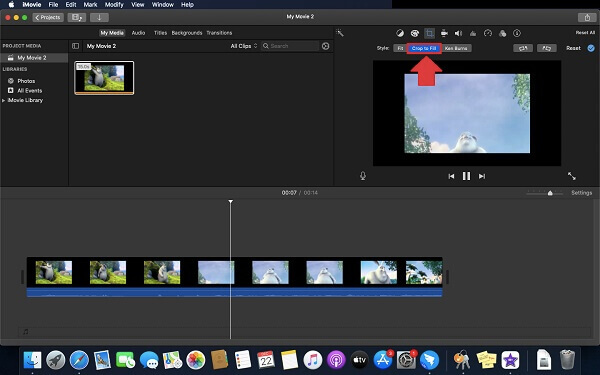
Przekształć klip
Przytnij klip, dostosowując rozmiar i położenie ruchomej ramy.
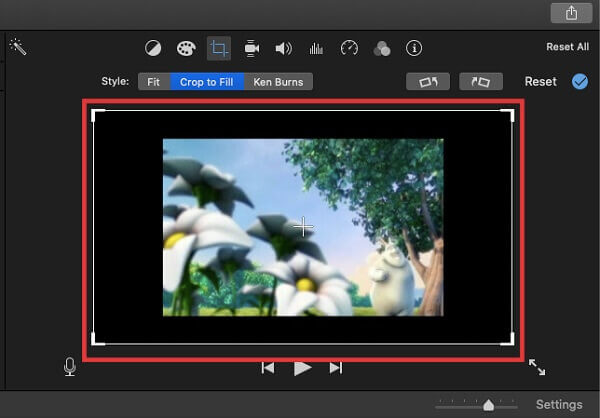
Zapisz przycięte wideo
Gdy już będziesz dobrze radził sobie z przyciętym filmem, wybierz Przytnij do wypełnienia możliwość zastosowania zmian. Następnie zlokalizuj filet opcja w Share menu, aby zapisać ostatnio przycięte wideo.
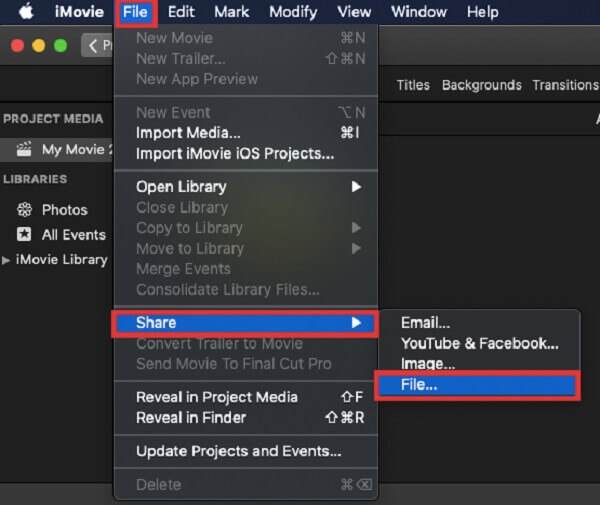
Nawigacja i znajdowanie poszukiwanych multimediów to pestka ze względu na podstawowy, prosty w obsłudze interfejs QuickTime. Ponieważ jest fabrycznie zainstalowany z systemem macOS, QuickTime Player jest często domyślnym programem dla wielu użytkowników. Niemniej jednak, nawet jeśli aplikacja nie jest domyślnie instalowana, istnieją różne powody, aby z niej korzystać. Program działa tak dobrze z filmami HD, jest niesamowity; pozwala oglądać i cieszyć się wspaniałymi filmami z dowolnych filmów lub filmów HD lub Full HD, co jest niesamowite. Z drugiej strony kompatybilność odtwarzania dźwięku jest bezbłędna. Integruje dźwięk z przeglądarką, umożliwiając oglądanie filmów bezpośrednio z jej okna, bez konieczności wcześniejszego pobierania ich na dysk twardy komputera. Niestety, jedną z jego wad jest wiele powszechnie używanych typów plików, takich jak FLV, MKV, WMV i AVI, które nie obsługują odtwarzania; musisz je wcześniej przekonwertować odtwarzać je jak WMV na Macu z QuickTime. Po znacznym oczekiwaniu oto, jak przycinasz wideo na komputerze Mac za pomocą aplikacji QuickTime Player.
Odtwórz wideo
Odtwórz, a następnie wstrzymaj wideo w części, którą chcesz przyciąć.
Pobierz QuickTime na swoje urządzenie
Pobierz i uruchom narzędzie na komputerze Mac. Wybierz opcję nagrywania powyżej Nowe nagrywanie ekranuwewnątrz listy rozwijanej Plik.
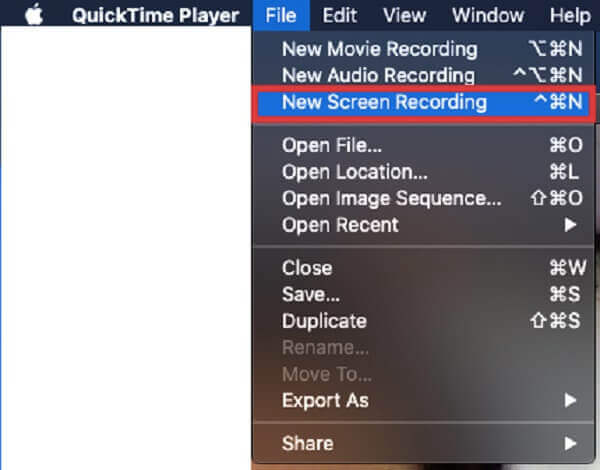
Przeciągnij, aby zaznaczyć część nagranego wideo
Rozpocznij nagrywanie wideo, wybierając Rozpocznij nagrywanie.
Zapisz zmiany
Po zakończeniu odtwarzania wideo wybierz Nagranie aby zapisać przycięty klip wideo.
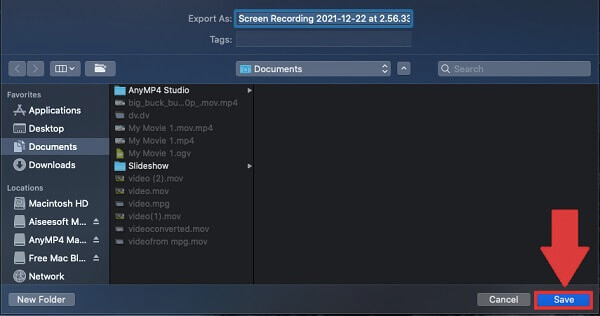
Jaki jest najlepszy sposób na zmianę rozmiaru wideo na komputerze Mac za pomocą QuickTime?
Aby zmniejszyć rozmiar wideo w QuickTime, uruchom oprogramowanie z folderu Aplikacje i wybierz Plik> Otwórz plik aby przesłać swój klip. Aby rozpocząć zmianę rozmiaru hitu wideo Plik > Eksportuj jako.
Jaki jest najlepszy sposób na przycięcie filmu na rolce z aparatu?
Uruchom Zdjęcia i wybierz wideo, które chcesz przyciąć. Po uzyskaniu dostępu do żądanego filmu kliknij Edytuj na górnej krawędzi ekranu. Na dole Edytuj ekran, kliknij Przytnij-Obrót Ikona. Kliknij i przytrzymaj kierownicę, aby przyciąć wideo i zapisać zmiany.
Jak mogę zmienić proporcje mojego Macbooka?
Jeśli chcesz zmienić proporcje, wybierz, a następnie kliknij prawym przyciskiem myszy Przytnij i powiększ. Następnie w wyskakującym menu możesz bezpośrednio zmienić współczynnik proporcji na 16:9, 4:3, 1:1 lub 9:16 zgodnie z potrzebami.
Podsumowując, tylko kilka z tych aplikacji do przycinania wideo na Macu może automatycznie przyciąć Twój klip; Z drugiej strony iMovie jest całkowicie darmowy. Z drugiej strony QuickTime Player to przykładowy odtwarzacz multimediów i trymer wideo, ale moim zdaniem nie jest to świetny program do przycinania wideo na komputerze Mac.
Zainstalować Konwerter wideo Ultimate dla Mac, jeśli chcesz przycinanie wideo na Macu szybko i intuicyjnie. Jednym z czynników przyczyniających się do jego powszechnego używania wśród użytkowników komputerów Mac jest jego zdolność adaptacji. Dzięki niemu możliwa jest prosta edycja wideo, konwersja plików wideo i audio, pobieranie wideo i zgrywanie płyt DVD. Teraz możesz go pobrać za darmo i poznać wszystkie jego zalety!
Więcej Reading
Konkretny przewodnik dotyczący obracania wideo w iMovie na iPhonie i Macu
Jak obrócić wideo w aplikacji iMovie? Ten przewodnik pokazuje kroki na iPhonie i MacBooku Pro / Air / iMac i łatwo skoryguj orientację obrazu.
Samouczek krok po kroku, jak prawidłowo obrócić wideo na iPhonie lub iPadzie
Aby odwrócić wideo na iPhonie, możesz postępować zgodnie z naszym obszernym przewodnikiem i bez problemu poprawić wideo przechwycone z boku.
Jak odwrócić wideo w iMovie na Macu, iPhonie i iPadzie
Czy możesz przerzucić wideo w iMovie? Jak odwrócić wideo w poziomie w iMovie? Ten post zawiera przewodnik krok po kroku, jak odwrócić wideo w iMovie na iPhonie i Macu.
Top 15 twórców kolaży wideo dla systemów Windows / Mac / iPhone / Android
Oto 15 najlepszych aplikacji do tworzenia kolaży wideo, dzięki którym możesz tworzyć niesamowite dzieła sztuki na urządzeniach z systemem Windows, Mac, iPhone i Android, takich jak profesjonaliści.