Przycinanie wideo jest istotną częścią procesu edycji. Głęboko wierzę, że posiadanie dogłębnej wiedzy na temat tej umiejętności jest niezbędne do tworzenia wysokiej jakości wideo. Jeśli jesteś inspirującym edytorem wideo, czas zacząć uczyć się przycinania w DaVinci Resolve. W dzisiejszym poście nauczymy się różnych technik na jak przyciąć wideo w DaVinci Resolve, takich jak przycinanie za pomocą elementów sterujących na ekranie, inspektora i zmiana proporcji wraz z godnym polecenia alternatywnym rozwiązaniem do łatwego przycinania filmów.
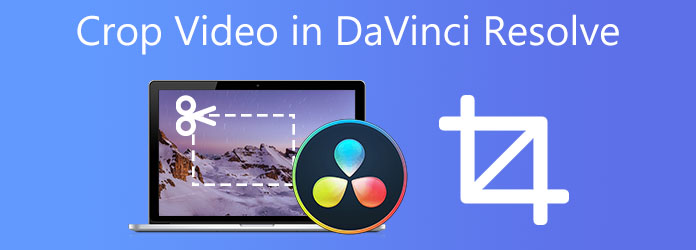
Część 1. Szybko przycinaj wideo w DaVinci Resolve na 3 metody
Ten program jest uważany za najszybsze na świecie profesjonalne oprogramowanie do edycji. To nic innego jak DaVinci Resolve. Jest to niezwykle zaawansowana, ekspercka aplikacja do edycji wideo, która obejmuje całą edycję, taką jak przycinanie i zmiana proporcji za pomocą DaVinci Resolve. Funkcja edycji jest złożona, ale wydajna, zapewniając twórcom pełną kontrolę, jakiej potrzebują. Nie tylko to, zawiera mnóstwo przejść i efektów, które ułatwiają edytorom pracę. Ma funkcjonalną darmową wersję, chociaż trzeba się do niej przyzwyczaić. Poznajmy trzy sposoby przycinania filmów w DaVinci Resolve.
1. Zmień rozdzielczość wyjściową
Uwaga: Wykonanie tej metody nie zmieni wideo; zamiast tego całkowicie zmieni rozdzielczość całego projektu.
Krok 1. jestem, nawiguj Plik > Ustawienia projektu. Zaprowadzi cię do drugiego okna.
Krok 2. d">Ustawienia główne, przejdź do Rozdzielczość czasu, kliknij menu rozwijane i kliknij Zamówienia Indywidualne. Zmień liczby w żądanym rozmiarze.
Krok 3. old">Skalowanie obrazu na pasku menu i wybierz Skalowanie wejścia po wybraniu numeru. Zmodyfikuj zestaw na Skaluj pełną klatkę z przycięciem.
Krok 4. zmienił rozdzielczość filmu.
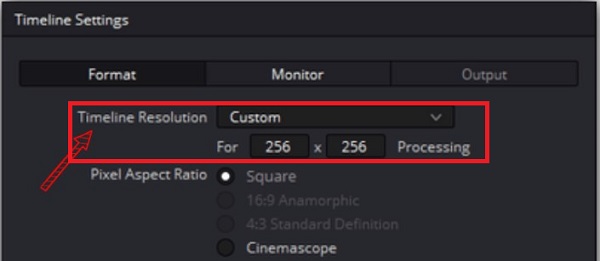
2. Przycinanie wideo za pomocą Inspektora
Krok 1. można łatwo zainstalować na komputerze. Idź do Edytuj stronę i wybierz żądany film do przycięcia.
Krok 2. he Inspektor w prawym rogu.
Wskazówka: Aby rozwinąć tę stronę, kliknij strzałkę obok Inspektor przycisk.
Krok 3. ind Uprawa część i kliknij ją dwukrotnie.
Krok 4. oice, aby przyciąć wideo z dowolnej strony. Na przykład przesuń go na Przytnij w prawo za pomocą kursora, możesz utworzyć czarny pasek, który będzie częścią twojego wideo po jego wyeksportowaniu.
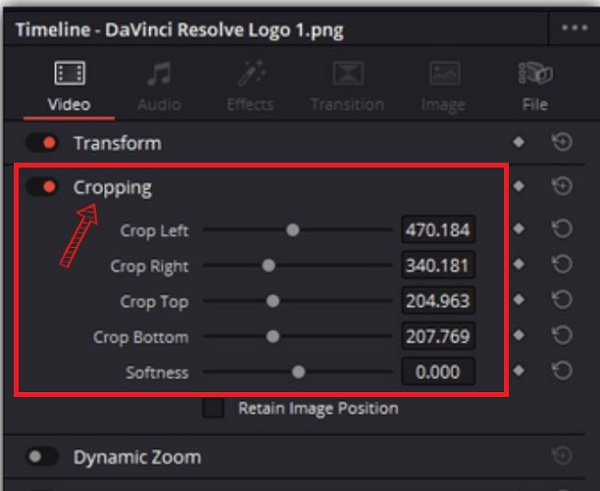
3. Przytnij wideo za pomocą elementów sterujących na ekranie
Krok 1. pogrubienie">Edytuj stronę i kliknij klip wideo, który chcesz przyciąć po uruchomieniu oprogramowania.
Krok 2. Viewer, naciśnij przycisk rozwijany w lewym dolnym rogu interfejsu i kliknij Plon przycisk.
Krok 3. na pasku obramowań wideo, przeciągnij, aby natychmiast przyciąć klip z przeglądarki.
Wskazówka: Jeśli przycinasz bezpośrednio z przeglądarki, zaoszczędzisz dużo czasu.
Krok 4. na liście rozwijanej, aby wybrać Przekształcać za pomocą ekranowych elementów sterujących do obracania, odwracania, powiększania i przesuwania wideo zgodnie z preferencjami.
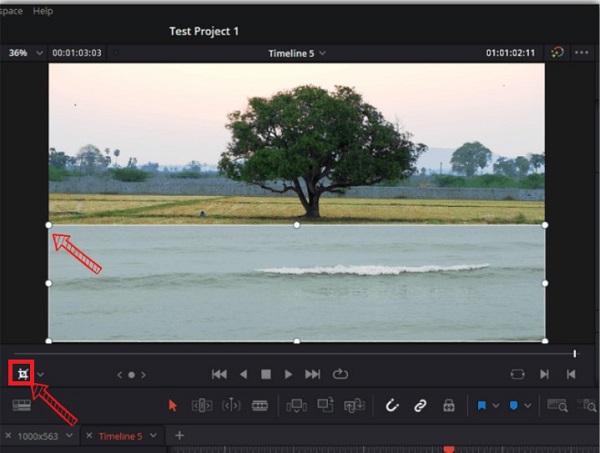
Część 2. Efektywny sposób na przycięcie wideo za pomocą alternatywnego narzędzia
Jeśli uważasz, że DaVinci Resolve jest garścią w przycinaniu twoich filmów, to Konwerter wideo Ultimate jest twoim kolegą do edycji do twoich trudności z przycinaniem. Jest wypełniony wydajnymi funkcjami, takimi jak idealne przycinanie filmów. Możesz zmienić wybrany współczynnik proporcji, modyfikując rozdzielczość, liczbę klatek na sekundę, szybkość transmisji i ustawienia audio wyjścia wideo przed jego konwersją. Nie tylko to, obsługuje również różne rodzaje formatów audio i wideo i przekształca je w ponad 500 wyjść. Użytkownicy uwielbiają to narzędzie ze względu na jego intuicyjny interfejs. Ma specyficzne ustawienie, z którego nawet początkujący może korzystać dzięki podstawowym funkcjom edycji. Z tak dużym oczekiwaniem, oto dokładny przewodnik po przycinaniu wideo w DaVinci Resolve przy użyciu alternatywnego rozwiązania.

- Doskonale przycina/obraca/przycina/dzieli wideo.
- Poprawia jakość wideo i konwertuje GIF do MP4, AVI i tak dalej.
- Zawiera efekty, znaki wodne i najlepsze filtry.
- Kreator animowanych plików GIF, kompresuje klipy wideo i edytuje tag ID3.
- Tworzy niesamowite teledyski, korzystając z wybranych klipów, muzyki i obrazów.
Darmowe pobieranie
Dla Windowsa
Bezpieczne pobieranie
Darmowe pobieranie
dla systemu MacOS
Bezpieczne pobieranie
Krok 1. Uruchom narzędzie
Aby pobrać oprogramowanie, wyciągnij przeglądarkę i odwiedź oficjalną stronę Video Converter Ultimate. Następnie uruchom narzędzie. Po zainstalowaniu zlokalizuj Przybornik > Przycinacz wideo.

Krok 2. Prześlij plik
Po wybraniu pliku Video Cropper, skieruje Cię do importu pliku. Wybierz Więcej (+) lub upuść plik na środku interfejsu, aby przesłać klip wideo.

Krok 3. Przytnij klip wideo
Aby przyciąć wideo, użyj kierownicy. Przytnij wideo na podstawie żądanego rozmiaru.

Krok 4. Zmień ustawienia wyjściowe
Po przycięciu możesz również zmienić ustawienia wyjściowe przed eksportem. Zmodyfikuj rozdzielczość, liczbę klatek na sekundę, jakość, tryb powiększenia i ustawienia dźwięku. Po zmodyfikowaniu naciśnij OK.
Tips
Istnieje możliwość zmiany ustawień wyjścia wideo przed jego wyeksportowaniem. Obejmują one zmiany rozdzielczości i formatu wideo oraz szybkości klatek, szybkości transmisji i ustawień dźwięku.
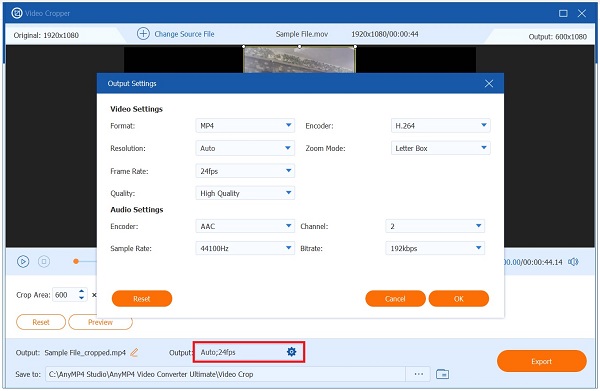
Krok 5. Zmień nazwę przyciętego wideo
Po zmianie ustawień wyjścia, możesz zmienić nazwę wyjścia wideo, klikając przycisk Długopis przycisk.

Krok 6. Wyeksportuj plik teraz
Na koniec, aby zapisać wszystkie zmiany wprowadzone w przyciętym filmie, wybierz przycisk Eksportuj. Teraz możesz odtwarzać przycięte wideo w folderze docelowym plików na komputerze.

Część 3. Często zadawane pytania dotyczące przycinania wideo w programie Davinci Resolve
-
Czy DaVinci Resolve jest skomplikowanym narzędziem?
DaVinci Resolve nie jest programem łatwym do nauczenia. Jednak początkujący mają ogromną krzywą uczenia się, aby zrozumieć podstawy produkcji wideo i tworzyć treści wideo.
-
Czy w DaVinci Resolve dostępne jest maskowanie?
Strona Davinci Resolve Fusion ma wiele masek do wyboru. Pasek narzędzi zawiera cztery najczęściej używane pokazy: b-splajn, elipsę, prostokąt i wielokąt. Pierwsze dwa to podstawowe kształty, a ostatnie dwa mogą zarysować.
-
Czy mogę używać DaVinci Resolve do tworzenia okręgów lub owalnych wycinków?
Możesz tworzyć okrągłe, eliptyczne lub owalne kadry na stronie DaVinci Resolve Fusion. Jednym kliknięciem możesz włączyć opcję Elipsa, która powinna pomóc w szybkim konstruowaniu pożądanych kształtów. Następnie na stronie Edycja możesz zmodyfikować przycięcie, powiększając lub pomniejszając, przesuwając lub pochylając, aż osiągniesz wynik.
Wnioski
Mając to na uwadze, DaVinci Resolve to doskonałe oprogramowanie do edycji odpowiednie dla długoletnich profesjonalistów w dziedzinie edycji. I możesz uzyskać metodę o tym, jak przycinanie filmów w Davinci Resolve. Jeśli jednak uważasz, że to narzędzie jest zbyt małe, aby je wykorzystać, możesz użyć Konwerter wideo Ultimate. Ma prosty interfejs, który sprawi, że Twoje zadanie przycinania będzie łatwe i szybkie.
Więcej od Blu-ray Mastera
- Zweryfikowane metody przycinania wideo na telefonach lub tabletach z Androidem
- 2 godne pochwały sposoby na przycinanie wideo w programie Premiere
- Kompletne przewodniki po współczynniku proporcji wideo dla platform społecznościowych
- Najlepszy samouczek do przycinania wideo w iMovie na Mac/iPhone/iPad


