Wielu użytkowników szeroko korzysta z programu Windows Media Player do różnych celów, w tym rozrywki i wypoczynku, oglądania instrukcji, prezentacji i innych czynności. Jednak pytanie brzmi, czy możemy wykorzystać Windows Media Player jako narzędzie do edycji, szczególnie jako narzędzie do przycinania. Niestety, obecnie Windows Media Player nie obsługuje rotacji wideo. Nie powinno to nikogo dziwić. Z biegiem lat dodawane były nowe funkcje i możliwości, co w rezultacie znacznie poprawiło ogólne wrażenia z korzystania z odtwarzacza multimedialnego. Jeśli chodzi o odtwarzanie plików multimedialnych, Windows Media Player może to zrobić, w tym te zakodowane w formacie HD/Blu-ray. Jednak w tym programie nie ma dostępnych opcji przycinania ani edycji. W rezultacie musisz przyciąć swój film za pomocą narzędzia innej firmy. Poznamy liczne metody przycinanie wideo w Windows Media Player wykorzystując najlepsze alternatywy w dzisiejszym poście. Zacznijmy!
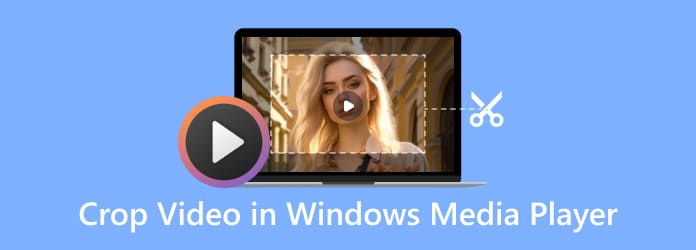
- Część 1. Prosty samouczek dotyczący przycinania wideo w programie Windows Media Player
- Część 2. Dodatkowa wskazówka: jak zmienić rozmiar filmów za pomocą VLC
- Część 3. Najlepsze rozwiązania w zakresie przycinania filmów do programu Windows Media Player
- Część 4. Często zadawane pytania dotyczące przycinania wideo w programie Windows Media Player
Część 1. Prosty samouczek dotyczący przycinania wideo w programie Windows Media Player
Jak wspomniano wcześniej, Windows Media Player nie jest edytorem wideo i nie można go używać bezpośrednio do przycinania lub przycinania filmów, chyba że używasz wtyczek. Jeśli szukasz pełnoprawnego oprogramowania do edycji wideo, krótkie wyszukiwanie w Internecie może dostarczyć wyników lub możesz pobrać i używać Windows Video Editor. Jest to narzędzie wypełnione pakietem możliwości narzędzi do produkcji i edycji wideo, które wykorzystują filtry, efekty, ruch i dźwięk. Edytor wideo to zamiennik programu Movie Maker w systemie Windows 10, skupiający się na prostych, kreatywnych urządzeniach, które pozwalają przekazać swoją historię. Niemniej jednak poniższe kroki wyjaśniają, jak przycinać wideo za pomocą Edytora wideo systemu Windows.
Krok 1. Uruchom aplikację Zdjęcia systemu Windows. Wybierz video Editor lokalizując go i klikając go. Następnie kliknij Nowy projekt opcję i zaimportuj wideo do przycięcia.
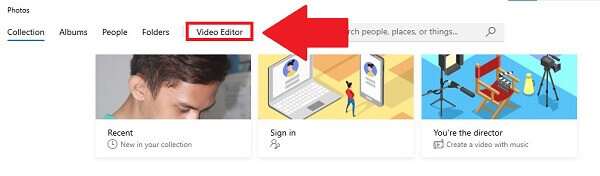
Krok 2. Wybierz Dodaj przycisk, aby wyładować plik. Przeciągnij nowo zaimportowane klipy do scenorysu na dole. Jeśli chcesz przyciąć jeden film, przeciągnij go do pierwszego scenorysu.
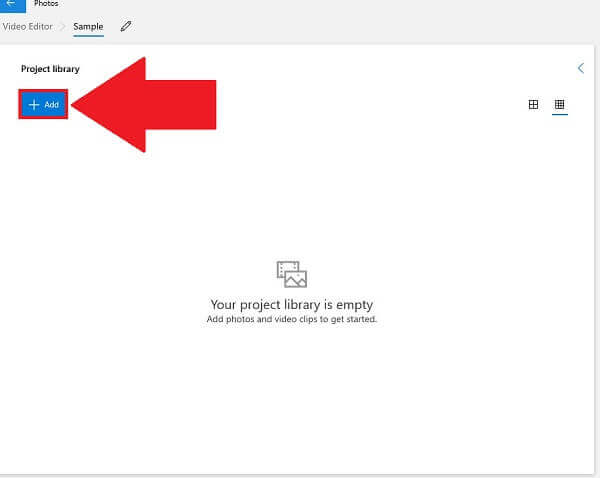
Krok 3. Przytnij wideo, wybierając ikonę z trzema kropkami w prawym górnym rogu i zmieniając proporcje. Możesz nawet stworzyć pionowy film krajobrazowy, korzystając z tych samych opcji.
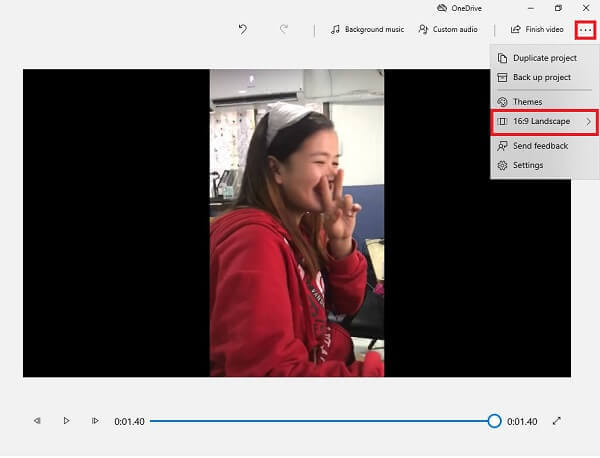
Krok 4. Na koniec wybierz Zakończ wideo przycisk, aby zapisać świeżo przycięte wideo.
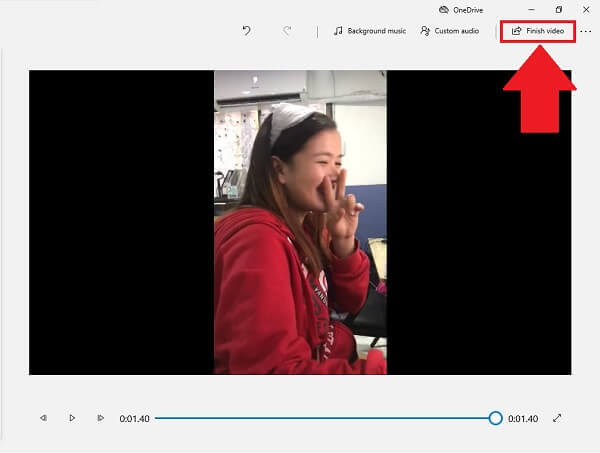
ZALETY
- Jest to wbudowany i darmowy program do przycinania wideo dla użytkowników systemu Windows.
- Nie zawiera reklam ani oprogramowania szpiegującego.
Wady
- Funkcja przycinania jest ukryta w menu, co utrudnia jej zlokalizowanie.
- Możesz przyciąć wideo tylko poprzez zmianę jego proporcji.
Część 2. Dodatkowa wskazówka: jak zmienić rozmiar filmów za pomocą VLC
VLC to darmowy odtwarzacz multimedialny do pobrania, który doskonale sprawdza się w odtwarzaniu nawet najbardziej nietypowych typów multimediów. Ale to nie wszystko, do czego jest zdolna. Ułatwia przesyłanie filmów z jednego formatu do drugiego. Przekształcanie filmów za pomocą odtwarzacza multimedialnego VLC jest stosunkowo szybkie i pod względem jakości porównywalne z większością wysokiej jakości konwerterów wideo. Może być również używany do zmiany rozmiaru wideo z jednego rozmiaru na inny, co pomaga zmienić rozmiar wideo, aby zmieścił się na ekranach telefonów komórkowych, telewizorach, laptopach lub iPadach. Może być również używany jako szybki przycinacz wideo i edytor, i możesz obracać filmy w VLC. Przyjrzyjmy się krokom, jak zmienić rozmiar wideo za pomocą VLC.
Krok 1. Pierwszym krokiem jest odwiedzenie strony internetowej VLC i uruchomienie narzędzia.
Krok 2. Kliknij na Media i Otwórz plik , aby wybrać plik wideo. Następnie kliknij przycisk Wideo w górnym menu i wybierz Plon.
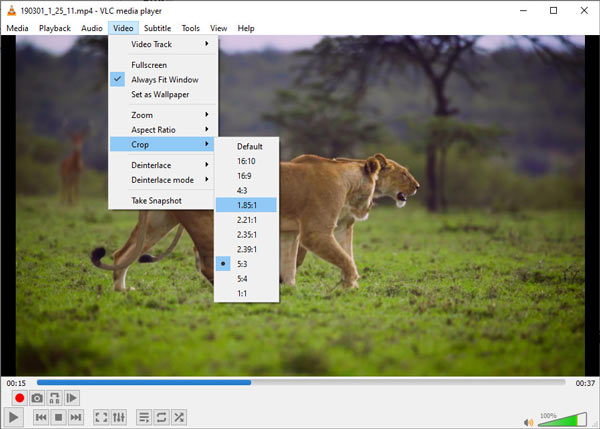
Krok 3.Wybierz żądany rozmiar, a zobaczysz, że rozmiar Twojego wideo zostanie natychmiast zmieniony w VLC.
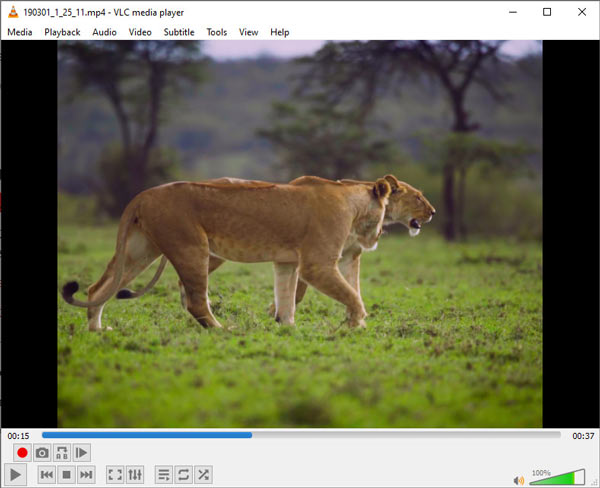
ZALETY
- Możesz zmieniać rozmiar filmów na różnych urządzeniach, takich jak Windows, Mac, Android i nie tylko.
- Masz do wyboru ponad 10 opcji zmiany rozmiaru.
Wady
- Nie można trwale zmienić rozmiaru wideo.
- Nie ma możliwości wybrania obszaru przycinania.
- Nie można wyświetlić podglądu wideo o zmienionym rozmiarze.
Część 3. Najlepsze rozwiązania dotyczące przycinania filmów do programu Windows Media Player
Windows Media Player jest w rzeczywistości jednym z najlepszych dostępnych darmowych odtwarzaczy wideo. Niemniej jednak nie jest najlepszy, ponieważ wykorzystuje tylko kilka podstawowych opcji, a nie zaawansowanych do kompresji filmów. Jako alternatywę proponujemy Konwerter wideo Ultimate, kompleksowy zestaw narzędzi wideo umożliwiający przycinanie, edycję, konwertowanie, zgrywanie, łączenie i łączenie plików wideo i nie tylko. Aby przyciąć wideo, możesz bezpośrednio dostosować ramkę przycinania lub ustawić dokładną liczbę, aby usunąć niechciane części. Co więcej, podczas przycinania możesz zachować proporcje, dzięki czemu Twój film będzie nadawał się do odtwarzania na różnych platformach.
Podstawowe dane
- Przycinaj wideo łatwo i swobodnie, przeciągając i dostosowując pole przycinania.
- Ustaw dowolne proporcje lub wybierz powszechnie używane, takie jak 16:9, 9:16, 1:1 itp.
- Wyświetl podgląd przyciętego wideo przed jego eksportem.
- Obsługiwane są rozdzielczości wideo 8K/5K/4K/1080p.
- Edytuj i konwertuj ponad 500 formatów wideo i audio.
Darmowe pobieranie
Dla Windowsa
Bezpieczne pobieranie
Darmowe pobieranie
dla systemu MacOS
Bezpieczne pobieranie
Krok 1. Uruchom program na swoim pulpicie
Aby rozpocząć, pobierz i zainstaluj Video Converter Ultimate z oficjalnej strony internetowej. Alternatywnie możesz wybrać jeden z wymienionych powyżej plików do pobrania.
Krok 2. Wybierz Toolbox u góry i wybierz Video Cropper. Następnie dodaj film, klikając przycisk + przycisk.
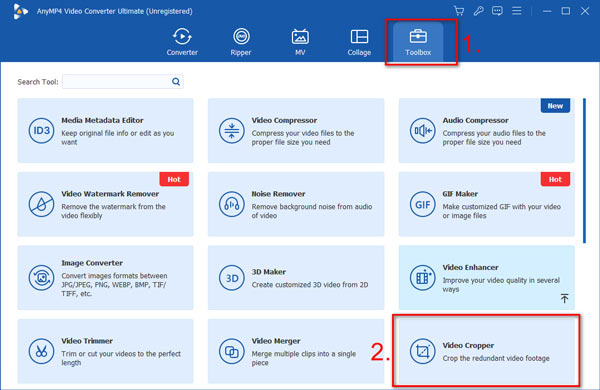
Krok 3. Na filmie zobaczysz pole przycinania. Możesz dostosować jego rozmiar i przeciągnąć go, aby określić obszar przycinania. Alternatywnie możesz ustawić numer w Obszar upraw sekcja pod filmem. Możesz zablokować współczynnik proporcji, klikając przycisk Zablokować Ikona. W ten sposób Twój film będzie zawsze zachowywał ten sam stosunek szerokości do wysokości. Obok jest Aspect Ratio rozwijana lista, z której możesz wybrać współczynnik spośród opcji takich jak Dowolnie, 16:9, 4:3, 9:16, 1:1, 16:10 itp.
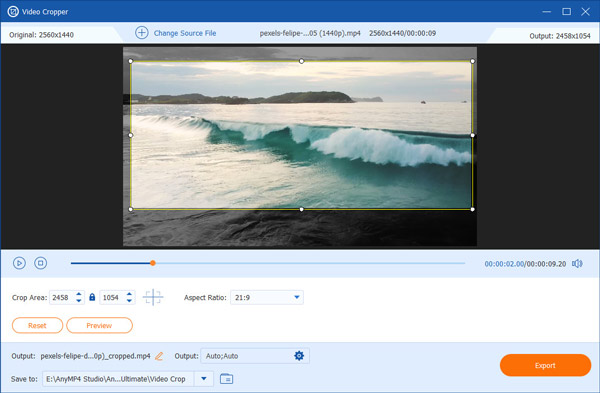
Krok 4. Kliknij na Podgląd przycisk, aby sprawdzić, czy podoba Ci się wynik. Jeśli jesteś z tego zadowolony, kliknij Export.
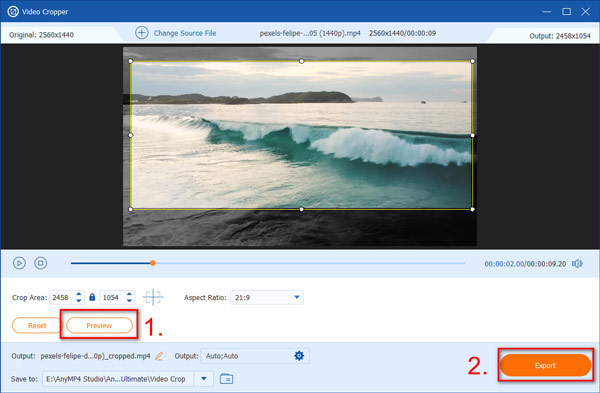
Powyżej pokazano, jak przyciąć wideo za pomocą najlepszego i najbardziej przydatnego narzędzia do przycinania wideo. Gdy już go wypróbujesz, dowiesz się, jak łatwe i potężne jest narzędzie do przycinania wideo. Dzięki niemu możesz w zasadzie przyciąć wideo w dowolny sposób i edytować go za pomocą wielu narzędzi po przycięciu.
ZALETY
- Łatwa w użyciu funkcja przycinania poprzez przeciągnięcie pola przycinania.
- Wyświetl podgląd przyciętego wideo przed jego eksportem.
- Zachowaj proporcje podczas kadrowania.
- Jedno kliknięcie, aby wejść do pola przycinania lub zresetować.
Wady
- Nie możesz przesyłać i przycinać filmów partiami.
Część 4. Często zadawane pytania dotyczące przycinania wideo w programie Windows Media Player
-
Czy Windows Media Player jest nadal powszechnie używany?
Mimo że nie jest już oficjalnie utrzymywany ani powszechnie używany, program Windows Media Player jest nadal dostępny w systemie Windows i można go znaleźć w folderze Akcesoria Windows w menu Start.
-
Jak w systemie Windows zmienić rozmiar wideo?
Kliknij prawym przyciskiem myszy puste miejsce obok Teraz odtwarzane menu > Widok > Rozmiar wideo. I albo wybierz rozmiar procentowy, albo wybierz Dopasuj wideo do odtwarzacza po zmianie rozmiaru. Kiedy Dopasuj wideo do odtwarzacza po zmianie rozmiaru jest zaznaczone, rozmiar wideo jest natychmiast zmieniany w celu dopasowania do okna programu Windows Media Player.
-
Jak mogę skompresować plik MP4 w programie Windows Media Player?
Uzyskaj dostęp do prezentacji, w której zawarte są pliki audio lub wideo. Kliknij Informacia na filet kartę, a następnie Kompresuj media pod Rozmiar nośnika i Wydajność Sekcja. Wtedy możesz skompresuj plik MP4 w programie Windows Media Player.
Zamykając
Na koniec możesz teraz eksperymentować z metodami edycji filmów w programie Windows Media Player i alternatywą programu dla przycinania i zmiany rozmiaru filmów. Program Windows Media Player może nie być dostępny, jeśli spróbujesz przyciąć filmy. Więc w takich przypadkach, jak ty? przycinanie wideo w Windows Media Player? Istnieją trzy skuteczne techniki, z których możesz skorzystać Windows Video Editor, VLC lub Konwerter wideo Ultimate.
Zainstalować Konwerter wideo Ultimate dla Mac, jeśli chcesz przycinanie wideo na Macu szybko i intuicyjnie. Jednym z czynników przyczyniających się do jego powszechnego używania wśród użytkowników komputerów Mac jest jego zdolność adaptacji. Dzięki niemu możliwa jest prosta edycja wideo, konwersja plików wideo i audio, pobieranie wideo i zgrywanie płyt DVD. Teraz możesz go pobrać za darmo i poznać wszystkie jego zalety!

