Windows Media Player to odtwarzacz wideo, który umożliwia odtwarzanie wideo, filmów i plików audio na komputerach stacjonarnych. Jest to oprogramowanie opracowane przez firmę Microsoft wyłącznie dla komputerów z systemem Windows. Ponadto ma wystarczająco dobre funkcje, w tym wyświetlanie napisów. Obsługiwane Napisy w Windows Media Player to SRT, SSA, SUB i ASS. Oznacza to, że będziesz potrzebować tego typu formatów plików, aby zsynchronizować napisy z filmem.
Załóżmy, że masz już te formaty napisów, a Twoim jedynym zmartwieniem jest wiedzieć, jak dodać, zmienić lub po prostu wyłączyć napisy w swoim filmie. W takim przypadku ten artykuł może ci bardzo pomóc. Zapoznaj się z przedstawionymi poniżej instrukcjami, aby dowiedzieć się, jak rozwiązać wyżej wymieniony problem.
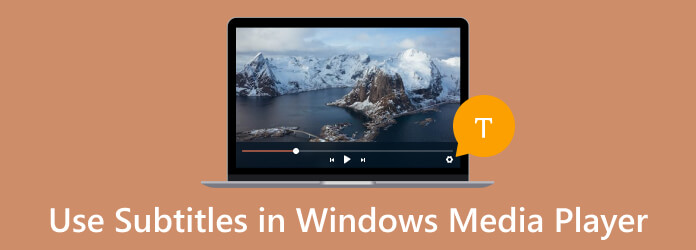
- Część 1. Jak dodawać podpisy do filmów Windows Media Player
- Część 2. Jak zmienić kolor napisów w programie Windows Media Player
- Część 3. Jak wyłączyć napisy w programie Windows Media Player
- Część 4. Najlepsza alternatywa dla używania napisów Windows Media Player
- Część 5. Często zadawane pytania dotyczące napisów w programie Windows Media Player
Część 1. Jak dodać napisy do filmów wideo w programie Windows Media Player
Przed podjęciem próby dodania napisów do pliku wideo w programie Windows Media Player należy przygotować zarówno plik wideo, jak i plik napisów, który używa następującej nazwy formatu pliku: .srt, .ass, .ssa, .sub. Tak więc, jeśli są one już zorganizowane, możesz przejść do poniższych kroków.
Krok 1.W ramach przygotowań upewnij się, że pliki wideo i napisy mają tę samą nazwę i znajdują się w tym samym folderze. Spowoduje to, że odtwarzacz multimedialny wykryje plik z napisami, co jest ważne, aby dodać napisy ręcznie.
Krok 2.Następnie rozpocznij importowanie wideo, umieszczając je na swoim urządzeniu. Po dotarciu do pliku wideo kliknij go prawym przyciskiem myszy i wybierz plik Otwórz za pomocą monit o wybranie programu Windows Media Player.
Krok 3.Ponieważ przygotowałeś pliki wideo i napisy o tej samej nazwie, program Windows Media Player automatycznie otworzy i wyświetli napisy. W przeciwnym razie kliknij prawym przyciskiem myszy odtwarzane wideo i wybierz Tekst, podpisy i napisy dialog. Następnie kliknij Włączone, jeśli dostępne zakładka opcji.
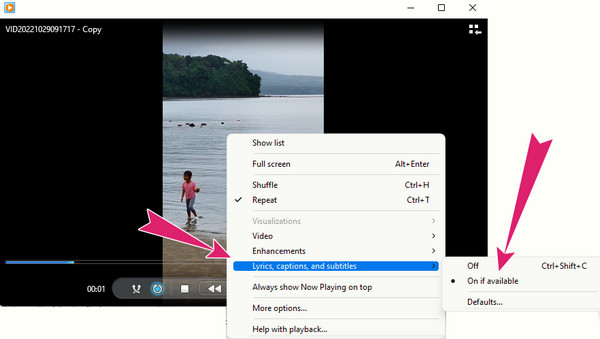
Część 2. Jak zmienić kolor napisów w programie Windows Media Player
Teraz nauczmy się czegoś technicznego, gdy nauczymy się zmieniać kolor napisów w Windows Media Player. Ale najpierw wyjaśnijmy, czy Windows Media Player może to zrobić. Niestety WMP nie ma wbudowanej opcji zmiany koloru napisów, ale może określić styl i wygląd pliku z napisami. Możesz jednak wypróbować poniższe metody obejścia, próbując zmienić kolor napisów.
Krok 1.Znajdź plik z napisami i otwórz go za pomocą wybranego edytora tekstu. Po otwarciu przejdź do ustawień kolorów.
Krok 2.Teraz zmodyfikuj kod koloru, zastępując projekt kolorystyczny napisów, dostosowując kartę koloru czcionki.
Krok 3.Po zakończeniu nie zapomnij zapisać pliku.
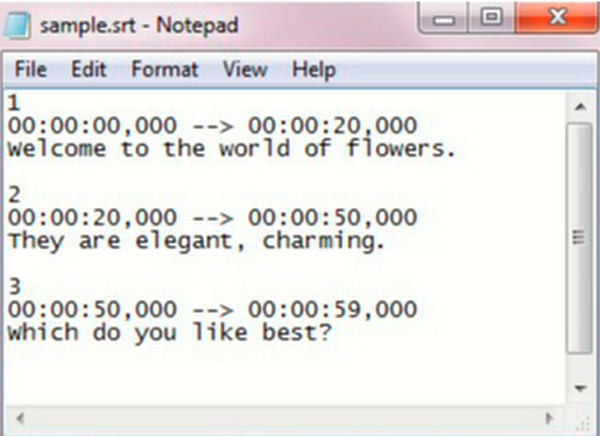
Część 3. Jak wyłączyć napisy w programie Windows Media Player
Czy chcesz wiedzieć, jak wyłączyć napisy w Windows Media Player? W takim przypadku przygotowaliśmy szczegółowe kroki, które możesz wykonać poniżej.
Krok 1.Uruchom wideo za pomocą programu Windows Media Player. Teraz widzisz, że napisy są również odtwarzane razem z wideo.
Krok 2.Przesuń kursor w dowolne miejsce na odtwarzanym wideo i kliknij prawym przyciskiem myszy. Następnie kliknij Tekst, podpisy i napisy opcja w menu kontekstowym.
Krok 3.Następnie kliknij przycisk poza opcję w pokazanym napisie z boku.
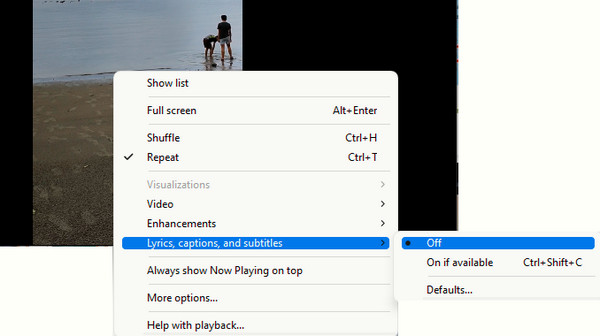
Część 4.Najlepsza alternatywa dla napisów w programie Windows Media Player
Czy chcesz odtwarzać wideo w znacznie lepszy sposób, ale nie chcesz narażać na szwank napisów programu Windows Media Player? Oto Odtwarzacz Blu-ray. Najlepszą alternatywą dla Windows Media Player jest synchronizacja napisów. Jak można odmówić odtwarzacza multimedialnego, który obsługuje wszystkie rodzaje cyfrowych filmów wideo, w tym Blu-ray i DVD? Co więcej, odtwarzacz Blu-ray zapewnia zgrabne, eleganckie i pełne sterowanie odtwarzaniem, w którym możesz wygodnie odtwarzać, wstrzymywać, zatrzymywać, przewijać do przodu, dalej, do tyłu i poprzednie nagranie. O dziwo, jest również wyposażony w narzędzie do tworzenia migawek i miejsce docelowe pliku z boku, umożliwiając szybki dostęp do niego w dowolnym momencie. Będziesz zaskoczony, gdy dowiesz się, jak wysoka jest jakość wyjściowa każdej zarejestrowanej sceny.
Innym powodem wyboru tego odtwarzacza multimedialnego jest szeroka gama wstążek. Z tej opcji wstążki pochodzi ustawienie wideo, w którym znajduje się nawigacja napisów. W którym możesz łatwo dodawać i synchronizować napisy do wideo, a także łatwo grać. Jeśli chcesz, możesz także dodać ścieżki z napisami do swojej listy odtwarzania!
Główne cechy
- Profesjonalnie wyglądający interfejs z łatwą nawigacją.
- Pełna kontrola odtwarzania, która obejmuje narzędzie do tworzenia migawek.
- Kreator list odtwarzania jednym kliknięciem.
- Obsługa wysokiej jakości treści wideo.
Darmowe pobieranie
Dla Windowsa
Bezpieczne pobieranie
Darmowe pobieranie
dla systemu MacOS
Bezpieczne pobieranie
Jak korzystać z napisów w alternatywnym programie Windows Media Player
Krok 1.Rozpocznij od pobrania wersji oprogramowania Windows na pulpicie, klikając dostępne Do pobrania przyciski powyżej. Gdy już zabezpieczyłeś oprogramowanie na swoim komputerze, uruchom je.
Krok 2.Następnie naciśnij Otwórz plik na środku interfejsu i przenieś wideo, które chcesz odtworzyć.
Krok 3.Podczas odtwarzania filmu sięgnij po Wideo kartę ze wstążki. I kliknij Ścieżka napisów opcja, po której następuje Dodaj napisy okno dialogowe. Następnie prześlij plik z napisami, który masz na swoim urządzeniu.
Krok 1.Po przesłaniu zostanie automatycznie zsynchronizowany z odtwarzanym filmem. Następnie przejdź do kontrolki odtwarzania widocznej na ekranie.
Inne dokumenty
Najlepszy sposób na przycinanie wideo w programie Windows Media Player [rozwiązany]
Jak używać programu Windows Media Player do zmiany szybkości odtwarzania
Część 4.Często zadawane pytania dotyczące napisów w programie Windows Media Player
-
Jak umieścić napisy w Windows Media Player?
Umieszczenie napisów w programie Windows Media Player wymaga jedynie zapisania oddzielnego pliku o tej samej nazwie co wideo. Podczas odtwarzania wideo program Windows Media Player automatycznie odtworzy także napisy.
-
Czy można używać programu Windows Media Player do pobierania napisów?
Nie. Niestety program Windows Media Player nie udostępnia funkcji pobierania napisów ani nawet innych plików multimedialnych.
-
Dlaczego moje napisy w formacie BUP nie są odtwarzane w programie Windows Media Player?
To dlatego, że Windows Media Player nie obsługuje plików BUP, ponieważ obsługuje tylko SRT, ASS i SSA.
Zamykając
Oto jak dodawać, zmieniać i wyłączać napisy w WMP. Dodawanie napisów do wideo w programie Windows Media Player wymaga użycia tylko obsługiwanych formatów plików, zwłaszcza SRT. Dlatego musisz wcześniej upewnić się, że pliki z napisami są zapisane w tym typie. Z drugiej strony, jeśli nie jesteś tym zafascynowany Napisy Windows Media Playera i nie masz pewności, czy pozwolisz mu odtwarzać pliki wideo, to masz jeszcze inny ośrodek, którym jest Odtwarzacz Blu-ray.

