Jak zmienić szybkość odtwarzania w programie Windows Media Player [Łatwy do wykonania samouczek]
Czy kiedykolwiek chciałeś? zmienić prędkość odtwarzania w programie Windows Media Player ale nie mógł tego zrobić? Nie jesteś jedynym, który tego próbował, ale nie udało ci się, ponieważ ustawienie szybkiego odtwarzania jest ukryte. A teraz, aby pomóc ci w tej sytuacji, opracowaliśmy obszerny samouczek dotyczący znajdowania i korzystania z ustawienia prędkości odtwarzania tego odtwarzacza multimedialnego, ponieważ zgadzamy się z tym, jak niezwykle przydatna jest ta funkcja dla nas, którzy muszą przyspieszyć lub zwolnić wideo, które oglądamy z pewnych powodów, takich jak robienie notatek. Ponadto wygodniej będzie, gdy odtwarzacz multimedialny, którego używasz, umożliwia wykonanie tego zadania. Dlatego usiądź wygodnie i zrelaksuj się, ponieważ zaraz przedstawimy Ci samouczek dotyczący zmiany szybkości wideo w programie Windows Media Player.
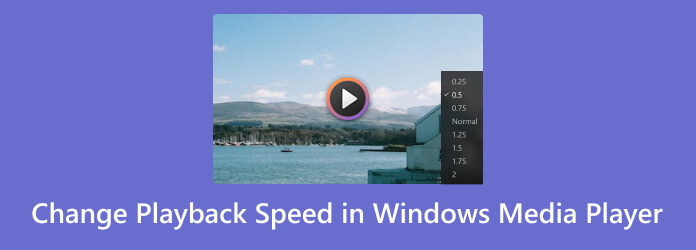
Windows Media Player to popularny standardowy odtwarzacz multimedialny dla komputerów z systemem Windows. Został opracowany, aby Twoje oglądanie i słuchanie na komputerze było przyjemniejsze za darmo. Co więcej, oprócz ukrytej funkcji zmieniacza prędkości odtwarzania, którą mamy zamiar ujawnić, ten odtwarzacz multimedialny ma również dodatkowe funkcje, takie jak korektor, tasowanie itp. Jednakże, ponieważ te wymienione i inne niewymienione atrybuty są dostępne, nadal nie może zmienić faktu, że program Windows Media Player służy wyłącznie do odtwarzania multimediów. Co mamy na myśli? Jeśli chcesz rozszerzyć swoje zadanie w programie Windows Media Player, aby dostosować szybkość pliku wideo lub audio do następnego poziomu edycji, możesz być rozczarowany.
Z drugiej strony, jeśli na razie Twoim jedynym zmartwieniem jest użycie tego odtwarzacza multimedialnego do tego dedykowanego zadania, oto kroki, które możesz wykonać.
Uruchom program Windows Media Player na pulpicie jako pierwszy krok.
Po uruchomieniu przejdź i kliknij typ pliku multimedialnego, który chcesz odtworzyć. Jeśli jest to klip, kliknij menu karty Wideo i poczekaj, aż zostaną wyświetlone klipy, aby je kliknąć i odtworzyć.
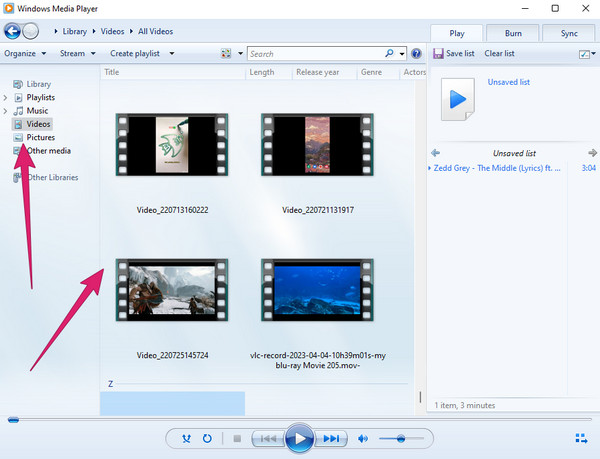
Gdy wideo jest już odtwarzane, kliknij prawym przyciskiem myszy. Następnie kliknij Wzmocnienie kartę, po której następuje Ustawienia prędkości odtwarzania opcja zakładki.
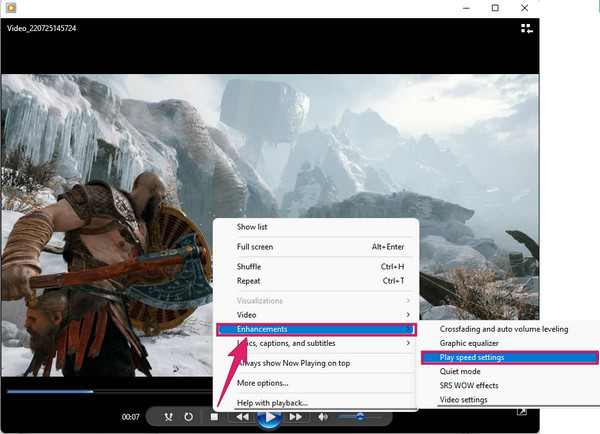
Po kliknięciu pojawi się małe okno, w którym możesz zmienić prędkość odtwarzania w programie Windows Media Player. Przesuń suwak w prawo, jeśli chcesz przyspieszyć, i w lewo, jeśli chcesz spowolnić.
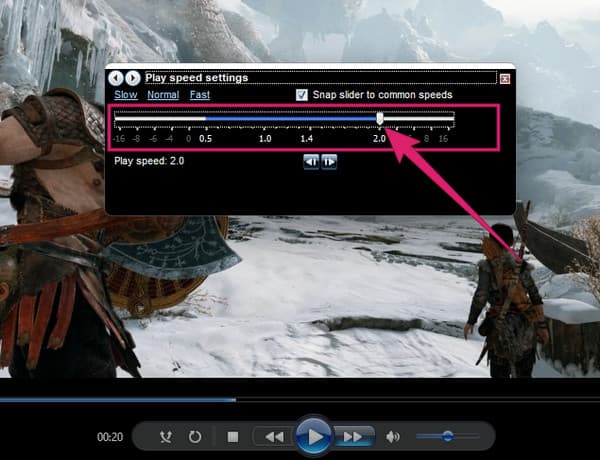
Voila! Możesz teraz wrócić do oglądania klipu wideo. Pamiętaj, że po zakończeniu odtwarzania wideo powróci do pierwotnej prędkości.
Załóżmy, że potrzebujesz narzędzia, które zapewni trwałe zmiany prędkości w Twoim filmie. W takim przypadku będziesz tego potrzebować Konwerter wideo Ultimate, wszechstronny konwerter wideo i edytor wszechczasów. Jest to najlepsza alternatywa dla Windows Media Player, ponieważ ma również podgląd, który odtwarza jako wbudowany odtwarzacz multimedialny podczas edycji wideo. Ponadto, w przeciwieństwie do programu Windows Media Player, istnieje wiele zaawansowanych funkcji i narzędzi, z których można korzystać. Takie funkcje obejmują twórcę filmów, rippera, twórcę kolaży i Zestaw narzędzi, w którym można znaleźć wszystkie świetne narzędzia do edycji wideo, w tym kontroler prędkości wideo. Tak jak szybko podwajasz prędkość w programie Windows Media Player, możesz także z łatwością ustawić wideo do 8 razy szybciej i 0.125 razy wolniej niż jego pierwotna prędkość.
Co więcej, będziesz także cieszyć się edycją wideo na tym samym kontrolerze prędkości. Wyobraź sobie, że możesz dostosować, aby dostosować jego format, liczbę klatek na sekundę, rozdzielczość, koder, jakość i tryb powiększenia. Poza tym możesz także dostosować ustawienia audio kodera, częstotliwość próbkowania, kanał i szybkość transmisji. Mimo to możesz zapewnić, że wszystkie jego wyjścia są wysokiej jakości.
Podstawowe dane
Jak zwiększyć szybkość odtwarzania lub zwolnić w alternatywnym programie Windows Media Player
Musisz pobrać i zainstalować to fantastyczne oprogramowanie na pulpicie, a następnie je uruchomić. Po dotarciu do głównego interfejsu przejdź do jego Toolbox menu karty, aby zobaczyć i kliknąć Kontroler prędkości wideo narzędziem.
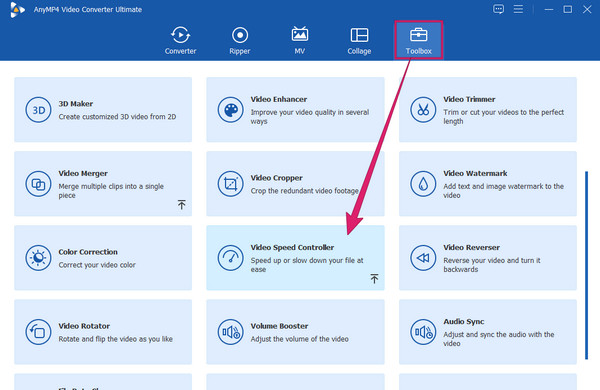
Następnie pojawi się nowe okno, w którym należy kliknąć Plus Ikona. Umożliwi to przesłanie filmu, który chcesz edytować.
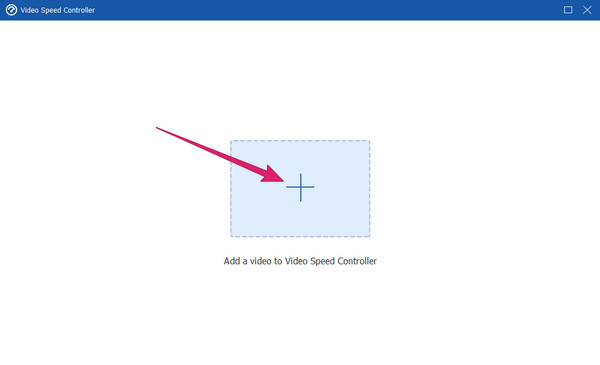
Po przesłaniu filmu zostanie on automatycznie odtworzony w podglądzie. Pod tym zobaczysz opcje prędkości. Proszę wybrać jeden po prawej stronie 1 × Jeśli chcesz przyspieszyć filmy, a następnie wybierz po lewej stronie, aby zmniejszyć szybkość odtwarzania wideo. W tej próbce wybraliśmy 2× prędkość tej alternatywy Windows Media Player.
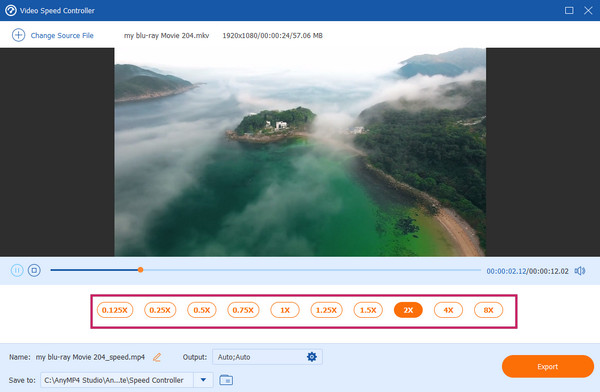
Opcjonalnie możesz kliknąć Zaczep ikona w Wydajność sekcji, aby uzyskać dostęp do ustawień wideo i audio. Możesz dowolnie dostosować je do swoich preferencji, a następnie wciśnij OK zakładka do zastosowania.
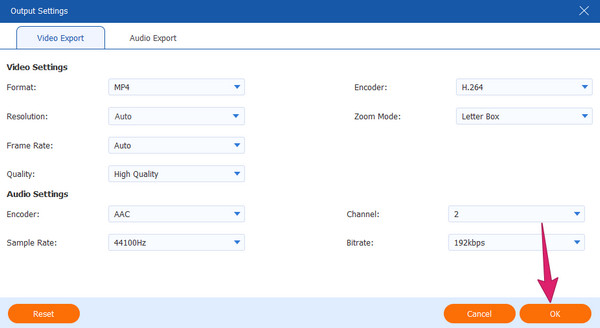
Następnie możesz odtworzyć wideo na podglądzie z wybraną prędkością lub kliknąć Export przycisk , aby otrzymać kopię edytowanego wideo.
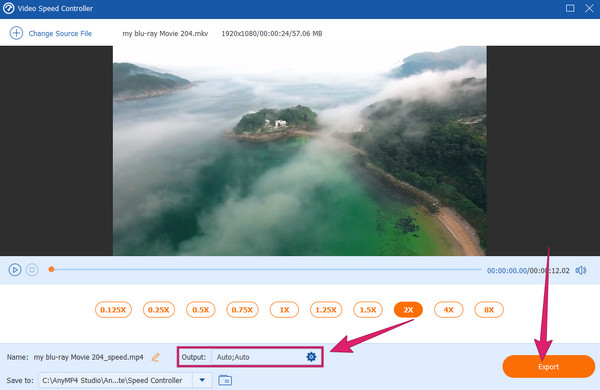
Czy to prawda, że rozmiar zmniejsza się, gdy przyspieszam wideo?
Tak. Gdy przyspieszysz i zapiszesz wideo, jego rozmiar będzie mniejszy. Dzieje się tak, ponieważ liczba klatek na sekundę zostanie skompresowana, co spowoduje mniejszy rozmiar.
Dlaczego prędkość odtwarzania odtwarzacza multimediów systemu Windows 10/11 przestaje odpowiadać?
Jest to powtarzający się problem z programem Windows Media Player, zgłaszany przez wielu użytkowników. Z jakiegoś powodu technicznego odtwarzacz multimedialny przestaje odpowiadać, zwłaszcza gdy prędkość odtwarzania jest regulowana. Będziesz musiał ponownie załadować odtwarzacz multimedialny, aby ponownie zareagował.
Czy przyspieszenie wideo wpłynie na dźwięk?
Tak. Oczywiste jest, że przyspieszenie wyświetlania wideo wpłynie również na dźwięk, ponieważ plik się zmniejszy. Dlatego ważne jest, aby edytować szybkość transmisji audio przyspieszonego wideo, aby zsynchronizować się z nim.
Ten artykuł zawiera instrukcje dotyczące znajdowania i używania pliku Kontroler prędkości odtwarzania programu Windows Media Player. Co ciekawe, wbudowany odtwarzacz multimediów na pulpicie może pomóc przyspieszyć i spowolnić wideo. Jeśli jednak to zadanie wymaga profesjonalnej procedury, Windows Media Player nie wystarczy. Zamiast tego będziesz potrzebować solidnego i niezawodnego oprogramowania, takiego jak Konwerter wideo Ultimate.
Więcej Reading
6 niesamowitych aplikacji do edycji wideo na komputer i telefon
Jeśli chcesz przyspieszyć kontrolowanie swojego wideo, musisz zobaczyć najlepsze edytory prędkości wideo opisane w tym artykule. Przyswój ich cechy, zalety i wady.
7 niezwykłych odtwarzaczy wideo z funkcjami kontroli prędkości
Szukasz odtwarzacza z kontrolą prędkości odtwarzania wideo? Kliknij ten post, ponieważ mamy dla Ciebie ochronę. Zobacz najlepsze różne odtwarzacze wideo dla wszystkich urządzeń.
Najlepsze kontrolery prędkości wideo dla Chrome i innych przeglądarek
Najlepsze kontrolery prędkości wideo dla przeglądarek Chrome, Firefox, Microsoft i Safari. Zidentyfikuj, które są i zasymiluj je, klikając ten post z artykułem.
Top 9 najlepszych kontrolerów prędkości wideo dla Windows i Mac
Chcesz dostosować prędkość swojego filmu? Tutaj podajemy najlepszy kontroler prędkości wideo online i offline, z którego możesz korzystać bezpłatnie.
Przyspiesz wideo