Jak zmienić prędkość wideo w systemach Windows, Mac, iOS i Online?
Czasami inna prędkość w filmie sprawia, że oglądanie go jest bardziej ekscytujące. Z tego powodu wielu twórców filmów i edytorów wideo przyjmuje zmieniacz prędkości jako jedno ze swoich narzędzi do edycji wideo. Z drugiej strony, jak możemy? zmienić prędkość wideo bez uszkadzania jakości tak bardzo? Ponieważ, jak wiadomo, zmiana prędkości wpływa na jakość wideo, ponieważ zmienia szybkość. Na szczęście zapewniamy pięć zdumiewających sposobów zmiany szybkości wideo bez szkody dla jakości. Zrobiliśmy to, aby pomóc Ci w zadaniu edycji wideo. W ten sposób kroki i wytyczne są tutaj oznaczone, dzięki czemu możesz całkowicie dobrze wykonać pracę.
Więc na co czekasz? Zacznij czytać poniższe treści i zacznij zdobywać nowe informacje na temat zmiany szybkości filmu.
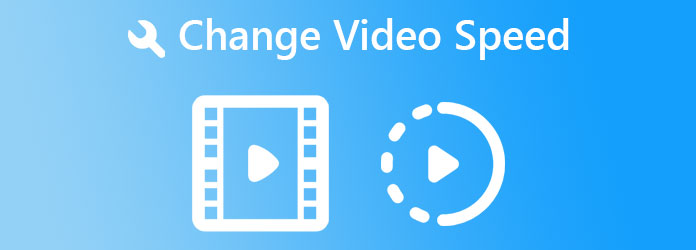
Pierwszy przystanek, mamy to Konwerter wideo Ultimate, wszechstronne narzędzie do edycji wideo dla użytkowników komputerów Mac, Windows i Linux. Chociaż jego nazwa mówi, że jest to najlepszy konwerter, zestaw narzędzi tego oprogramowania czyni go najlepszym narzędziem do edycji wideo wszechczasów. Jednym z asów tego zestawu narzędzi jest kontroler prędkości wideo, który pomaga użytkownikom zmienić prędkość wideo, spowalniając ją do 0.125x i przyspieszając do 8x szybciej. Co więcej, daje użytkownikom kontrolę nad jakością, rozdzielczością, formatem, liczbą klatek na sekundę i koderem ich wyjścia wideo. Poza tym zapewnia im również opcje szybkości transmisji, kanału, formatu i częstotliwości próbkowania wyjścia audio.
Co więcej, jest wyposażony w technologię akceleracji sprzętowej, która sprawia, że wszystkie procesy działają 70 razy szybciej. Ta sama technologia chroni również Twoje urządzenie, zapewniając jednocześnie płynną nawigację. Rzeczywiście, to oprogramowanie jest naprawdę czymś, co należy nabyć!
Najlepsze funkcje konwertera wideo Ultimate
Jak edytować szybkość wideo w Video Converter Ultimate?
Pobierz oprogramowanie
Pierwszym krokiem do zrobienia jest nabycie lub pobranie oprogramowania na urządzenie komputerowe. Kliknij Do pobrania przycisk powyżej i przejdź do późniejszej instalacji.
Przejdź do kontrolera prędkości wideo
Po darmowym i szybkim procesie instalacji uruchom oprogramowanie. Następnie w interfejsie kliknij, aby zobaczyć narzędzia w Toolbox. Stamtąd najedź na Kontroler prędkości wideo opcja wśród listy narzędzi do edycji wideo.
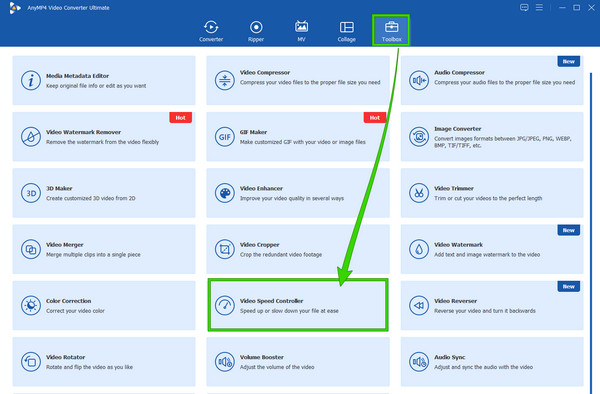
Prześlij plik wideo
Po kliknięciu Kontroler prędkości wideo zakładka, spowoduje to zaimportowanie pliku. Kliknij Plus ikonę na środku interfejsu, aby przesłać plik wideo.
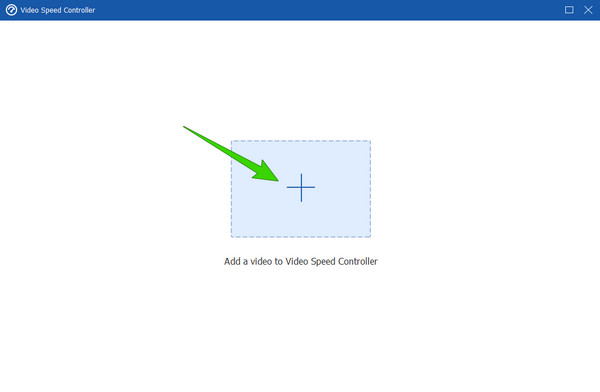
Nawiguj po kontroli prędkości
Po przesłaniu film będzie automatycznie odtwarzany w sekcji podglądu po przesłaniu. A oto jak zmienić prędkość odtwarzania wideo; pod podglądem kliknij szybkość, z którą chcesz się ubiegać o swój film. Zwróć uwagę, że opcje od lewej do 1X to opcje spowolnienia, a opcje po prawej to opcje przyspieszenia.
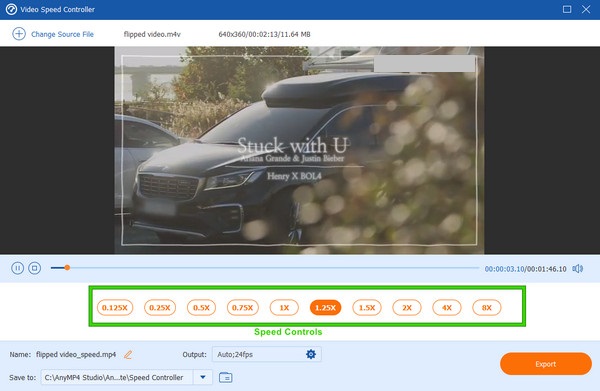
Eksportuj plik/zakres>
Wreszcie masz już możliwość zapisania pliku wideo. Aby to zrobić, kliknij przycisk Eksportuj w prawym dolnym rogu interfejsu. Pamiętaj jednak, że możesz dostosować jakość i rozdzielczość pliku, klikając przycisk Zaczep ikona w Wydajność
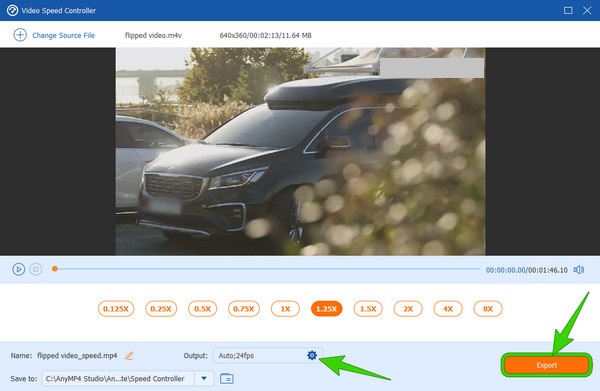
Innym oprogramowaniem komputerowym, które ma kompletne narzędzia do edycji wideo, jest właśnie Premiere Pro. Jest to jedno z najpopularniejszych i najbardziej wpływowych programów do edycji, z których korzystają profesjonaliści. Jedną z jego podstawowych funkcji w edycji wideo jest możliwość modyfikowania szybkości filmów, takich jak przyspieszać na kilka sposobów, w tym zaawansowaną metodę, którą zwykle robią profesjonalni użytkownicy. Ta zaawansowana metoda odbywa się za pomocą narzędzia Time Remapping, w którym wytyczne są omówione poniżej.
Jak edytować prędkość wideo w Premiere Pro w zaawansowany sposób?
Uruchom Premiere Pro na swoim komputerze. Następnie zacznij przesyłać plik wideo, który wymaga modyfikacji szybkości. Następnie kliknij dwukrotnie przesłany film, aby go rozwinąć.
Następnie musisz kliknąć plik wideo prawym przyciskiem myszy i nacisnąć Pokaż klatki kluczowe klipu wybór z listy menu. Następnie naciśnij Ponowne mapowanie czasu wybór i Prędkość opcja po.
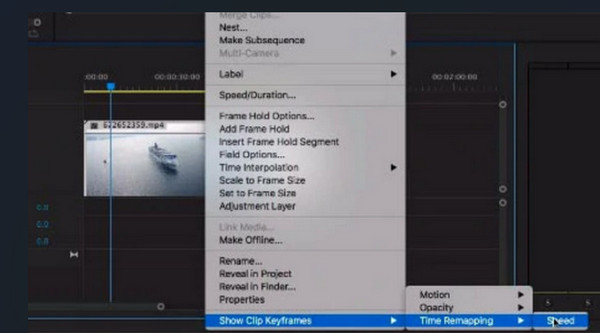
Tym razem będziesz musiał dodać klatki kluczowe, które musisz umieścić w części wideo, której potrzebujesz, aby zmienić prędkość. Następnie przesuń pasek przeciągania i pociągnij go w górę, jeśli chcesz zwiększyć prędkość, lub pociągnij w dół, aby spowolnić klip wideo.
Następnie będziesz musiał zrobić rampę. Aby to zrobić, musisz podzielić klatki kluczowe na dwie. Wtedy będziesz mieć teraz płynne przejście dla swojego wideo.
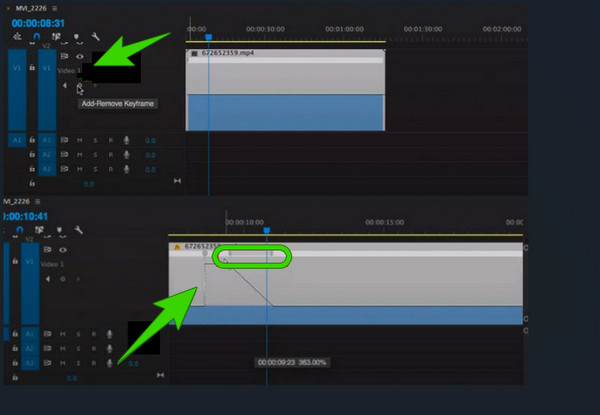
Szukasz innego rozwiązania dla Maca? iMovie zmienia prędkość wideo jak żadna inna, jeśli jesteś użytkownikiem komputera Mac. Więc możesz użyj iMovie, aby przyspieszyć i spowolnij swoje filmy. Korzystanie z niego przyniesie korzyści, ponieważ nie będziesz musiał instalować żadnego oprogramowania, ponieważ jest to jeden z asów Apple, który jest już wbudowany na Macu. Niemniej jednak iMovie jest jednym z najlepszych typów do edycji wideo, zapewniającym niezbędne narzędzia, takie jak przycinacz wideo, stabilizator, rotator i inne. Dlatego Oto krótkie wskazówki dotyczące zmiany szybkości wideo za pomocą iMovie na Macu.
Jak zmienić prędkość odtwarzania wideo w iMovie?
Otwórz aplikację iMovie, a następnie zacznij przesyłać wideo, klikając Importować media icon.
Następnie należy przenieść przesłane wideo na oś czasu, przeciągając je w dół. Następnie kliknij film i postępuj zgodnie z instrukcjami, klikając Prędkość opcja na górze podglądu. Stamtąd wybierz szybkość, z jaką chcesz oglądać swój film.
Teraz, gdy wszystko jest ustawione, naciśnij Share ikonę znajdującą się w prawym górnym rogu i kliknij Eksportuj plik opcja.
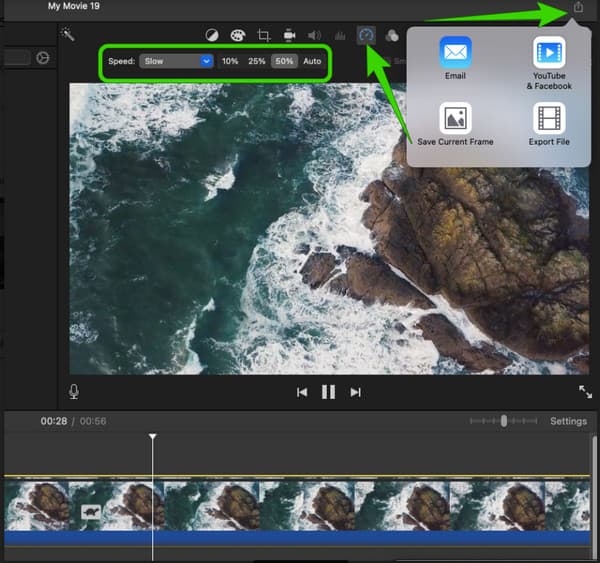
Hyperlapse to aplikacja do edycji wideo produkowana przez Instagram. Został on celowo stworzony jako aplikacja zmieniająca prędkość wideo, z której możesz korzystać na swoim iPhonie. Oprócz kontroli prędkości Hyperlapse jest również wyposażony w nagrywarkę wideo, dzięki której możesz nagrywać nieprzetworzone filmy, które chcesz edytować. Jednak, jak wspomniano tutaj, Hyperlapse działa tylko na iOS, co oznacza, że użytkownicy Androida nie mogą na nim polegać. Dlatego jeśli chcesz wiedzieć, jak zmienić prędkość wideo na iPhonie za pomocą Hyperlapse, musisz zapoznać się z poniższymi wytycznymi.
Uruchom aplikację po pobraniu jej ze sklepu z aplikacjami. Po uruchomieniu dotknij Rekord przycisk, aby rozpocząć nagrywanie nieprzetworzonego wideo.
Gdy skończysz nagrywanie, możesz zacząć dostosowywać prędkość wideo. Przesuń suwak w lewo, aby spowolnić i w prawo, aby przyspieszyć wideo.
Następnie dotknij Znacznik wyboru w prawym górnym rogu, aby wyeksportować wideo do lokalnej galerii.
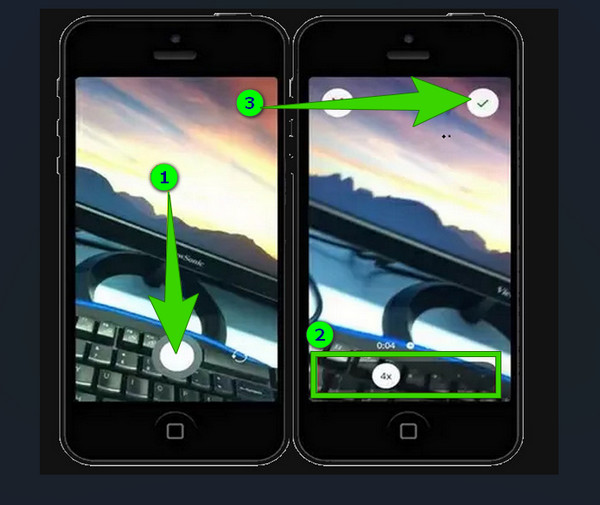
Teraz, jeśli oprogramowanie i aplikacje nie są w twoich preferencjach i chcesz zmienić prędkość wideo online, możesz użyć Clideo. Clideo pozwala zmienić prędkość wideo z 0.25x na 4x, w zależności od potrzeb. Ponadto zapewnia również doskonałe narzędzia, z których możesz wybierać, takie jak obcinacz wideo, łączenie, tworzenie memów, zmiana rozmiaru i wiele innych. Jeśli jednak chcesz zobaczyć, jak Clideo może pracować nad zmianą szybkości wideo, możesz wykonać poniższe szybkie kroki.
Odwiedź stronę zmieniacza prędkości Clideo, a następnie naciśnij Wybierz Plik aby przesłać film.
Po przesłaniu filmu kliknij przycisk 2x opcja z kontroli prędkości.
Następnie naciśnij Export zakładka, aby pobrać film.
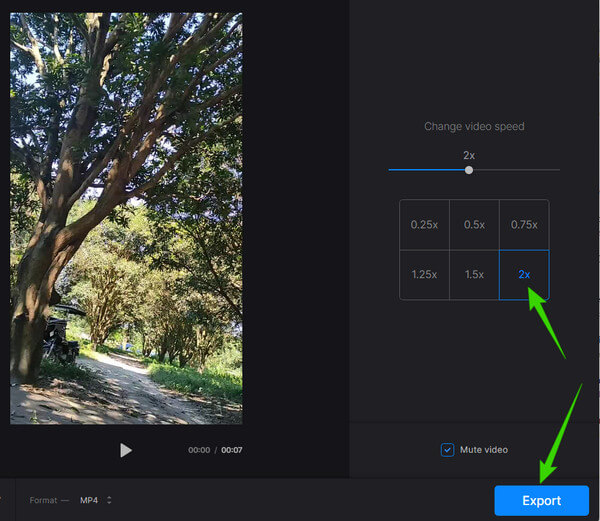
Czy zmiana prędkości wideo online jest bezpłatna?
TAk. Większość zmieniaczy prędkości wideo online oferuje bezpłatną usługę. Pomogłoby jednak, gdybyś uważał, ponieważ bezpłatne narzędzia często umieszczają znaki wodne na wyjściach.
Czy mogę przywrócić pierwotną prędkość filmu w zwolnionym tempie?
TAk. Możesz skutecznie wykonać to zadanie dzięki aplikacjom zmieniającym prędkość przedstawionym w tym artykule.
Czy zmiana szybkości wideo wpływa na FPS?
TAk. Ponieważ zmiana prędkości wideo oznacza obniżenie lub zwiększenie FPS wideo.
Teraz, kiedy już wiesz, jak to zrobić zmień prędkość wideo za pomocą narzędzi, które mamy dla Ciebie na różnych platformach, których sobie życzysz. Co więcej, dzięki danym narzędziom możesz uwolnić ukrytą w Tobie umiejętność edycji wideo. Ale jeśli chcesz nabyć profesjonalny styl, użyj Konwerter wideo Ultimate.
Więcej Reading
Najłatwiejsze metody przyspieszania wideo na iPhonie
Czy chcesz wiedzieć, jak przyspieszyć wideo na iPhonie? W tym artykule przedstawimy aplikacje i dostarczymy wystarczającej ilości informacji, które będą dla Ciebie przydatne.
Najlepsza aplikacja do przyspieszania wideo na komputer stacjonarny, Android i iPhone.
W tym artykule znajdziesz dobre i doskonałe aplikacje do szybkiego przewijania wideo na komputery stacjonarne, Androida i iPhone'a, których możesz użyć do przyspieszenia filmów.
Top 9 najlepszych kontrolerów prędkości wideo dla Windows i Mac
Chcesz dostosować prędkość swojego filmu? Tutaj podajemy najlepszy kontroler prędkości wideo online i offline, z którego możesz korzystać bezpłatnie.
Najlepsze kontrolery prędkości wideo dla Chrome i innych przeglądarek
Najlepsze kontrolery prędkości wideo dla przeglądarek Chrome, Firefox, Microsoft i Safari. Zidentyfikuj, które są i zasymiluj je, klikając ten post z artykułem.
Przyspiesz wideo