Jak szybko przewinąć wideo do przodu w After Effects [Pełna procedura]
Nie wszystkie narzędzia do edycji wideo są niezwykłe. Ale After Effects jest tym, który ma pozytywną stronę. Tak, to narzędzie do edycji wideo ma doskonałe rozwiązania do prawie wszystkich zadań edycji wideo, w tym przyspieszania. Ta sprawa budzi dziś tak wiele niepokoju wśród internautów, odkąd narodziło się blogowanie. Jak widać na większości blogów, zawierają one treści, w których należy szybko przekazać okoliczności. Dlatego jeśli chcesz przyspieszyć wideo w After Effects aby uzyskać efekt poklatkowy, po prostu trafiłeś we właściwe miejsce. Tutaj zajmiemy się skutecznym sposobem wykonania zadania w opisywanym oprogramowaniu. Nie wspominając już o tym, że After Effects nie jest dla wszystkich użytkowników, a opanowanie go wymaga doświadczenia. Tak więc bez zwłoki rozpocznijmy tę podróż od przewodnika z poniższymi wskazówkami.
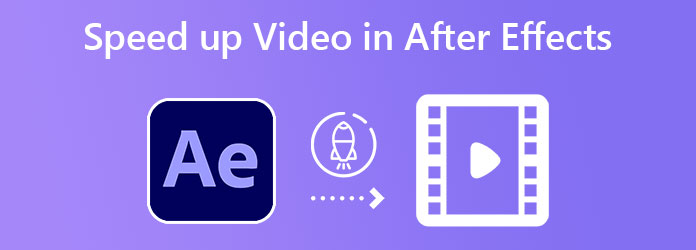
Jak wspomniano wcześniej, After Effects jest obecnie jednym z doskonałych narzędzi przyspieszających. Wynika to prawdopodobnie z jego zaawansowanych funkcji, takich jak animowanie tekstu, tworzenie szablonów, dodawanie efektów i wiele innych. Jednym z dobrych czynników, dla których wielu kocha to oprogramowanie, jest jego elastyczność, dzięki której może działać z popularnymi systemami operacyjnymi, takimi jak Mac i Windows. Jednak nawigacja może wydawać się trudna, szczególnie dla początkujących. Ale niezaprzeczalnie dobry towarzysz dla profesjonalistów. Idąc dalej, oto dwa sposoby zmiany szybkości wideo w programie After Effects.
Time Remapping to dostępne narzędzie After Effects, jeśli chodzi o przyspieszenie wideo. Ta metoda może nie być łatwa, ale nadal jest doskonałym sposobem na kontrolowanie wideo, aby było szybkie lub wolne.
Uruchom po efektach na urządzeniu komputerowym i uruchom Nowy projekt. Następnie dodaj plik wideo do osi czasu za pomocą typowego procesu importowania.
Gdy klip wideo znajdzie się teraz na osi czasu, kliknij go prawym przyciskiem myszy. Następnie wybierz Czas wybór i Włącz ponowne mapowanie czasu zakładkę z opcji menu.
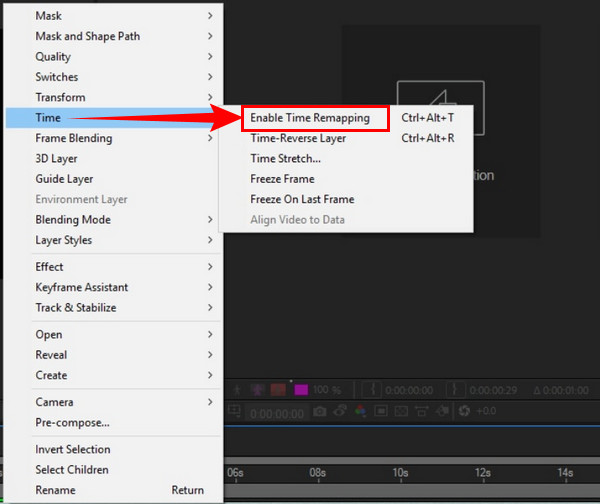
Teraz dodaj do filmu dwie klatki kluczowe, które musisz umieścić na początku i na końcu. Te klatki są wskazywane jako rampy prędkości w celu przyspieszenia i zatrzymania klatek w celu spowolnienia.
Teraz przeciągnij pasek regulacji, aby przyspieszyć rampy lub stopklatki, aby przyspieszyć i spowolnić wideo w programie After Effects.
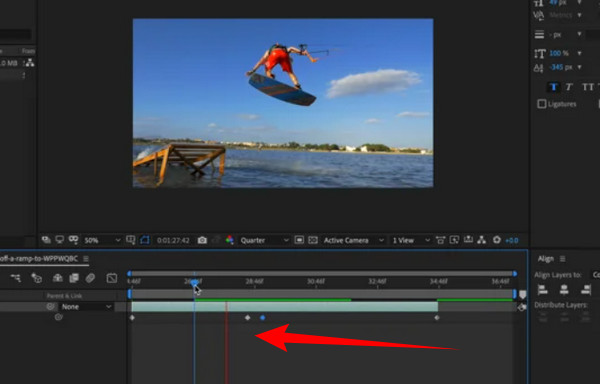
Przejdźmy teraz do innego sposobu: za pomocą funkcji Time Stretch. Ta funkcja jest znacznie łatwiejsza niż poprzednia. Jednak dzięki tej metodzie użytkownicy nie będą mogli dodawać do filmu efektów zwolnionego tempa. Jeśli więc nie stanowi to problemu, postępuj zgodnie z poniższymi wskazówkami.
Jak zmienić prędkość odtwarzania wideo w iMovie?
W głównym interfejsie programu After Effects kliknij prawym przyciskiem myszy klip wideo. Następnie z menu zakładki Czas kliknij Rozciągnięcie czasu wybór.
Na Rozciągnięcie czasu okno, rozpocznij pracę. Dostosuj prędkość w Współczynnik rozciągania wprowadzając odpowiedni współczynnik potrzebny do szybkości wideo.
Na koniec naciśnij kartę OK, aby zastosować wprowadzone zmiany. Następnie możesz teraz zapisać film dla siebie, aby go zachować.
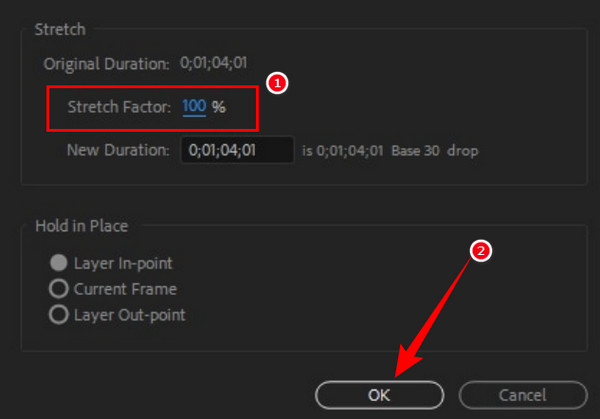
Rzeczywiście, After Effects nie jest tak przyjazny dla wszystkich, nie wspominając o tym, że jest też drogi. A jeśli wspomniane dobrodziejstwa zniechęciły Cię do korzystania z niego, to i tak Cię chronimy. Przedstawiamy najlepszą alternatywę dla After Effects, czyli Konwerter wideo Ultimate. Jest to prosty, ale solidny program do edycji wideo, który oferuje doskonałe funkcje i narzędzia, zwłaszcza w zakresie kontrolowania prędkości wideo. Wyobraź sobie to proste, ale potężne oprogramowanie, które pozwala przyspieszyć wideo do 8 razy szybciej, jednocześnie poprawiając jego jakość, rozdzielczość i wszystko. Co więcej, jest tak dostępny, ponieważ obsługuje popularne dziś systemy operacyjne, takie jak Mac, Windows i Linux. Nie wspominając już o tym, jak płynne i bezpieczne jest zdobycie, ponieważ nie wymaga to wysokiego systemu z twojego urządzenia.
Ponadto zachwyci Cię schludny i intuicyjny interfejs, który nawet dzieci mogą szybko przyswoić. Co więcej, działa w prawie każdym zadaniu edycji wideo, którego potrzebujesz, takim jak konwersja wideo, tworzenie kolaży wideo, nagrywanie, ulepszanie, usuwanie znaków wodnych i wiele innych. Kolejną rzeczą, którą zachwycisz w tym Video Converter Ultimate, jest jego akceleracja sprzętowa, która nie tylko działa na potrzeby konwersji, ale także zapewnia bezpieczeństwo podziału. Tymczasem dodatkowe fakty poniżej sprawią, że będziesz bardziej podekscytowany, aby z niego skorzystać.
Hyperlapse to aplikacja do edycji wideo produkowana przez Instagram. Został on celowo stworzony jako aplikacja zmieniająca prędkość wideo, z której możesz korzystać na swoim iPhonie. Oprócz kontroli prędkości Hyperlapse jest również wyposażony w nagrywarkę wideo, dzięki której możesz nagrywać nieprzetworzone filmy, które chcesz edytować. Jednak, jak wspomniano tutaj, Hyperlapse działa tylko na iOS, co oznacza, że użytkownicy Androida nie mogą na nim polegać. Dlatego jeśli chcesz wiedzieć, jak zmienić prędkość wideo na iPhonie za pomocą Hyperlapse, musisz zapoznać się z poniższymi wytycznymi.
Uzyskaj Video Converter Ultimate na swój komputer, klikając odpowiedni przycisk pobierania. Kliknij Toolbox menu w głównym interfejsie użytkownika, a następnie naciśnij Kontroler prędkości wideo narzędzie selekcji. Następnie naciśnij Plus w nowym oknie, aby przesłać wideo.
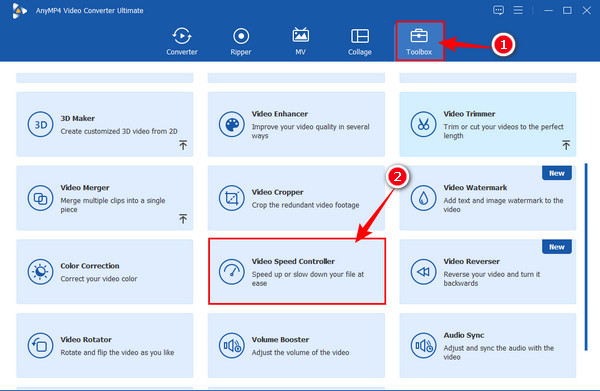
Teraz, gdy dojdziesz do okna edycji, najedź kursorem na przyśpieszyć kontroli pod przesłanym filmem. Wybierz prędkość, którą chcesz zastosować do swojego klipu, i naciśnij Grać przycisk, aby odtworzyć podgląd.
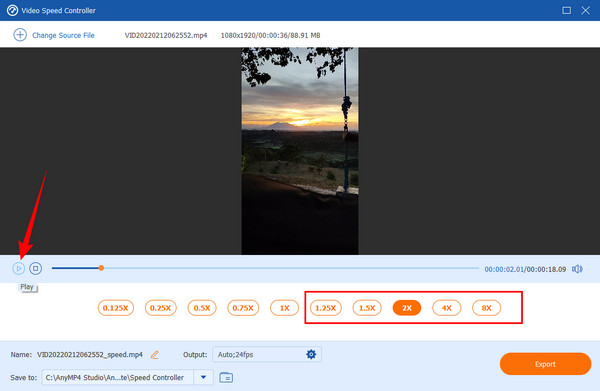
Następnie możesz mieć dodatkowe ustawienia wstępne do nawigacji po kliknięciu przycisku Zaczep ikona obok Wydajność opcja. W tym oknie dostosuj ustawienia wstępne zgodnie z własnymi preferencjami, a następnie naciśnij OK przycisk.
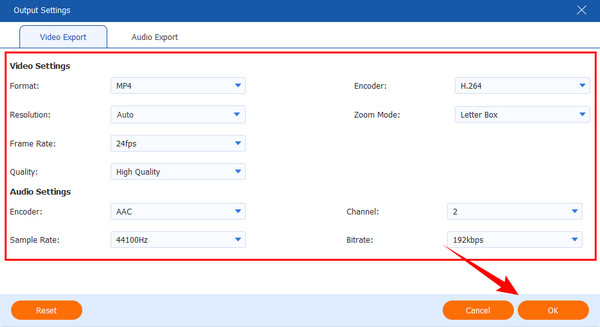
Wreszcie możesz trafić Export przycisk, gdy wszystko jest odpowiednio ustawione. Poczekaj, gdy trwa proces eksportowania, a następnie sprawdź dane wyjściowe.
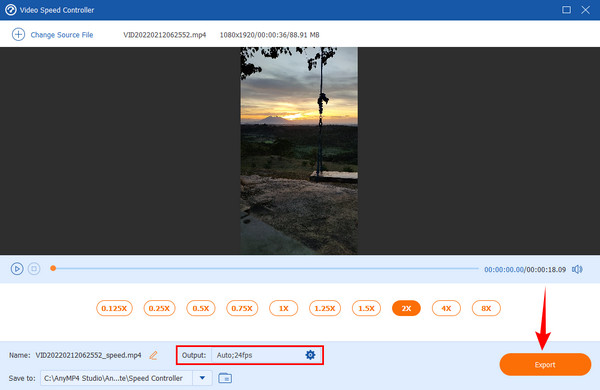
Czy mogę zmienić prędkość wideo w After Effects bez internetu?
TAk. Adobe After Effects to samodzielne oprogramowanie. Oznacza to, że możesz z niego korzystać nawet bez internetu. Ten fakt jest jedną z zalet tego oprogramowania, ponieważ nie każde profesjonalne oprogramowanie do edycji wideo może działać bez Internetu.
Do czego najlepiej nadaje się After Effects?
After Effect jest najlepszy do kręcenia filmów na podstawie posiadanych funkcji.
Czy mogę używać programu After Effects do tworzenia GIF-ów?
Niestety After Effects nie obsługuje Tworzenie GIF-ów w chwili pisania tego tekstu. Dlatego możesz użyć innych potężnych edytorów wideo, takich jak Video Converter Ultimate, do tworzenia wyraźnych plików GIF.
Masz to, pełne wytyczne do przyspieszyć wideo za pomocą After Effects. Jednak korzystanie z tego oprogramowania do tego zadania jest dość frustrujące i trudne. Ale dzięki temu Konwerter wideo Ultimate, możesz teraz swobodnie i szybko zmieniać prędkość swojego filmu!
Więcej Reading
Jak tworzyć wspaniałe pokazy slajdów za pomocą Adobe After Effects
Umiejętnie twórz pokazy slajdów w After Effects, czytając ten post. Zapewniam, że po przeczytaniu bez trudu stworzysz pokazy slajdów.
Samouczek dotyczący podziału ekranu za pomocą programu Adobe After Effects
Chcesz poprawić swoje umiejętności edycji wideo, próbując podzielić ekran? Następnie zapoznaj się z tym samouczkiem, jak podzielić ekran w programie After Effects firmy Adobe i bądź jak profesjonalista!
Najlepsze metody dotyczące przyspieszenia wideo w iMovie
Szukasz prostego kroku, aby przyspieszyć wideo w iMovie? Nie musisz się już więcej martwić; ten artykuł pomoże Ci dostosować szybkość filmu.
Najłatwiejsze metody przyspieszania wideo na iPhonie
Czy chcesz wiedzieć, jak przyspieszyć wideo na iPhonie? W tym artykule przedstawimy aplikacje i dostarczymy wystarczającej ilości informacji, które będą dla Ciebie przydatne.
Przyspiesz wideo