Dowiedz się, jak VLC przycina wideo i typowe problemy z przycinaniem napotykane w VLC
Jak zmienić rozmiar wideo MP4 w VLC??
Jeśli jesteś nowy w edycji, może to być pytanie do Ciebie. Więc nie musisz się martwić. Przycinanie wideo to jedna z najważniejszych rzeczy, których będziesz potrzebować w swoim projekcie edycji. Kiedy przycinasz wideo, usuwasz niechciany obszar klipu, dzięki czemu nie musisz ponownie nagrywać materiału. Czytając ten artykuł, dowiesz się, jak przycinać wideo w VLC, jakie problemy możesz napotkać podczas przycinania i jest świetną alternatywą dla przycinania wideo.
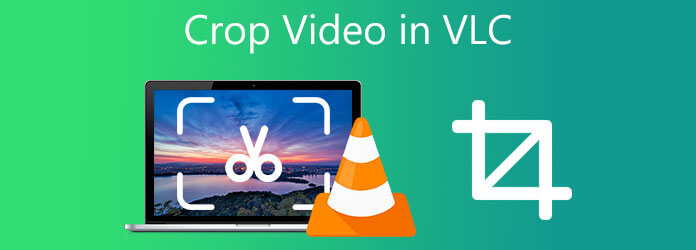
VLC Media Player to powszechnie używany odtwarzacz na pulpicie użytkownika opracowany przez projekt VideoLAN. Nie służy tylko jako odtwarzacz multimedialny. W tym narzędziu możesz także modyfikować swoje klipy wideo. Poza tym VLC jest pełen wspaniałych funkcji, takich jak zmiana proporcji wideo, przycinanie, obracanie, przerzucanie i cięcie. Pomimo wydajności tego narzędzia jako odtwarzacza multimedialnego, nie można nadmiernie dostosowywać interfejsu. Oznacza to, że będziesz musiał zadowolić się czarno-białym wyglądem. Poza tym niektóre inne drobne problemy mogą osłabić doświadczenie VLC. Na przykład za każdym razem, gdy uruchamiasz VLC, okno nie będzie tego samego rozmiaru co poprzednio i nie otworzy się w dokładnej lokalizacji, jak przed początkowym zamknięciem. Mimo to warto spróbować. Postępuj zgodnie z instrukcjami, jak przyciąć wideo w VLC.
Zainstaluj VLC Media Player
Aby rozpocząć, pobierz VLC, przechodząc na jego oficjalną stronę. Następnie uruchom narzędzie na komputerze stacjonarnym lub Macu.
Prześlij plik multimedialny
Kliknij Media na pasku menu i wybierz Otwórz plik aby przesłać plik multimedialny. Możesz teraz wybrać film, który chcesz przyciąć po kliknięciu.
Na Macu kliknij Plik> Otwórz plik.
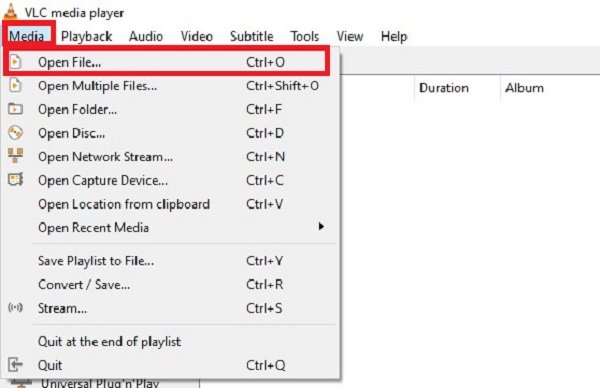
Znajdź efekty i filtry
Po zaimportowaniu pliku multimedialnego kliknij Tools na pasku menu i naciśnij Efekty i filtry przygotować narzędzie do przycinania.
Na Macu kliknij Windows > Efekty wideo > Przytnij.
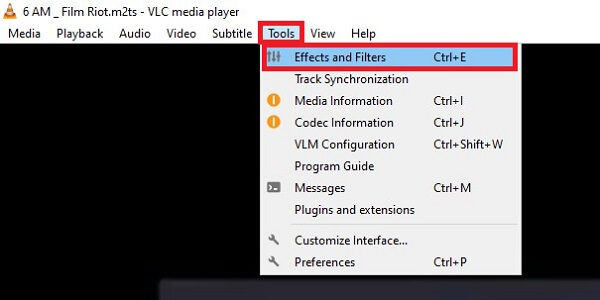
Przytnij wideo natychmiast
Po wybraniu Efekty i filtry, pojawi się nowe okno, a następnie kliknij Efekty wideo > Przytnij. Aby wyciąć niepotrzebne obszary klipu wideo, ustaw żądane wartości w odpowiednich polach. Możesz przyciąć górną, lewą, prawą i dolną część filmu.
Po wprowadzeniu zmian kliknij Zapisz.
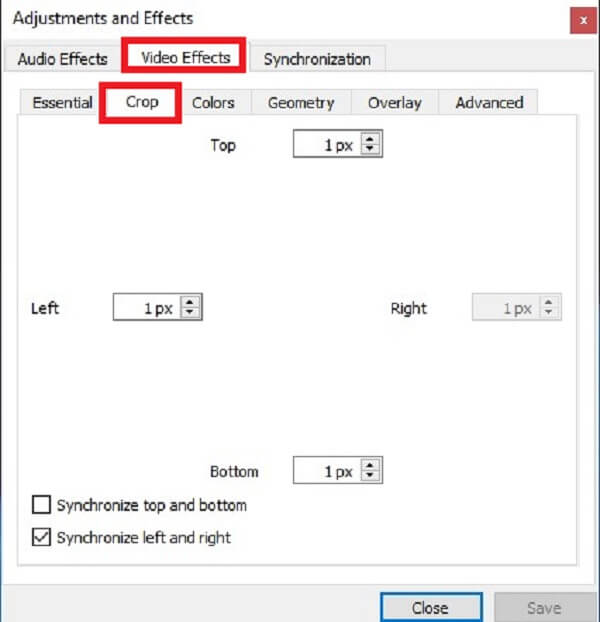
Wyeksportuj wideo teraz
Na koniec, po przycięciu wideo, wyeksportuj je, klikając Multimedia > Konwertuj / Zapisz. Po kliknięciu poczekaj na zakończenie konwersji i ciesz się przyciętym wideo.
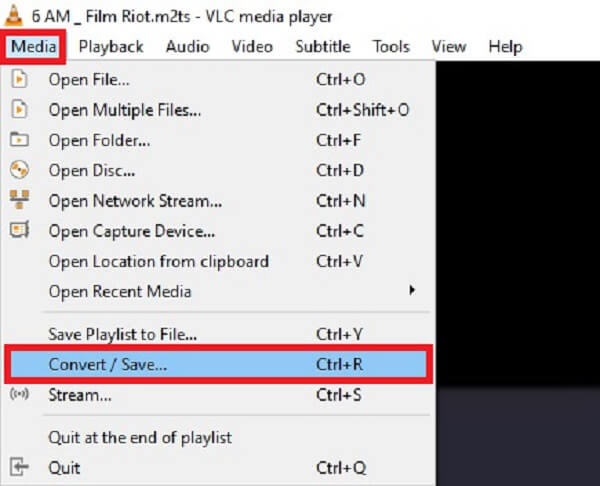
Konwerter wideo Ultimate jest twoim najlepszym przyjacielem, jeśli chodzi o zadanie edycji wideo. Kadrowanie, przycinanie, dostosowywanie, obracanie i obracanie filmów są możliwe. Ponadto umożliwia przycinanie filmów za pomocą kilku kliknięć i zawiera mnóstwo niesamowitych bezpłatnych filtrów. Co więcej, po edycji wideo możesz przekonwertować go w mgnieniu oka. Ponieważ to narzędzie jest zdolne do 70-krotnie szybszej konwersji, zapewnia optymalne wrażenia podczas edycji. Przez cały czas te szczegółowe kroki pokażą, jak przyciąć wideo za pomocą Video Converter Ultimate.
Kluczowe cechy:
Pobierz narzędzie do przycinania
Aby rozpocząć, zacznij pobierać narzędzie, naciskając powyższe przyciski pobierania. I odwrotnie, możesz odwiedzić oficjalną stronę Video Converter Ultimate. Pobierz i uruchom narzędzie.
Prześlij klip wideo
Po pomyślnym zainstalowaniu narzędzia do przycinania zaimportuj plik wideo. Aby to zrobić, naciśnij Dodaj pliki przycisk. Jeśli masz dużo klipów wideo, które chcesz przyciąć, kliknij Dodaj folder.

Przygotuj się do przycięcia
Po rozładowaniu wideo w interfejsie kliknij Edytuj obok pliku wideo, aby rozpocząć przycinanie wideo.

Przytnij wideo teraz
W Obróć i przytnij okna, przytnij wideo, przesuń kursor na kierownicę i ręcznie przytnij wideo zgodnie z własnymi preferencjami. Następnie kliknij OK zapisać zmiany.

Poczekaj na renderowanie
Po wybraniu pliku OK , nastąpi powrót do głównego interfejsu. Aby przekonwertować wideo, kliknij Eksportuj wszystko przycisk.
Wskazówka:Aby uzyskać szybką konwersję, włącz Ultraszybka konwersja w dolnym rogu interfejsu.

Ciesz się przyciętym wideo
Na koniec zlokalizuj klip wideo w docelowym folderze plików i udostępnij go znajomym.
Przycinanie materiału partiami w VLC jest trudne, zwłaszcza jeśli klatki materiału mają różne rozmiary.
Jeśli zapomnisz zweryfikować Filtr przycinania wideo pole wyboru przed faktyczną konwersją wideo, klip wideo nie zostanie zapisany.
Nie ma możliwości przycinania, a jednocześnie prezentowania efektu mniej więcej w tym samym czasie. Przycinanie filmów w systemie Windows przez VLC może być frustrującym doświadczeniem, ponieważ nie możesz zobaczyć klipu, który chcesz przyciąć w oknie podglądu. Wszystko, co możesz zrobić, to ręcznie wprowadzić piksele, które chcesz przyciąć, od górnej, dolnej, prawej i lewej strony wideo.
Czy korzystanie z VLC w systemie Windows 10 jest bezpieczne?
Zdecydowanie tak! VLC Media Player to certyfikowane oprogramowanie, które zapewnia wszystkie funkcje wymagane do odtwarzania klipów wideo. Mimo że wygenerował kilka flag złośliwego oprogramowania, nie zawiera żadnych wirusów i jest całkowicie bezpieczny w instalacji.
Czy VLC może powiększać wideo?
Tak, oto kroki, aby powiększyć wideo w VLC. Najpierw kliknij Narzędzia, a następnie Efekty i filtry. Możesz użyć skrótu [CTRL + E]. Następnie zlokalizuj i kliknij przycisk Geometria. Aby powiększyć wideo, kliknij pole wyboru w Interaktywnym powiększeniu. Kliknij Zapisz i zamknij.
Dlaczego mój odtwarzacz VLC ciągle się zawiesza?
Problemy z awarią VLC mogą być spowodowane wadliwymi folderami instalatora VLC lub problemami z oprogramowaniem. Odinstaluj aktualną wersję VLC, uruchom ponownie urządzenie, a następnie zainstaluj je ponownie na swoim komputerze. Kroki różnią się w zależności od platformy. Jednak nawet niedoświadczeni użytkownicy mogą to łatwo osiągnąć.
Po przeczytaniu tego posta na pewno się nauczyłeś jak przycinać filmy w VLC. VLC może pomóc w zadaniu edycji, ale nie jest to narzędzie, które może spełnić wszystkie wymagania dotyczące edycji. Zatem, Konwerter wideo Ultimate to doskonały wybór, jeśli potrzebujesz bardziej precyzyjnej, bezproblemowej i zbiorczej metody przycinania, kompresowania, wycinania, łączenia i dostosowywania plików multimedialnych. Wypróbuj go, pobierając i uruchamiając go na Windowsie i Macu.
Więcej Reading
Skutecznie przycinaj wideo na komputerze Mac za pomocą 3 wygodnych metod
Znalezienie innych sposobów przycinania wideo na komputerze Mac? Przycinaj wideo na komputerze Mac bez wysiłku za pomocą zaufanych narzędzi do edycji, czytając dzisiejszy post.
Jak przyciąć wideo w Windows Media Player: 3 zaufane narzędzia
Jak przyciąć wideo w Windows Media Player? Jeśli masz to pytanie, jesteś na właściwej stronie. Dowiedz się, jak przycinać wideo przy użyciu innych metod.
Kompleksowy przewodnik po zmianie proporcji obrazu na kwadrat
Jak zmieścić wideo w ramce? Przyjdź i dowiedz się, jak zmienić współczynnik proporcji na kwadrat w godny pochwały sposób, używając komputera stacjonarnego lub Maca w dzisiejszym poście.
Przytnij wideo w After Effects w kompletnym przewodniku instruktażowym
Jak przycinać filmy? Dowiedz się, jak przycinać wideo w After Effects i poznaj inne rozwiązanie do doskonałego przycinania klipów wideo dzięki dodatkowym wskazówkom w dzisiejszym przewodniku.