Wydajne przycinanie wideo w After Effects w 5 łatwych krokach [zawarte dodatkowe wskazówki]
Adobe After Effects, udoskonalany przez lata, jest obecnie jednym z najczęściej używanych produktów do edycji wideo wśród producentów i filmowców. Oprócz tego, że jest napakowany przydatnymi funkcjami, może również pomóc w osiągnięciu wyższego poziomu jakości w nowych projektach. Jego narzędzie do przycinania jest jedną z jego najbardziej wyróżniających cech. After Effects przydaje się, jeśli przez pomyłkę nagrasz klip o dziwnych proporcjach lub jeśli przypadkowo przechwycisz niechciany obszar w aparacie. Jaka jest więc najlepsza metoda? przycinanie wideo w Adobe After Effects? Trzymaj się mocno, ponieważ przeprowadzimy Cię krok po kroku, jak przycinać wideo, a także kilka prostych zaleceń dotyczących efektywnego przepływu pracy przy przycinaniu wideo.
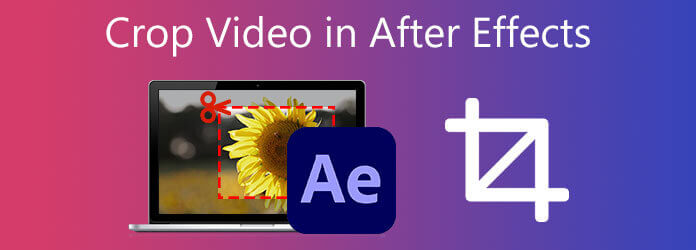
After Effects jest uważany za jeden z najbardziej zaawansowanych dostępnych programów do edycji, zwłaszcza w zakresie przycinania wideo w programie After Effects. Jest wyposażony w znaczące efekty cyfrowe i wysokiej jakości elementy wizualne. Poza kilkoma godnymi uwagi filtrami i efektami, After Effects to dobrze znany edytor wideo z opcją przycinania. Załóżmy, że zdarzyło Ci się nagrać materiał zawierający wiele niechcianych obszarów, które zostały objęte programem After Effects. Jednak jedną z najważniejszych wad programu Adobe After Effects jest to, że zużywa znaczną ilość pamięci systemowej. Z tego powodu możesz doświadczyć opóźnień podczas pracy nad projektem i możesz mieć trudności z podglądem go w czasie rzeczywistym. Niemniej jednak spójrzmy na pełny przewodnik dotyczący zmiany rozmiaru wideo w programie After Effects w całości.
Uruchom oprogramowanie
Wejdź na stronę narzędzia. Pobierz i uruchom After Effects.
Zwolnij wideo na osi czasu
Utwórz nowy projekt, wybierz filet z powyższego paska menu i naciśnij Importuj > Plik aby przesłać film, który chcesz przyciąć.
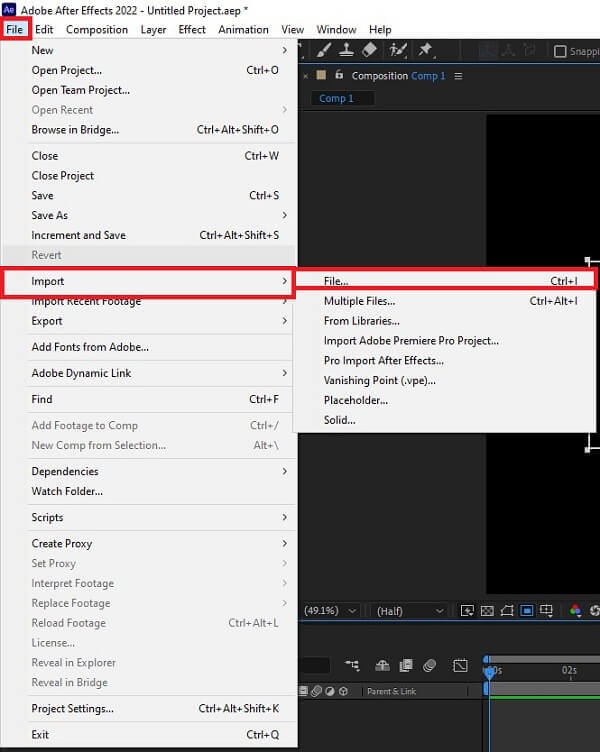
Przygotuj i ustaw wideo do przycięcia
Znajdź Region zainteresowania przycisk w dolnej części Panel kompozycji aby ustawić klip do przycinania. Przeciągnij, aby utworzyć pole i użyć Region zainteresowania narzędziem.
Uwaga:Jeśli nie otrzymasz pudełka dokładnie za pierwszym razem, możesz zmienić krawędzie po wybraniu swojego regionu zainteresowania. Następnie usuń zaznaczenie pola określonego w pierwszym kroku, aby zmodyfikować wyświetlanie obszaru zainteresowania.
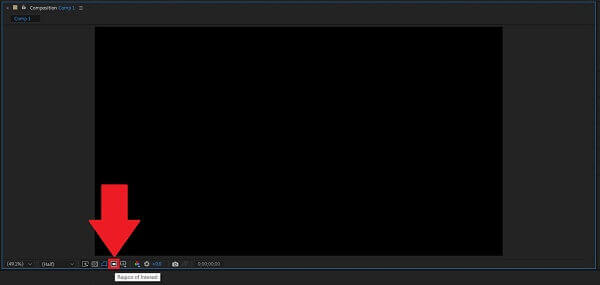
Przytnij wideo w programie After Effects
Po uderzeniu w Region zainteresowaniakliknij Crop Comp do regionu zainteresowania. Po kliknięciu automatycznie przytnie wideo do wybranego regionu zainteresowania.
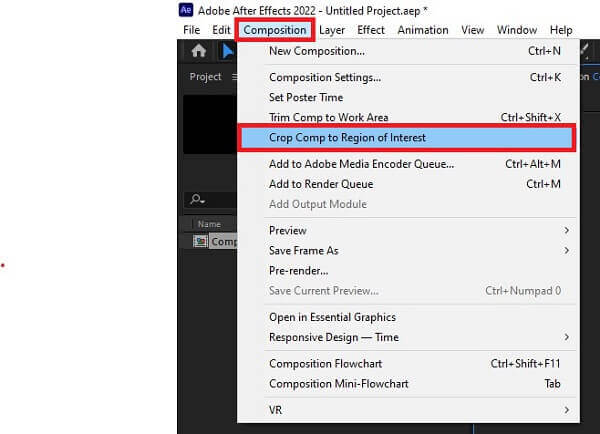
Eksportuj nowo przycięty klip
Na koniec, aby cieszyć się ostatnio przyciętym wideo, przejdź do paska menu, zlokalizuj fileti wybierz Export. Trafienie oddać i odtwórz przycięte wideo w folderze docelowym pliku.
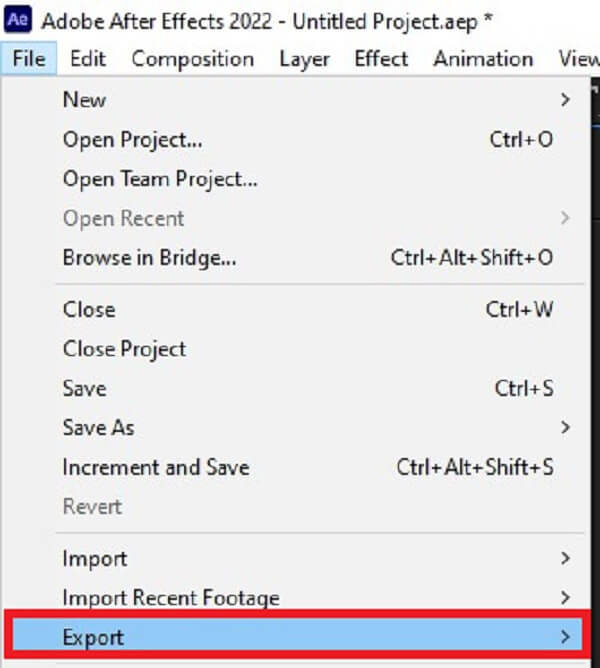
After Effects to bez wątpienia wysokiej klasy oprogramowanie do komponowania wideo dla profesjonalistów. Rzeczywiście, jest to zaawansowany program, którego nauka wymaga dużego stopnia złożoności. W rezultacie nie jest to dobry wybór dla początkujących, którym brakuje umiejętności manipulacji wideo i wystarczy wykonać proste operacje edycji wideo. Konwerter wideo Ultimate to kolejne proste narzędzie do użycia. Prosty interfejs i wszechstronny zestaw funkcji umożliwiają szybkie wykonanie szerokiej gamy podstawowych zadań edycji wideo. Korzystając z niego, możesz przyciąć wideo, podzielić je na segmenty, połączyć wiele elementów w jeden plik i wykonać wiele innych operacji w ciągu kilku sekund. Przyjdź i dowiedz się, jak przycinać wideo za pomocą tego programu bez żadnych kłopotów, postępując zgodnie z przewodnikiem krok po kroku.
Podstawowe dane
Uruchom narzędzie do przycinania
Pobierz i uruchom program na swoim pulpicie. W przeciwnym razie możesz kliknąć powyższe przyciski pobierania.
Ustaw przycinanie
Aby przygotować wideo do przycięcia, kliknij Przybornik > Narzędzie do przycinania wideo. Przekieruje Cię do interfejsu importowania.
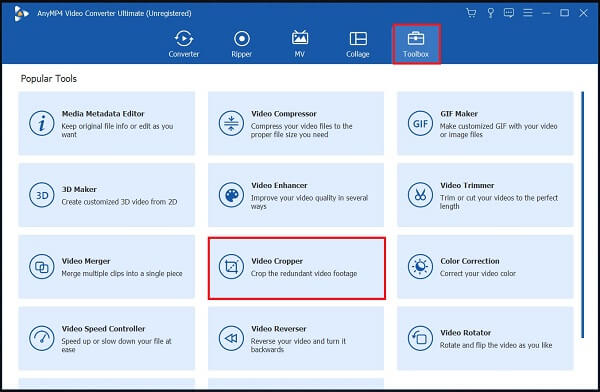
Zaimportuj klip wideo
Aby przesłać wideo, kliknij Więcej (+) lub przeciągnij klip na środek interfejsu.
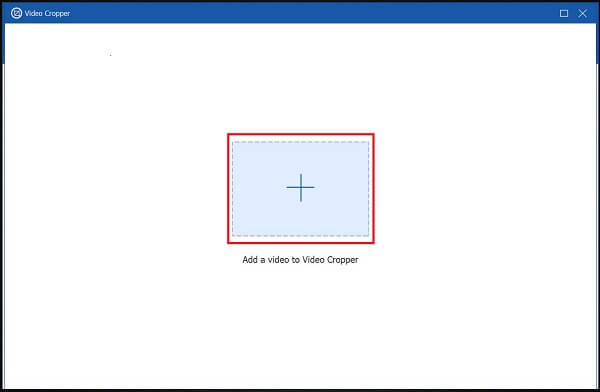
Przytnij klip
Po pomyślnym zaimportowaniu klipu przejdziesz do paska narzędzi do przycinania. Przytnij wideo za pomocą pudełka zgodnie z żądanym rozmiarem wideo za pomocą kierownicy. W przeciwnym razie możesz wybrać żądany współczynnik proporcji i zmodyfikować ustawienia.
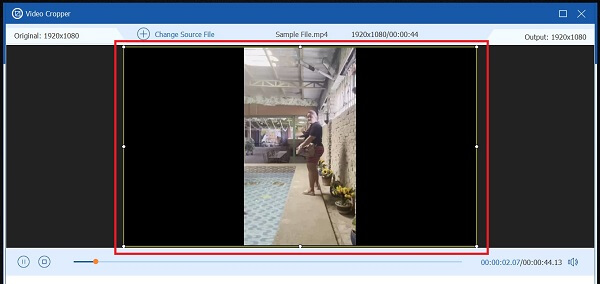
Eksportuj teraz
Aby zapisać zmiany, naciśnij Export. Jeśli okaże się, że musisz ponownie przyciąć wideo lub zmienić ustawienia wyjściowe, możesz to zrobić, naciskając Stop przycisk.
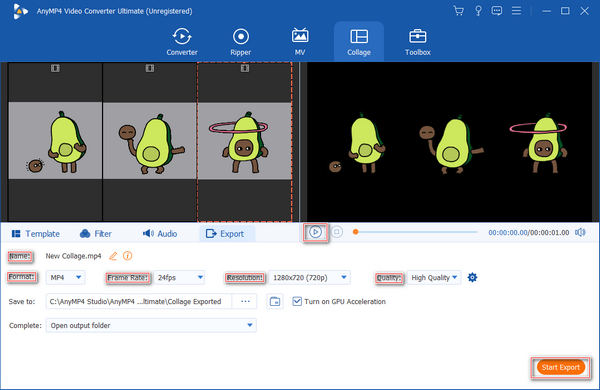
Podgląd przyciętego wideo
Aby wyświetlić plik, spójrz na miejsce docelowe pliku przyciętego wideo.
Czy w Adobe After Effects można używać serwerów proxy?
Tak, wykonaj jedną z następujących czynności w panelu Projekt: Zidentyfikuj i użyj proxy, wybierz materiał filmowy, przejdź do Plik > Ustaw proxy > Plik, zlokalizuj i wybierz plik proxy, a następnie naciśnij Otwarte.
Czym jest panel nagrań After Effects?
Panel Nagrania programu After Effects zawiera kilka elementów sterujących do oglądania wideo, zgodnie z oczekiwaniami, można powiększyć lub zminimalizować widok wideo oraz odtwarzać i wstrzymywać materiał filmowy.
Czy korzystanie z Adobe After Effects jest bezpłatne?
Adobe After Effects jest na zupełnie innym poziomie oszałamiającym - do tego stopnia, że można pomylić się z założeniem, że jest to jedyny zaawansowany program w swoim rodzaju. Jest oferowany na 7-dniowy bezpłatny okres próbny, ale będziesz musiał za niego zapłacić po upływie tego okresu.
Kompletujemy wszystkie dokumenty (wymagana jest kopia paszportu i XNUMX zdjęcia) potrzebne do przycinanie filmów w Adobe After Effects może być prosta dla zaawansowanych użytkowników, może być trudna dla tych, którzy dopiero zaczynają. Ponieważ jest to wyrafinowana i wymagająca aplikacja, użytkownicy mogą mieć trudności z przycinaniem filmów. W rezultacie zdecydowanie radzę pobrać Konwerter wideo Ultimate, który ma prosty i przyjazny dla użytkownika interfejs użytkownika. Dzięki temu praca przy kadrowaniu wideo będzie dla Ciebie szybka i przejrzysta.
Więcej Reading
Zweryfikowane metody przycinania wideo na telefonach lub tabletach z Androidem
Ten konkretny samouczek przedstawia najłatwiejsze sposoby przycinania wideo na Androidzie i usuwania niechcianych obszarów z komputerem lub bez niego.
Przewodnik krok po kroku, jak prawidłowo zmienić rozmiar pliku wideo na Instagram
Chcesz zmienić rozmiar filmu, aby pasował do kanału Instagram, historii i IGTV zgodnie z regułą rekomendacji? Ten samouczek pokazuje wszystko, czego potrzebujesz na ten temat.
Przydatny samouczek do przycinania wideo w odtwarzaczu QuickTime na komputerze Mac
Nie można znaleźć żadnej funkcji związanej z przycinaniem wideo w QuickTime, ale ten przewodnik mówi, jak efektywnie przycinać wideo w QuickTime Player na Macu.
Obróć wideo o 180 stopni - Odwróć wideo w poziomie lub w pionie
Czy FFmpeg może obrócić wideo o 180? Czy program Windows Media Player może obrócić wideo o 180 stopni? Jak obrócić wideo w poziomie? Dowiedz się, jak obrócić wideo o 180 stopni tutaj.