Jak przyciąć wideo za pomocą odtwarzacza QuickTime bez utraty jakości
„Mam kilka filmów, które nagrałem, teraz muszę wykadrować obiekt i pozbyć się niechcianych fragmentów wokół obiektu. Jak to zrobić przyciąć wideo w QuickTime?” Jako preinstalowany odtwarzacz multimediów, QuickTime działa dobrze na Macu. Oprócz odtwarzania wideo oferuje również kilka dodatkowych funkcji. Czy możesz przyciąć lub zmienić rozmiar wideo za pomocą wbudowanego odtwarzacza multimediów? Ten artykuł odpowie na pytanie szczegółowo.

Dobrze, że przydatne narzędzia można znaleźć w Szybki czas, ale aplikacja jest tylko odtwarzaczem multimedialnym, ale nie edytorem wideo. Za pomocą bezpłatnego odtwarzacza multimedialnego możesz przycinać wideo i usuwać niechciane klatki. Jeśli chodzi o przycinanie obrazów wideo, nie można znaleźć żadnej względnej funkcji.
Czy to oznacza, że nie możesz przyciąć wideo w QuickTime Playerze? Odpowiedź brzmi nie. Funkcja nagrywania ekranu w QuickTime może zaspokoić Twoje potrzeby. Możesz określić obszar nagrywania i pośrednio przyciąć wideo za pomocą QuickTime. Innym problemem jest to, że QuickTime nie może nagrywać dźwięku z twojego urządzenia. Musisz więc uzyskać emulujący program audio, taki jak Sunflower.
Po pierwsze, lepiej skopiuj i wklej wideo na ekran komputera. Upewnij się, że masz zainstalowany Sunflower na swoim dysku.
Następnie uruchom QuickTime Player, przejdź do filet menu i wybierz Nowe nagrywanie ekranu. Teraz pojawi się okno dialogowe nagrywania ekranu.
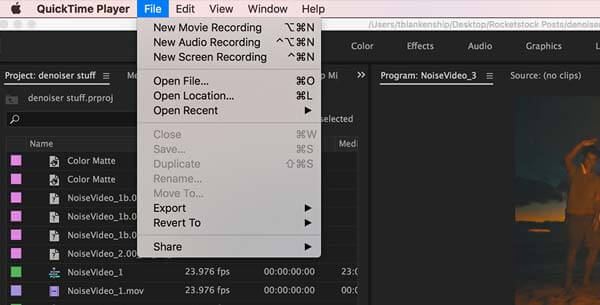
Kliknij strzałka ikona i wybierz Słonecznik jako źródło dźwięku. Ustaw inne opcje w zależności od sytuacji.
Otwórz docelowy film na ekranie i kliknij Rekord w oknie dialogowym Nagrywanie ekranu. Następnie dostosuj pole obszaru nagrywania, aby obejmowało obiekt, który chcesz zachować na filmie.
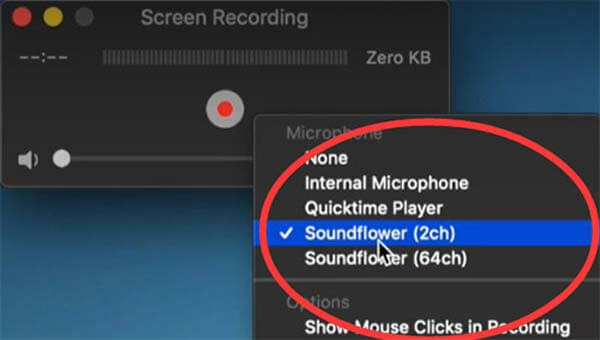
Uderz w Rozpocznij nagrywanie przycisk, aby rozpocząć przycinanie wideo za pomocą QuickTime. Po zakończeniu kliknij Stop ikonę na górnym pasku menu. Na koniec przejdź do filet Menu, wybierz Exporti postępuj zgodnie z instrukcjami wyświetlanymi na ekranie, aby zapisać film.
Note: Musisz być cierpliwy i monitorować proces, ponieważ QuickTime nie może automatycznie zatrzymać nagrywania. Co więcej, może zapisywać wideo tylko w formacie MOV. Jeśli nie możesz znaleźć Słonecznika, musisz nagrać wideo za pomocą mikrofonu, który przechwytuje również hałas.
Jak widać, QuickTime nie jest dobrym sposobem na przycięcie wideo. Po pierwsze, działa tylko na Macu. Co więcej, możesz przyciąć wideo tylko za pomocą funkcji nagrywania ekranu. To strata czasu, jeśli Twój film jest bardzo długi. Ponadto format wyjścia wideo jest bardzo ograniczony. To ma sens, że tak wiele osób szuka alternatywy QuickTime do edycji swoich filmów. Najlepszy konwerter wideo Blu-ray Master to tylko narzędzie, którego potrzebujesz.
Główne cechy najlepszej alternatywy QuickTime
Uruchom najlepszą alternatywę QuickTime, gdy musisz przyciąć wideo lub kilka filmów. Jest kompatybilny z Windows 10/8/7 i Mac OS X. Przejdź do Dodaj pliki menu w lewym górnym rogu i wybierz Dodaj pliki or Dodaj folder aby otworzyć docelowy film lub filmy z komputera.

Następnie naciśnij Edytuj z ikoną magicznego paska pod tytułem wideo. Pojawi się okno edytora wideo. Przejdź do Rotate & Crop z górnej wstążki i zlokalizuj Plon Sekcja. Tutaj masz dwa sposoby przycinania wideo za pomocą alternatywy QuickTime:
Dostosuj pole przycinania w oryginalny panelu, dopóki nie będziesz zadowolony.
Ustaw nowe wymiary w Obszar upraw pola, aby dokładnie przyciąć wideo. Możesz także zmienić rozmiar wideo, zmieniając Aspect Ratio i Tryb powiększenia. Zobacz wynik w Wydajność panel i kliknij OK aby to potwierdzić.

Wskazówka: Jeśli zamierzasz przyciąć inne filmy z tymi samymi ustawieniami, kliknij
Wróć do interfejsu głównego, kliknij Teczka i wybierz ścieżkę lokalizacji w Zapisz do pudełka. W końcu kliknij Skonwertuj wszystko przycisk, aby wyeksportować przycięte wideo na dysk twardy.
Note: Jeśli zamierzasz zmienić format wyjścia wideo, kliknij przycisk Konwertuj wszystko na menu w prawym górnym rogu i zrób to w oknie dialogowym profilu.

Jak zmienić rozmiar wideo w QuickTime?
Chociaż QuickTime to fajny odtwarzacz multimedialny na Macu, nie zapewnia funkcji edycji wideo z wyjątkiem przycinania. Innymi słowy, nie można zmieniać rozmiaru wideo w QuickTime ani przycinać niechcianych tematów.
Jaki jest najłatwiejszy sposób przycinania wideo na Macu?
Najłatwiejszym sposobem przycięcia wideo na komputerze Mac jest iMovie, który jest wbudowanym edytorem wideo. Możesz utworzyć nowy projekt filmowy, zaimportować wideo, umieścić je na osi czasu i użyć narzędzia Kadrowanie nad panelem kompozycji, aby uzyskać efekt.
Czy mogę zmienić proporcje wideo w QuickTime?
Naciśnij Polecenie + J klawisze na klawiaturze i odznacz pole obok Zachowaj proporcje. Następnie wprowadź nowe proporcje do Skalowany rozmiar pudła. Naciśnij swój Wchodzę i zamknij okno dialogowe Właściwości.
W tym przewodniku wyjaśniono, jak przyciąć lub zmienić rozmiar wideo w programie QuickTime Player na komputerze Mac. Chociaż nie zapewnia względnej funkcjonalności, funkcja nagrywania ekranu może pośrednio pomóc w uzyskaniu pożądanego efektu. Blu-ray Master Video Converter Ultimate to kolejna opcja przycinania wideo i usuwania niechcianych części z obrazów. Więcej pytań? Proszę zostaw wiadomość pod tym postem.
Więcej Reading
Konkretny przewodnik dotyczący obracania wideo w iMovie na iPhonie i Macu
Jak obrócić wideo w aplikacji iMovie? Ten przewodnik pokazuje kroki na iPhonie i MacBooku Pro / Air / iMac i łatwo skoryguj orientację obrazu.
Najłatwiejsze sposoby obracania wideo na telefonach lub tabletach z Androidem
Po znalezieniu klipów w złej orientacji przeczytaj ten samouczek i postępuj zgodnie z konkretnym przewodnikiem, aby łatwo obracać filmy na urządzeniu z Androidem.
Top 6 najłatwiejszych sposobów na odwrócenie wideo w systemie Windows / Mac / iPhone / Android
Jak odbić lub odwrócić wideo? Zapoznaj się z tym postem, wybierz odpowiednie narzędzie i postępuj zgodnie z instrukcjami, aby uzyskać efekt na swoim komputerze lub urządzeniu mobilnym.
5 najlepszych aplikacji i oprogramowania do przerzucania wideo na komputerze i urządzeniu mobilnym
Jeśli napotykasz problem polegający na przechwyceniu niektórych filmów z boku, masz szczęście, ponieważ ten przewodnik pokazuje najlepsze aplikacje i oprogramowanie do przerzucania wideo.