Jak korzystać z napisów w VLC: łatwo przesuwaj, naprawiaj, synchronizuj i opóźniaj napisy
Więc co jeśli Napisy VLC nie działają lub jeśli nie jest zsynchronizowany? Czy to w ogóle problem? Być może to pytanie przemknęło Ci przez myśl, ale pozwól, że przedstawimy Ci nasz wgląd w to. Inaczej niż wcześniej, filmy i wideo, które oglądamy obecnie, są bardziej zrozumiałe, zwłaszcza zagraniczne. Jedną z innowacji technologicznych, która sprawia, że lepiej zapamiętujemy treść filmu, są wizualne teksty nadrukowane na filmie, które nazywamy napisami. Nie możemy zaprzeczyć, że dzięki tego rodzaju medium oglądania filmów wiele narodów może docenić dobre filmy wszelkiego rodzaju. Weźmy na przykład Filipińczyków. Uwielbiają oglądać filmy z różnych krajów, nawet jeśli nie rozumieją dialogów. Są dobrzy, jeśli widzą podtytuł filmu.
Z drugiej strony jednym z najczęściej używanych odtwarzaczy multimedialnych na różnych platformach jest VLC. Biorąc pod uwagę powyższe fakty, problem polega na tym, że VLC nie wyświetla napisów lub są one w niewłaściwej pozycji, a nawet są opóźnione lub nie są zsynchronizowane. Dlatego rozwiążmy ten problem, patrząc na nasze rozwiązania poniżej.

Po pierwsze, nauczmy się, jak przesunąć lub zmienić położenie lokalizacji napisów w odtwarzaczu multimedialnym VLC. Domyślnie wszyscy wiemy, że ten odtwarzacz multimedialny wyświetla napisy w dolnej części odtwarzanego filmu, ale co, jeśli chcesz, aby znajdował się u góry? Albo chociaż z boku? Zobacz kroki, jak zmienić napisy w VLC poniżej.
Uruchom odtwarzacz multimedialny i kliknij Tools menu zakładki. Następnie w oknie zachęty wybierz Preferencja opcja.
Po dotarciu do Preferencja okno, zaznacz Wszystkie kategorie opcja zakładki w dolnej części. Następnie w panelu, który się pojawi, poszukaj opcji Kodeki napisów i kliknij przycisk Napisy na filmie obcojęzycznym opcja.
Następnie po prawej stronie panelu przejdź do Uzasadnienie napisów i ustawić od samochód w wybrane miejsce. Możesz także zmienić kodowanie tekstu napisów według własnego uznania, dostosowując tam opcję. Następnie kliknij Zapisz przycisk.
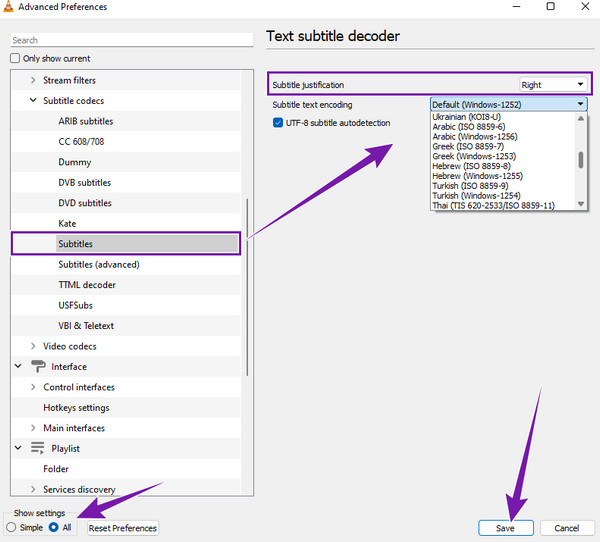
Tym razem porozmawiajmy o używaniu VLC do synchronizacji i opóźniania napisów. Jak wykonamy tę sztuczkę za pomocą tego darmowego oprogramowania? Zobacz poniższe kroki.
Przejdź do menu zakładki Narzędzia i wyceluj w Śledź synchronizację patka.
Następnie w oknie zachęty pod plikiem Synchronizacja menu. Dostosuj opcję Synchronizacja ścieżki napisów, klikając przycisk Strzałka w górę aby opóźnić wyświetlanie napisów. Teraz, jeśli napisy są pierwotnie opóźnione, przymocuj je, aby zsynchronizować.
Następnie kliknij kartę Zamknij. Innym sposobem synchronizacji jest naciśnięcie przycisku Shift+K klawisze na twojej klawiaturze. Kliknij tutaj, aby dowiedzieć się, jak naprawić Opóźnienie dźwięku VLC problemem.
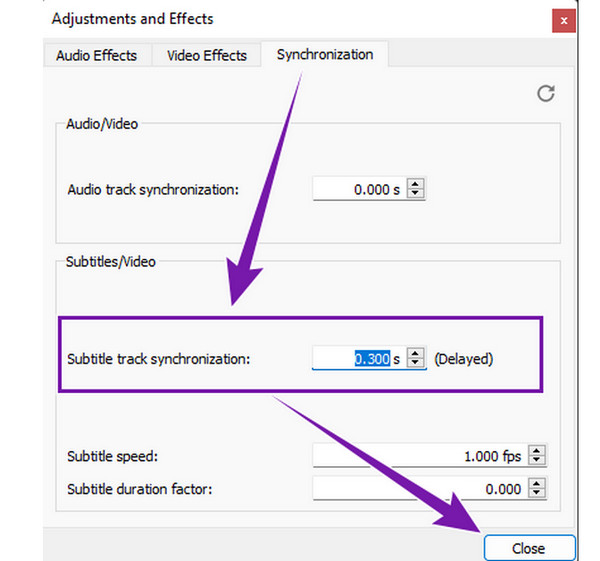
Istnieje wiele czynników, które powodują, że automatyczny generator napisów VLC nie działa. A niektóre z nich są wymienione poniżej.
Oto rozwiązania, aby naprawić napisy, które się nie wyświetlają.
Jeśli procedura VLC wymaga dodania napisów do filmu, możesz polegać na jego najlepszej alternatywie, którą jest Odtwarzacz Blu-ray. Podobnie jak VLC, ten odtwarzacz Blu-ray może bezstratnie odtwarzać wszystkie typy zwykłych filmów, wysokiej jakości Blu-ray, pliki ISO, pliki IFO i pliki DVD. Ponadto oferuje dodatkowe funkcje, takie jak efekty do edycji odcienia, jasności, nasycenia, gamma i kontrastu wideo. Oprócz tego dostępne są migawki, kadrowanie, usuwanie przeplotu, współczynnik proporcji i inne efekty dźwiękowe. Tymczasem pokochasz to, jak można łatwo dodać zapisane napisy do filmu, wykonując tylko kilka klipów. Następnie napisy są gotowe do oglądania z idealną synchronizacją.
Kolejną rzeczą, która sprawi, że go pokochasz, jest schludny i elegancki interfejs, dzięki któremu poczujesz się jak ekspert w poruszaniu się po nim nawet po raz pierwszy. Dlatego jeśli ta informacja Cię podnieca, lepiej przejdźmy do poniższych kroków.
Uruchom to najlepsza alternatywa VLC Media Player po pobraniu i zainstalowaniu. Proszę skorzystać z Do pobrania przyciski poniżej z łatwością
Po dotarciu do głównego interfejsu możesz już załadować plik wideo. Jak? Kliknij Otwórz plik w głównym interfejsie, a następnie wybierz wideo z folderu lokalnego.
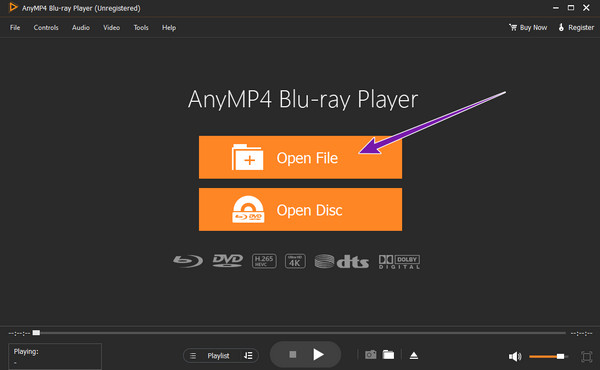
Gdy film jest już wgrany, zostanie automatycznie odtworzony. Teraz kliknij Wideo menu zakładki, Ścieżka napisów zakładka, a Dodaj napisy patka. Następnie prześlij zapisany plik napisów z folderu lokalnego. Voila, takie proste. Możesz już oglądać wideo z napisami.
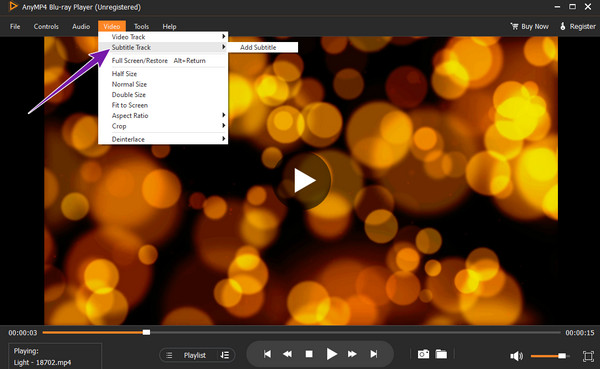
Czy mogę wyodrębnić/pobrać napisy w VLC?
Tak. Jednak napisy można wyodrębnić tylko z płyt DVD. Aby to zrobić, włóż i uruchom DVD na VLC, a następnie kliknij przycisk konwersji. Wybierz opcję napisów w oknie i sprawdź zakładkę napisy nakładki. Następnie kliknij przycisk Zastosuj i zapisz go w wybranym folderze.
Czy mogę zmienić rozmiar napisów w VLC?
Tak. Jak? Kliknij kartę Narzędzia > Preferencje. Następnie zaznacz przycisk Wszystkie w nowym oknie, przejdź do opcji Napisy/OSD i kliknij opcję renderowania tekstu. Po prawej stronie interfejsu dostosuj rozmiar czcionki w ustawieniach pikseli.
Czy aplikacja VLC ma ustawienie napisów?
Tak. Aplikacja VLC jest dostarczana z dodatkiem napisów. Można go znaleźć w lewym dolnym rogu ekranu podczas odtwarzania wideo.
Masz to, zastosowanie, powody i rozwiązania do synchronizacji, opóźniania, przesuwania i naprawiania, kiedy napisy nie wyświetlają się w VLC. Upewnij się, że informacje zawarte w tym artykule są oparte na faktach, w tym na trudnych procedurach odtwarzacza multimedialnego VLC. Właśnie dlatego uwzględniliśmy najlepszą alternatywę z prawie takimi samymi funkcjami, ale o wiele prostszym i prostszym procesem, tj Odtwarzacz Blu-ray.
Więcej Reading
Jak odtwarzać filmy klatka po klatce w VLC [Pełny przewodnik]
Jeśli chcesz wiedzieć, jak przechodzić klatka po klatce, robić zrzuty ekranu klatek i wyodrębniać je w VLC, kliknij ten post, aby zobaczyć pełny przewodnik po wykonywaniu zadań.
Jak przyciąć wideo w VLC: wytyczne krok po kroku
Czy jesteś przekonany, że możesz użyć VLC do przycięcia wideo? Udowodnijmy to, gdy zobaczysz pełne wytyczne dotyczące wycinania wideo za pomocą VLC w tym artykule.
Kompleksowy przewodnik dotyczący prawidłowego obracania wideo w VLC Media Player
Za pomocą VLC możesz obracać wideo na dwa różne sposoby. Ten samouczek przedstawia szczegółowe kroki i szczegółowo wyjaśnia przepływ pracy.
Szczegółowy samouczek na temat tego, jak VLC przycina wideo i jego alternatywę
Nowicjusz w przycinaniu wideo? Odkryj, jak VLC przycina wideo i problemy napotkane podczas korzystania z narzędzia oraz najlepsze alternatywne narzędzie do przycinania wideo.