Jak używać VLC do zapętlania filmów w systemach Windows, Mac, iPhone i Android
VLC jest rzeczywiście elastycznym odtwarzaczem multimedialnym, który każdy może mieć za darmo. Co zaskakujące, ten niesamowity odtwarzacz multimedialny ma wiele dobrych funkcji oprócz bycia samym odtwarzaczem. I tak, jedna z dobrych cech VLC to pętla wideo. Jest to funkcja, która umożliwia ciągłe odtwarzanie wideo, tak jak będzie można wznowić odtwarzanie wideo po jego zakończeniu. I tak, dobrze myślisz, wideo w pętli jest jak GIF, który jest odtwarzany w nieskończoność. Ta funkcja jest przydatna, zwłaszcza przy tworzeniu szybkich filmów. Tak więc, jeśli masz ten sam powód, dla którego szukasz tej funkcji VLC, zapoznaj się z poniższymi pełnymi wskazówkami dotyczącymi używania tego odtwarzacza multimedialnego do zapętlania wideo.
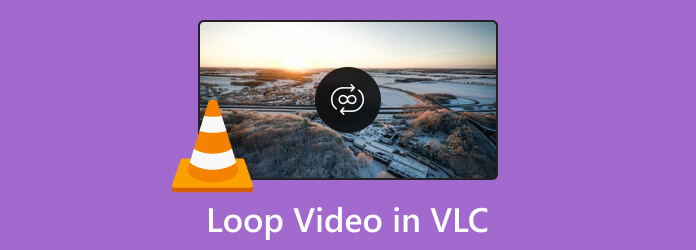
Wszyscy muszą się zgodzić, że VLC jest potężny ze względu na dodatkowe funkcje, jak wspomniano powyżej. A funkcje są świetne i takie same dla wersji Windows i Mac. Dlatego, aby użyć VLC do zapętlenia wideo na komputerze stacjonarnym lub komputerze Mac, możesz łatwo postępować zgodnie z dokładnymi instrukcjami podanymi poniżej.
Uruchom odtwarzacz multimedialny VLC i załaduj wideo, które chcesz zapętlić. Aby to zrobić, kliknij Media menu zakładki i wybierz Otwórz plik opcję zakładki, aby umożliwić Ci wybór wideo.
Następnie, po odtworzeniu wideo, kliknij Pętla ikonę umieszczoną wzdłuż elementu sterującego odtwarzaniem poniżej.
Kliknij Grać przycisk, aby odtwarzać wideo w pętli.
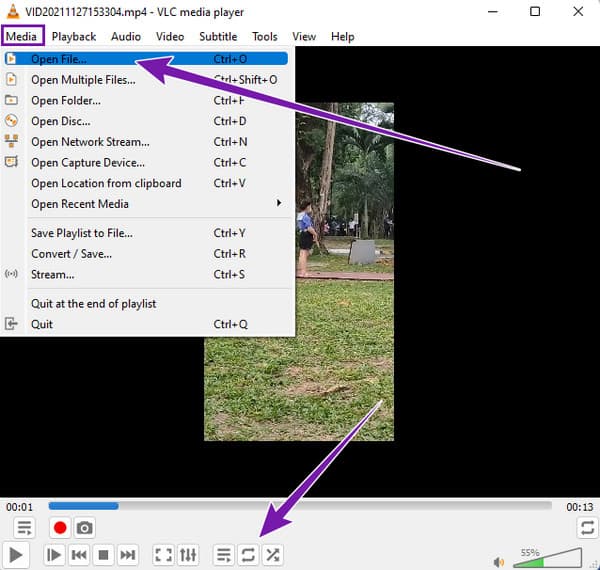
Po uruchomieniu odtwarzacza multimedialnego otwórz listę odtwarzania, przechodząc do Zobacz i wysłuchaj menu zakładki. Następnie, aby wykonać pętlę a playlista w tym odtwarzaczu multimedialnym VLC po prostu kliknij kartę Lista odtwarzania, aby zobaczyć wybraną listę.
Następnie zaznacz wszystkie filmy na liście odtwarzania i kliknij przycisk Pętla na przycisku sterowania odtwarzaniem poniżej.
Możesz teraz uderzyć Grać przycisk, aby odtwarzać filmy w pętli.
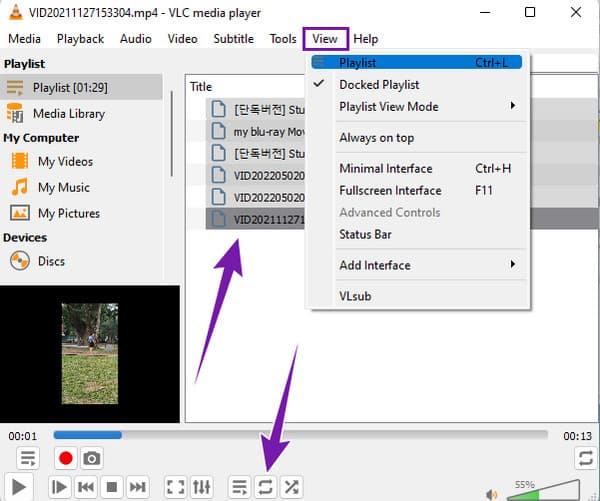
Otwórz wideo, które chcesz zapętlić w VLC. Następnie kliknij Zobacz i wysłuchaj menu zakładki i wybierz Zaawansowane kontrole patka.
Następnie zauważysz dodatkowe elementy sterujące dodane do odtwarzania. Kliknij Grać , a następnie wyceluj w fragment filmu, który chcesz zapętlić.
Po podjęciu decyzji stale klikaj przycisk z A i B litery na VLC, aby zapętlić sekcję wideo.
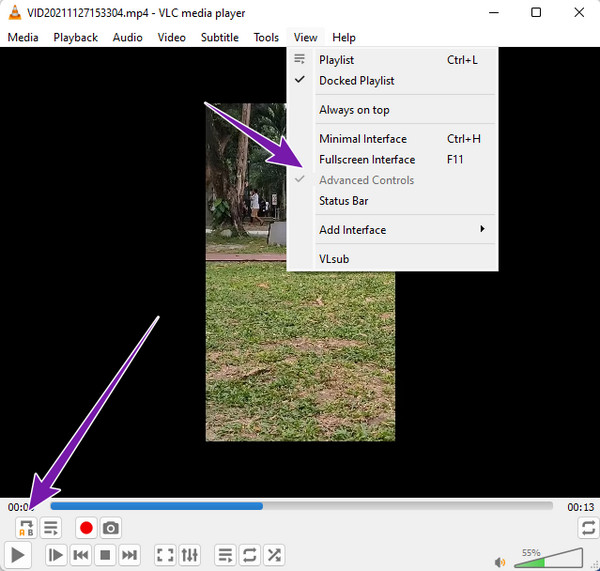
Odtwarzacz multimedialny VLC na komputerze różni się nieco od wersji mobilnej. Jedną z ich różnic jest nabywanie zapętlonych filmów. W wersji mobilnej nigdy nie zobaczysz funkcji pętli, ale funkcję trybu powtarzania. Możesz także użyć VLC do obracania filmów. Ta funkcja jest dostępna zarówno dla Androida, jak i iPhone'a. Dlatego zapoznaj się z poniższymi krokami.
Uruchom aplikację VLC na swoim telefonie, a następnie stuknij Wideo kartę, aby wybrać wideo.
Gdy wideo jest dostępne, stuknij ikonę Elipsa ikonę w prawym dolnym rogu ekranu.
Następnie poszukaj Tryb powtarzania funkcję i stuknij ją. Oto jak zapętlić wideo w aplikacji odtwarzacza multimediów VLC.
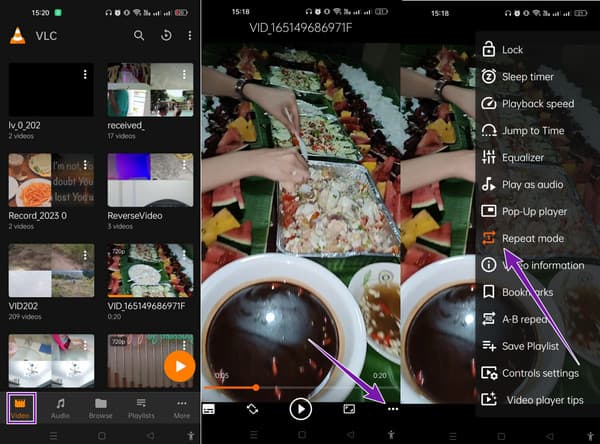
Uruchom aplikację, a następnie przejdź do Playlist patka.
Podobnie jak poprzedni, dotknij Elipsa ikonę i wybierz Tryb powtarzania cecha.
Uruchom wideo za pomocą tej aplikacji i dotknij Powtarzanie AB przycisk wśród opcji po dotknięciu Elipsa icon.
Następnie ustaw Start i Koniec punkty sekcji wideo, którą chcesz zapętlić.
Odtwórz wideo później. Kliknij tutaj, aby dowiedzieć się, jak to zrobić zapętlone GIF-y.
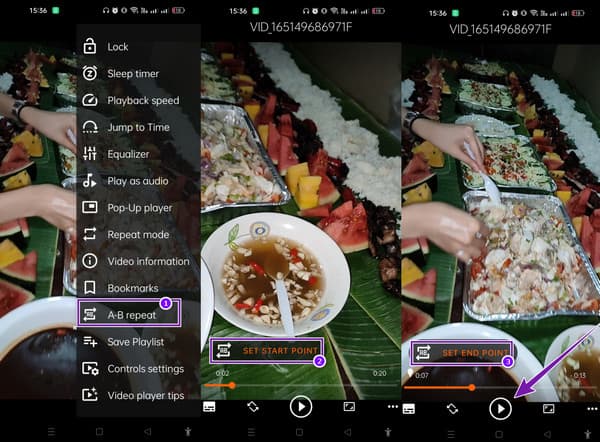
Jeśli szukasz alternatywy online dla VLC w zapętlaniu wideo, zalecamy użycie Clideo. Jest to narzędzie do edycji wideo w Internecie, z którego można korzystać za darmo. Oprócz zapętlania filmów, Clideo zapewnia inne narzędzia, które swobodnie łączą, kompresują, zmieniają rozmiar, wycinają, przycinają itp. Twoje pliki wideo. Pomimo tego, że Clideo jest narzędziem online, wydaje się, że denerwuje Cię reklamy, gdy go używasz. Jednak to narzędzie online jest przeznaczone tylko do edycji wideo i raczej nie może być odtwarzaczem multimedialnym. Niemniej jednak wykonaj poniższe czynności, jeśli chcesz zapętlić swoje filmy w inny sposób.
Przejdź do strony głównej pętli wideo Clideo i kliknij przycisk Wybierz Plik kartę, aby przesłać wideo.
Teraz wybierz żądaną liczbę powtórzeń lub naciśnij Nieskończoność icon.
Następnie uderz w Export przycisk, aby zapisać i pobrać plik.
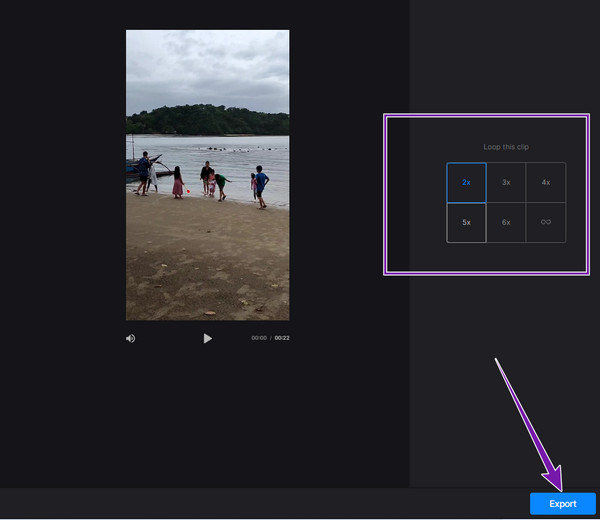
VLC może wydawać się najlepszym odtwarzaczem multimedialnym, ale to Odtwarzacz Blu-ray doskonale nadaje się do odtwarzania plików multimedialnych. Ten odtwarzacz multimedialny jest dostępny w systemach Windows i Mac OS. W przeciwieństwie do VLC, ten odtwarzacz Blu-ray łatwo i szybko odtwarza Blu-ray, foldery DVD, pliki ISO i pliki IFO. Co więcej, zapewnia nieograniczone odtwarzanie, nawet w przypadku filmów 4K, zapewniając doskonały i bezstratny wyświetlacz odtwarzania! Tymczasem korzystanie z tego niesamowitego odtwarzacza nie sprawi ci trudności, ponieważ ma konfigurację plug-and-play. Zobacz szybkie kroki poniżej, aby Ci pomóc.
Pobierz najlepsze oprogramowanie na swój komputer za pomocą Do pobrania przyciski poniżej.
Uruchom oprogramowanie, a następnie kliknij Otwórz plik przycisk, aby załadować wideo.
Po załadowaniu wideo ciesz się odtwarzaniem, kontrolując dostępne elementy sterujące odtwarzaniem.
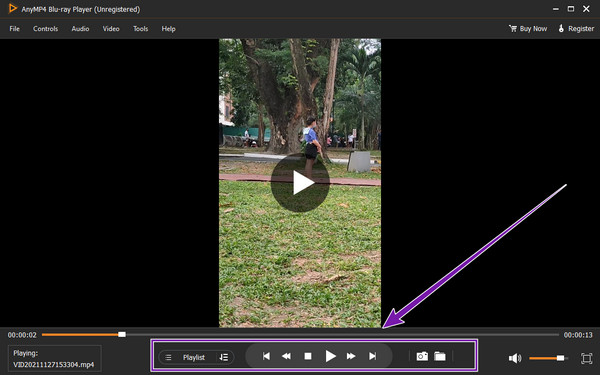
Co to jest wiersz poleceń VLC do zapętlania wideo?
Możesz użyć tego wiersza poleceń do zapętlenia wideo, vlc movie.mp4 - -repeat.
Jak mogę powstrzymać VLC przed zapętlaniem wideo?
Aby zatrzymać wideo w pętli na VLC, wystarczy ponownie kliknąć przycisk pętli.
Czy mogę zapętlić dowolny rodzaj wideo na VLC?
Tak, o ile VLC, takie jak MP4, MPEG, FLAC, AVI, WAV, TS i ASF obsługują format wideo.
Właśnie się nauczyłeś zapętlić wideo na VLC dla wersji desktopowej i mobilnej. Nie możemy spierać się o to, jak prosta i szybka jest funkcja zapętlania VLC, ale jeśli chodzi o możliwości odtwarzania, VLC może być najlepszy. Dlatego zawsze otrzymuj Odtwarzacz Blu-ray jeśli chcesz oglądać wysokiej jakości filmy lub filmy na swoim komputerze.
Więcej Reading
Jak odtwarzać filmy klatka po klatce w VLC [Pełny przewodnik]
Jeśli chcesz wiedzieć, jak przechodzić klatka po klatce, robić zrzuty ekranu klatek i wyodrębniać je w VLC, kliknij ten post, aby zobaczyć pełny przewodnik po wykonywaniu zadań.
Jak przyciąć wideo w VLC: wytyczne krok po kroku
Czy jesteś przekonany, że możesz użyć VLC do przycięcia wideo? Udowodnijmy to, gdy zobaczysz pełne wytyczne dotyczące wycinania wideo za pomocą VLC w tym artykule
Jak korzystać z napisów w VLC: łatwo przesuwaj, naprawiaj, synchronizuj i opóźniaj napisy
W tym poście dowiesz się, jak rozwiązać problem polegający na tym, że VLC nie wyświetla napisów, w tym jak przesuwać napisy w VLC i synchronizować napisy z filmami.
Jak rozwiązać opóźnienie dźwięku VLC i najlepszy sposób, aby to naprawić?
Zapoznaj się z tym, jak trwale naprawić opóźnienie dźwięku VLC na komputerze stacjonarnym i unikalnym rozwiązaniem, którego można użyć, gdy poprawki nie zadziałały, czytając dzisiejszy post.