Jak naprawić uszkodzony plik MP4 za darmo?
Czy kiedykolwiek miałeś uszkodzony plik wideo MP4 i nie wiedziałeś, jak go naprawić? MP4 jest najpopularniejszym formatem kontenerów wideo w ostatnich latach ze względu na dobrą kompatybilność i inne niezrównane funkcje. Jednak w niektórych przypadkach mogą one również ulec uszkodzeniu, na przykład gdy urządzenie nagrywające nagle się wyłącza, gdy program do edycji wideo ulega awarii lub po ataku wirusów itp. Jeśli szukasz rozwiązania, nie przegap tego artykułu dzieląc się z Tobą najskuteczniejszym sposobem napraw uszkodzone pliki wideo MP4.

VLC to znany odtwarzacz multimedialny, który odtwarza pliki wideo w prawie wszystkich popularnych formatach. W rzeczywistości jest czymś więcej niż zwykłym odtwarzaczem multimedialnym. Wiele potężnych funkcji osadzonych w programie czeka na odkrycie. Wśród nich funkcja naprawy wideo jest głównym tematem tego samouczka. Przejdźmy bezpośrednio do kroków naprawy uszkodzonego pliku wideo MP4 za pomocą VLC:
Pierwszy, darmowy odtwarzacz multimedialny VLC do pobrania z https://www.videolan.org/. Następnie po prostu zainstaluj i uruchom odtwarzacz multimedialny VLC na swoim komputerze.
Aby naprawić uszkodzony plik wideo MP4 za pomocą VLC, musisz wcześniej przekonwertować go na format AVI. Gdy zobaczysz główny interfejs programu, kliknij Media i wybierz Konwersja / Save z rozwijanej listy.
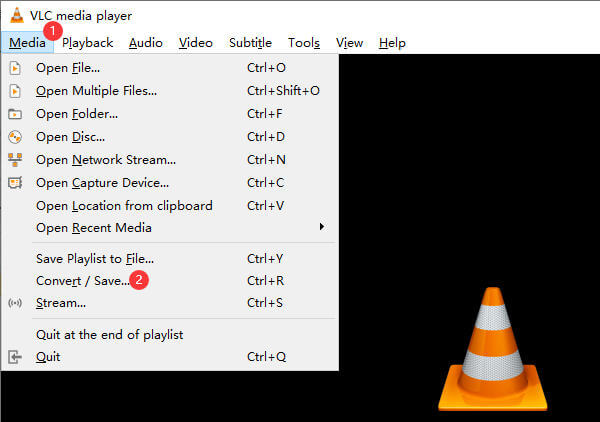
Wtedy zobaczysz Otwarte media wyskakuje okno. Kliknij Dodaj po prawej stronie okna i zaimportuj uszkodzone pliki wideo MP4. Następnie po prostu kliknij Konwersja / Save w prawym dolnym rogu okna.
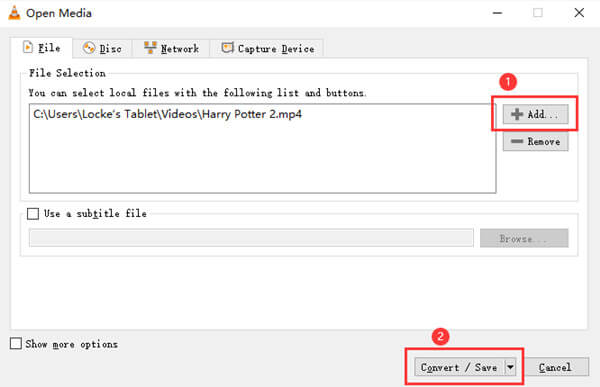
Następnie przejdziesz do to konwertować okno. Tutaj musisz wybrać miejsce docelowe dla przekonwertowanego pliku i zmienić nazwę nowego pliku. Możesz użyć Przeglądaj przycisk u dołu interfejsu.
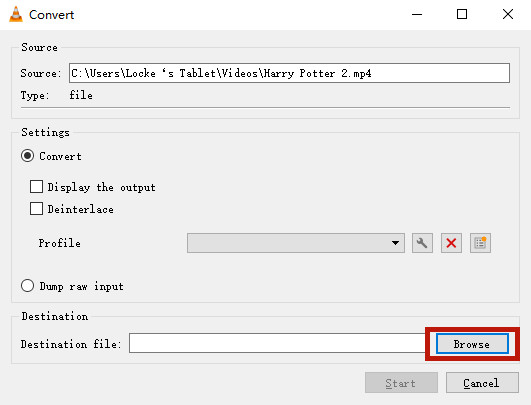
Powinno pojawić się okno eksploratora plików. Wybierz folder docelowy. Następnie musisz wybrać Wszystkie kategorie Zapisz jako typ menu i nazwij plik z rozszerzeniem „.AVI". W końcu kliknij Zapisz w prawym dolnym rogu okna.
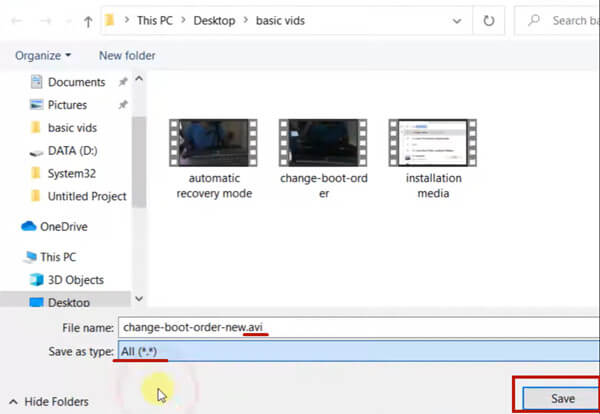
Pełna konwersja uszkodzonego pliku wideo MP4 do formatu AVI zajmuje VLC trochę czasu. Czekając, wprowadź Preferencje pod Tools zakładka w VLC.
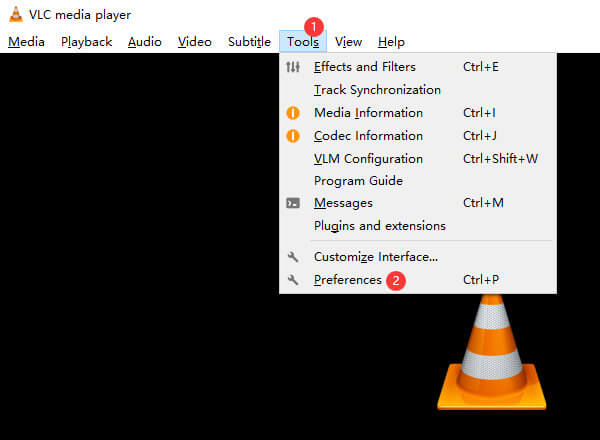
Udaj się do Wejścia / Kodeki patka. Następnie znajdź Uszkodzony lub niekompletny plik AVI w dolnej części okna i wybierz Zawsze naprawiaj opcja. Kliknij Zapisz w prawym dolnym rogu.
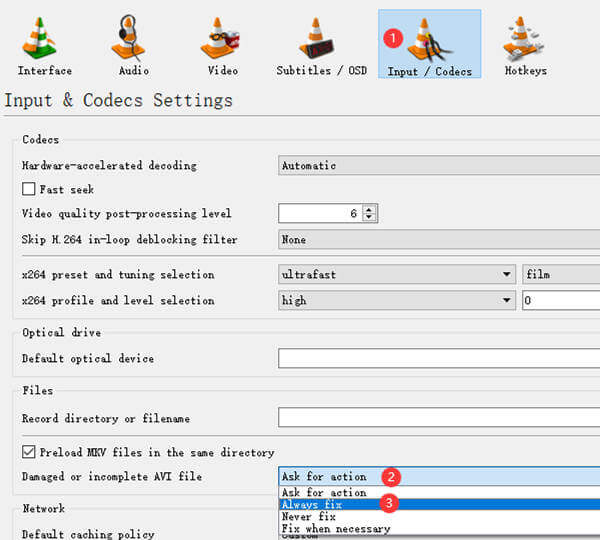
Gdy uszkodzony plik wideo MP4 zostanie w pełni przekonwertowany do formatu AVI, możesz spróbować otworzyć go za pomocą VLC. Po prostu przeciągnij i upuść go do interfejsu VLC. VLC naprawi wideo MP4 i zacznie je odtwarzać.
Oprócz naprawy plików wideo, VLC umożliwia: przekonwertować AVI, MP4 itp. do popularnych formatów multimedialnych.
Jaki jest najlepszy odtwarzacz multimedialny do filmów MP4? Polecamy Blu-ray Master Darmowy odtwarzacz Blu-ray. Choć nazywany odtwarzaczem Blu-ray, w rzeczywistości jest to uniwersalny odtwarzacz multimedialny, który odtwarza setki popularnych formatów wideo, w tym MP4, MOV, MKV, WEBM, MTS, AVI, VOB, M4V, WMV, MTS i inne. Oto kilka kluczowych jego cech:
Kroki odtwarzania pliku wideo MP4 za pomocą odtwarzacza Blu-ray:
Importuj wideo MP4
Pobierz i zainstaluj odtwarzacz Blu-ray w systemie Windows lub Mac. Kliknij Otwórz plik przycisk na środku interfejsu. Pojawi się okno eksploratora plików. Wybierz i otwórz w nim plik MP4.

Zacznij grać
Na początek możesz kliknąć Playlist na dole interfejsu odtwarzacza, aby wyświetlić tytuły i rozdziały po prawej stronie interfejsu. Kliknij dwukrotnie dowolny z nich, aby rozpocząć grę.
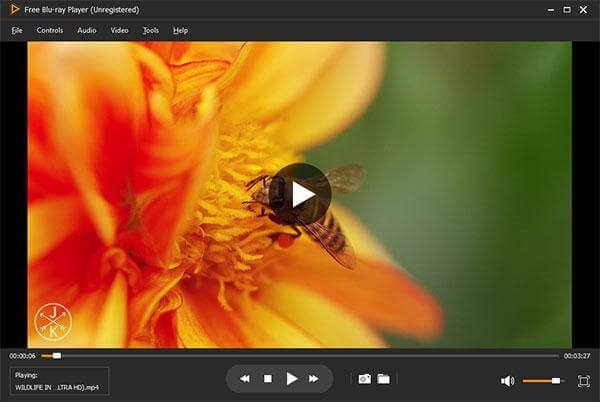
Kontroluj odtwarzanie
Aby odtwarzać, zatrzymywać, przewijać do przodu, zwiększać i zmniejszać głośność, po prostu kliknij Sterowniki zakładka w lewym górnym rogu. Ustawienia dźwięku znajdują się pod Audio patka. Ustawienia wideo, takie jak ścieżka wideo, ścieżka napisów, usuwanie przeplotu i rozmiar ekranu, można znaleźć na Wideo menu.
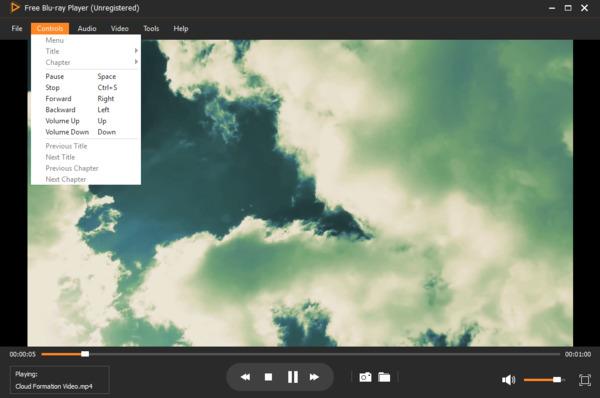
1. Czy mogę naprawić uszkodzony plik MP4?
Tak, możesz naprawić uszkodzone filmy MP4, ale nie wszystkie z nich można doskonale naprawić. Oznacza to, że możesz stracić niektóre segmenty wideo, uzyskać w nim pewne opóźnienia lub znaleźć wideo nie tak wyraźne, jak było itp. Spróbuj naprawić uszkodzony MP4 za pomocą odtwarzacza VLC.
2. Jak uniknąć uszkodzenia pliku wideo MP4?
Podczas przesyłania plików wideo upewnij się, że transfer został całkowicie zakończony, zanim zamkniesz program lub okno. Gdy chcesz wyłączyć komputer lub gdy bateria laptopa wyczerpuje się lub ma nastąpić zaciemnienie, upewnij się, że plik nie jest uruchomiony lub nie jest edytowany.
3. Jakie profesjonalne narzędzia są zalecane do naprawy uszkodzonego MP4?
Te cztery programy są dobre: Remo Repair AVI, VLC media player, Kernel Video Repair i Recoverit Video Repair.
W tym poście udostępniliśmy, jak bezpłatnie naprawić uszkodzone pliki wideo MP4 za pomocą słynnego odtwarzacza multimedialnego VLC. VLC ma wbudowaną funkcję naprawy niekompletnego lub uszkodzonego wideo AVI. Na tym opiera się nasze rozwiązanie. Ponieważ oryginalne pliki wideo nie są w formacie AVI, należy je wcześniej przekonwertować do formatu AVI, co można również zrobić w VLC. Czy masz jakieś trudności podczas próby naprawy plików wideo MP4? Nie wahaj się i daj nam znać!
Więcej Reading
Jak odtwarzać pliki MP4 na komputerze Mac, gdy QuickTime nie odtwarza MP4
Jeśli nie możesz otworzyć plików MP4 za pomocą QuickTime Player na komputerze Mac, możesz przeczytać ten artykuł, aby poznać 3 skuteczne metody rozwiązania problemu, w którym QuickTime nie może odtwarzać MP4 i otwierać MP4 na komputerze Mac.
Musisz znać MKV i MP4, ale czy znasz szczegółowe informacje na ich temat? Czy powinieneś wybrać MKV lub MP4, aby zapisać na swoim komputerze? Przeczytaj ten artykuł, dowiesz się o różnicach między nimi.
2 Najlepsze sposoby konwersji M4A na MP4 na Windows i Mac
Jeśli chcesz przekonwertować iTunes M4A na telefon z Androidem lub inne urządzenia, możesz uzyskać 2 wydajne i łatwe sposoby konwersji M4A na MP4 z artykułu.
Jak przekonwertować plik WLMP na MP4?
Czy nie udało Ci się otworzyć pliku WLMP na swoim komputerze? Faktem jest, że żaden odtwarzacz multimedialny nie może go odtworzyć. Musisz przekonwertować WLMP na MP4. W tym artykule znajdziesz sposoby 3 na konwersję WLMP na MP4.