We cannot deny the popularity of Instagram in this era. It is the social media alternative to FaceBook, where many showcase their photos with its great filters. Furthermore, since many influencers and celebrities use IG, people are more encouraged to use it to see updates about their idols. One of the core parts of IG is its ability to play GIFs and videos on the Reel and home page. However, as users find it convenient to scroll the homepage, there are reports that videos are not playing on Instagram. Thus, if you have also experienced the same problem, then here are the best ways to fix it.
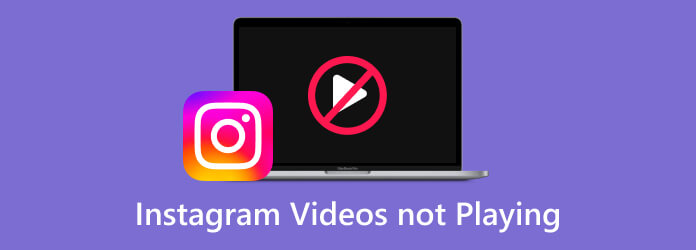
Part 1. Video Types of Instagram
Instagram offers its users various types of videos that they can create and contribute on the platform. These videos are made for various content engagement and styles they prefer. Hence, here is the list given in the table.
| Type of Video | Description |
| 1. Feed Video | It is the video that is shown on the main page of IG. It is typically 60 to 3 minutes long and automatically plays during the scroll. |
| 2. Instagram Story Video | It is a temporary video shown at the top part of the feed. It is a video with 15 seconds duration and lasts up to 24 hours. |
| 3. Reel Video | Same with the story video, Reels are also short, with a minute duration. You can find them on the Reel tab in the Explore section. |
| 4. Live Video | It is a real-time video that users stream. Users have the option to save or not live after streaming. |
| 5. DM Video | Also known as direct message video. It is a kind of video created from the built-in camera of the instagram messenger. |
Part 2. 6 Cases of Instagram Videos Not Playing
Why won’t Instagram videos play on the computer or phone? Generally speaking, the reasons can be various. To make things easier, we list the common causes that lead to Instagram videos not playing problem:
- Instagram app is corrupt due to some bugs.
- Too much app data or corrupt caches.
- Outdated Instagram app.
- Poor WiFi or cellular data internet connection.
- The power saving mode has been turned on.
- The publisher deleted the Instagram video or the video is no longer available
- The video is damaged or corrupted.
- Instagram doesn’t support the format of your video.
Before following the solutions below, make sure that all Instagram services are properly working. If something goes wrong on the server side, then all the methods won’t work.
Part 3. How to Fix Videos Not Playing on Instagram
Please note that all the listed types above can be the subject of the error. This means that the story, Reels, and even the Instagram direct message video may not be playing properly. For this reason, consider the list of solutions we have for you below to prevent and fix the problem. Since Instagram is accessible on both computer and mobile, we offer differen solutions target at two main devices, computer and iPhone/Android.
How to Fix Instagram Videos Not Playing on Computer
The solutions to fix your Instagram videos not playing or loading issues can be different due to varying devices. In this part, we focus on how to fix Instagram videos not playing in the browser on your computer, and conclude 5 possibly feasible fixes to resolve this type of issue. Let’s see how.
1. Check Internet Connection
Make sure that you have strong WiFi signals or stable internet connection since Instagram requires the internet connection.
2. Reset Network Settings
If there is nothing goes wrong, try resetting the network settings on your computer. Head to Settings, and then choose the Network & Internet option.
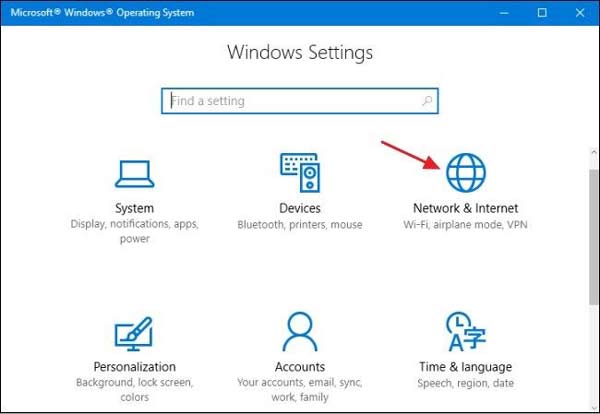
Click Status, and move to the Network reset option.
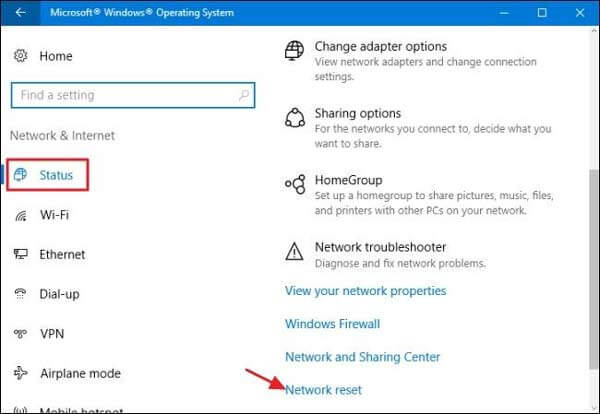
Then, click Reset now. In the end, click Yes to confirm the operation. Then, the system will restart automatically, then you can try playing the Instagram video again.
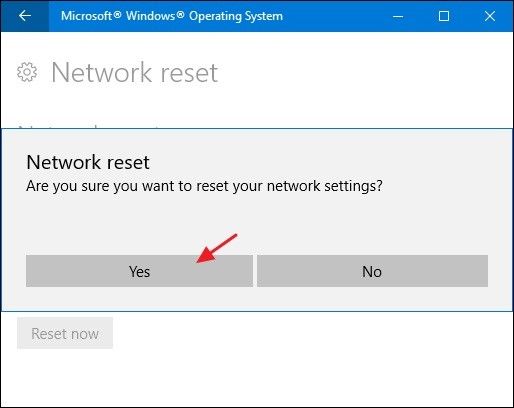
3. Restart Router and Modem
You can restart your router and modem. Just power off the router and unplug your router. And unplug the modem connected to your router and unplug any other access points. Then, After waiting for thirty minutes or so, you can plug everything back again and make your router create a stable connection with your Internet Service Provider.
4. Restart the Computer
Another way is to restart your computer. That will make your computer get a fresh restart at everything. After restarting your computer, you can check if the videos on Instagram are loading or not.
How to Fix Instagram Videos Not Playing on iPhone/Android
For mobile phone users, you can solve this problem of videos not playing on Instagram through the following ways.
1. Check Internet Connection
Step 1.Check network
If you’re using WiFi, switch to cellular data to have a check. Make sure that Instagram is not disabled under Cellular Data Use. If it is disabled, videos will be prevented from playing/working on Instagram.
Step 2.Check your router
You can restart the router and check the cables. Or restore the router to factory settings.
Step 3.Reset network
You can reset the network settings of Android or iPhone and then restart your device. Then, reconnect your device to the network and try again.
For iPhone:
Go to Settings, scroll to General, tap on Reset, and choose Reset Network Settings. Then, tap Reset Network Settings to make a confirmation and then enter your passcode.
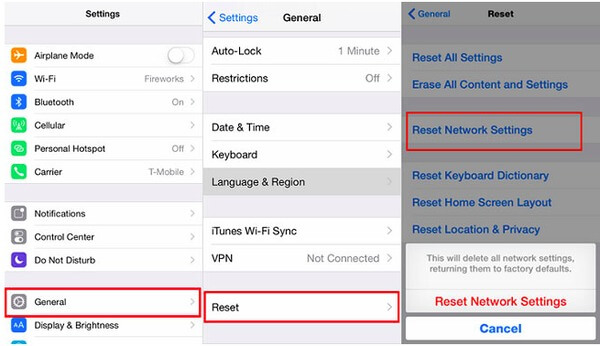
Aprt from the above network check, you can also restart your iPhone when the Instagram video is not working. Restart the device always works whenever there is an issues on iPhone. For example, if your video sound is not working on iPhone, always try restarting it first.
For Android:
Open Settings on your Android, scroll to and tap either General management or System based on what device you have. Tap either Reset or Reset options to move on. Then, tap Reset network settings. You will need to confirm that you want to reset your network settings. Do so. After that, your device will restart and your network settings will be cleared and reset automatically.
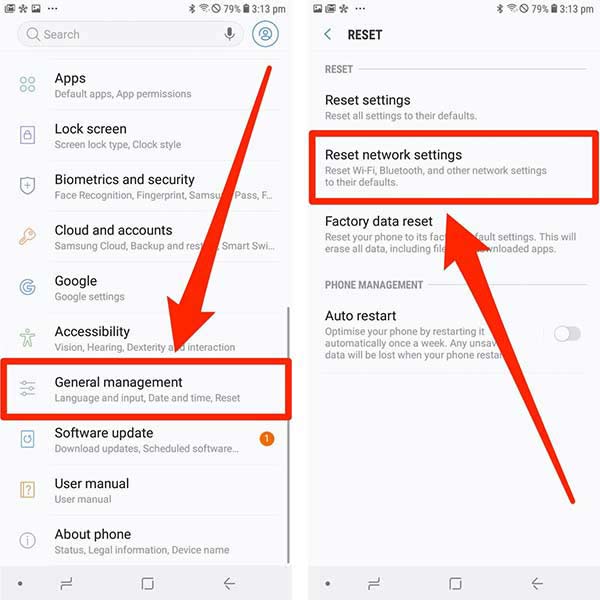
2. Disable Power Saving Mode
Since power saving mode could interface some app functions on your device. You’d better disable this feature on your iPhone or Android, and then play Instagram videos again.
3. Clear Instagram Cache and Data
Another solution is to clean up cache and data from the Instagram app. You can follow the steps below:
On iPhone: Head to Settings, tap General, hit iPhone Storage, and find the Instagram app. Then, tap on the Offload App option.
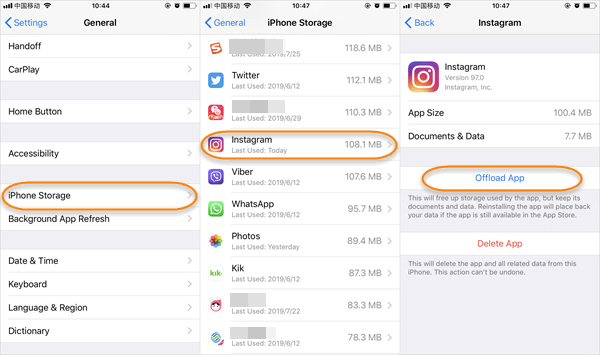
On Android:
Go to Settings, open Apps or Applications, choose Instagram, tap to open Storage, and then tap on the Clear Data and Clear Cache options.
4. Update the Instagram App
To check if there is an update of Instagram, you can see it in App Store or Google Play on iOS/Android devices. Then, update the app to the latest versio if there is one.
5. Uninstall and Reinstall the Instagram App
To uninstall the Instagram app from your device, just go to the Home screen, press and hold the Instagram app, tap on the X mark that appears to delete the app.
Then,download its latest version on your iPhone or Android phone.
6. Upload the Supported Video to Instagram
To avoid errors in playing a video on Instagram, you need to make sure that your video is in a supported format. What formats is Instagram compatible with? The answer is MP4, MOV, and GIF. If you have videos not in these formats, try Blu-ray Master Video Converter Ultimate. As the best Instagram converter, it can convert videos to an Instagram-compatible format, like MP4, GIF, and MOV. Follow the simple guide below to convert your videos to formats suitable for Instagram. It’s super easy to use, with only three steps.

- Convert any video for Instagram with one single click.
- Edit, trim, crop, merge, and enhance your Instagram clips.
- Create MVs and make video collages for your Instagram videos.
- Fast conversion with advanced hardware acceleration.
Free Download
For Windows
Secure Download
Free Download
for macOS
Secure Download
Step 1. Download, install, and launch the best Instagram converter on your computer. Click on the Add Files button on the left to upload your Instagram video.

Step 2. To select the output format for your Instagram video, click on the Convert All to on the right. Choose the Video tab and select MP4. You will see many options with different encoders, resolutions, and quality. Pick the desired one for your Instagram video from the list.

Step 3.Choose a folder to save your Instagram video. Finally, click on Convert All to convert your video to MP4.

With the GPU acceleration, you’ll get your newly converted Instagram video quickly. You can also use the same method to fix Facebook videos not playing. If you need to edit it, the converter is here to help you, whether you want to trim, crop, rotate, or merge clips. What’s more, it offers some advanced features like video enhancer, color correction, watermarking, and more. All these features can make your Instagram video more appealing and stylish.
7. Disable Your Data Saver Mode
Enabling your data saver mode can cause issues in loading videos not only on Instagram but on nearly all platforms. So, if your Instagram videos are not playing on iPhone or Android, disable your data saver by following the steps below.
Step 1.On your IG profile page, tap the 3 lines at the top right corner. Then, tap the Settings and Privacy tab option.
Step 2.Scroll down the next page until you tap the Data Usage and Media Quality tab option.
Step 3.After that, toggle off the Data Saver by sliding it to the left.
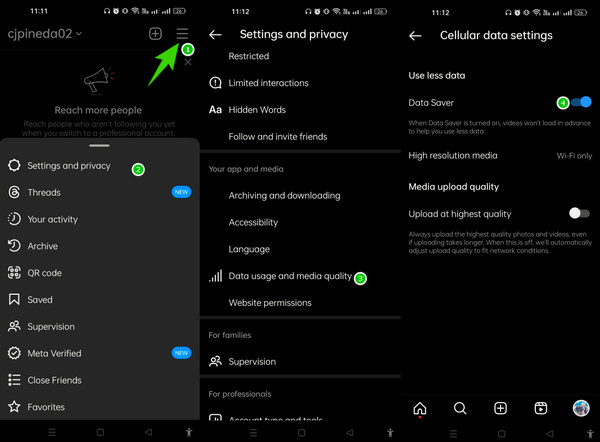
8. Contact Instagram
If you think the Instagram videos still won’t play, you can contact its technical support team. But before you contact the team, please screenshot the problem you want to report. To access the report section, shake your handphone while on your Instagram account. Then, on the popped-up menu, tap the Report a Problem button. Then, type the message you want to report, upload the screenshot and tap the Send button.
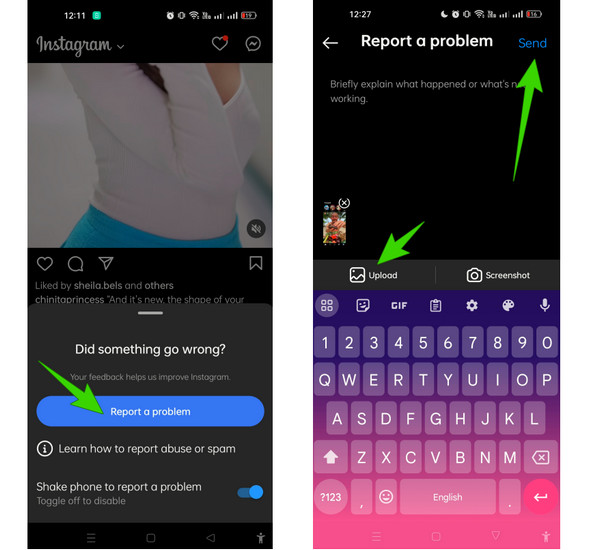
9. Fix Corrupted or Unplayable MP4/MOV
If your video is in the MP4 or MOV format but can’t be played on Instagram, the video is likely damaged or corrupted. You need to repair it to make it playable on Instagram. Here, I would like to recommend a powerful video repair tool, Video Repair.
Key Features
- Repair broken, damaged, or unplayable Instagram videos.
- Resolve the video not playing issue on Instagram.
- Fix unplayable videos from phone, camera, or online downloads.
- Remove playback errors caused by system crashes, transfer failures, etc.
Part 4. FAQs About the Instagram Not Playing Videos
-
Why are Instagram videos not auto-playing?
As part of the platform’s features, videos supposedly play automatically. However, suppose the video is not playing automatically. In that case, several reasons exist, such as a slow internet connection, a platform glitch, or just that the auto-play option is disabled.
-
How to enable the auto-play on Instagram?
You just need to disable the Data Saver to enable the auto-play on your IG. Go to your account settings, then go to Data Usage and Media Quality, and slide off the Data Saver. This will enable your IG to auto-play the videos on the feed.
-
Is it necessary to update my Instagram only to play the videos smoothly?
Yes. When you keep your IG up to date, it will give you the assurance that all the bugs will be fixed. Aside from the bugs, the latest features will also be added.
-
How to make videos not play automatically on Instagram?
Open Instagram app on your device, and go to your profile page. Tap the three-dot icon on the top, scroll down to Settings, and select Cellular Data Use. Tap on Use Less Data to Prevent Instagram videos from playing automatically.
Wrapping up
This article shares a list of solutions to fix Instagram videos not playing. By following the tips above in the article, you are probably able to solve the problem. If these methods aren’t workable for you, consider contacting the Instagram technical team. After all, they are the very people who can help you with any issue on Instagram. All in all, we hope these solutions can help give you a smoother experience in playing videos on Instagram.

