Como capturar a jogabilidade no Windows 10/8/7 sem limite de tempo
Nos últimos dias, os amantes de jogos jogam em casa. Hoje em dia, assistir alguém jogar videogame se torna a tendência. Antes, você é o público e agora pode ser o artista gravando a jogabilidade e compartilhando on-line, especialmente quando DOOM Eternal, Halo Infinite, Cyberounk 2077, etc., percorre a terra.
Como capturar jogabilidade no computador com Windows?
É por isso que você está lendo aqui.
Continue lendo e encontre as 2 maneiras fáceis de gravar jogabilidade no computador com Windows 10/8/7.
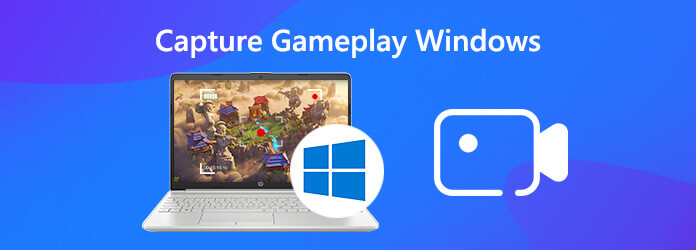
A primeira maneira recomendada aqui é usar o software de terceiros, Screen Recorder. É o software de gravação de jogo mais fácil de capturar os jogos em HD sem problemas no computador com Windows 10/8/7. Além do gravador de vídeo, ele possui um gravador de áudio e webcam separado para capturar todas as chamadas de som e vídeo no computador.
Agora, vamos seguir o guia passo a passo para gravar jogos de computador com o gravador de tela mais fácil.
Passo 1 Selecione o gravador de vídeo
Faça o download gratuito deste programa de gravação de jogos clicando no link de download acima. Execute-o após seguir as instruções na tela. Inicie a janela e selecione Gravador de vídeo.
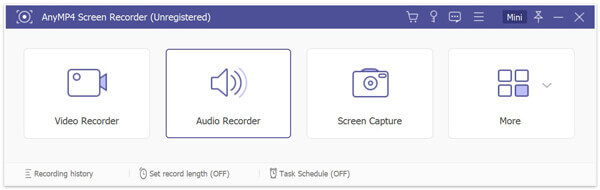
Passo 2 Faça as configurações de gravação do jogo
No Gravador de vídeo janela, você precisa selecionar a região do jogo.
Escolha completo para gravar a tela inteira do computador, enquanto escolhe Personalizadas para selecionar a região fixa ou a região ou janela selecionada.

Se você deseja gravar a janela do jogo em segundo plano, selecione a opção suspensa Gravador avançado, para selecionar Janela de bloqueio e registro, encontre o jogo que deseja capturar.
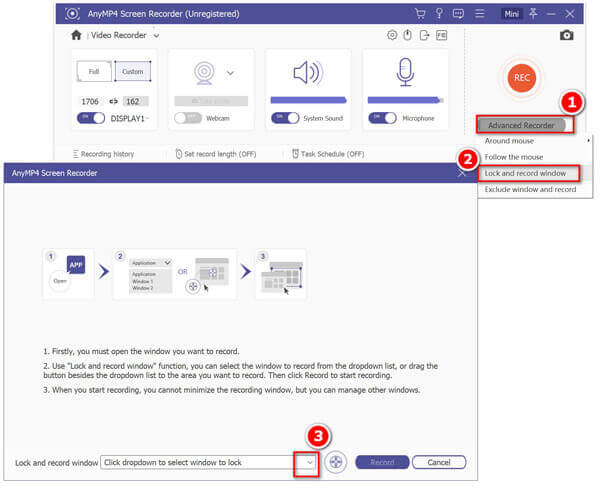
Depois disso, você deve selecionar o áudio da gravação ativando o som do microfone e do sistema. Para habilitar qual fonte de áudio depende do que você precisa.
A última coisa que você deve fazer é fazer as configurações de gravação para teclas de atalho, mouse, configurações de saída, etc.
Clique no ícone de configurações acima da imagem do microfone e você irá para o Gravação guia por padrão. Faça as configurações do cursor do mouse, cliques do mouse, defina as teclas de atalho, faça os formatos de saída, taxa de quadros de até 60 qps, codec de vídeo, qualidade de vídeo, etc., etc.
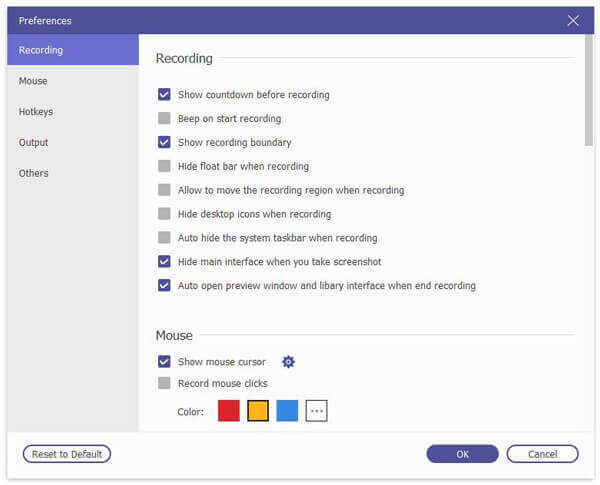
Note: Se você deseja criar a gravação de jogo picture-in-picture, precisa ativar a Webcam.
Passo 3 Jogabilidade recorde
Depois de navegar pelo ponto do jogo que você deseja gravar, clique no REC neste software para começar a gravar a jogabilidade imediatamente.
O editor embutido também permite que você desenhe uma linha / forma, forma, adicione seu texto, adicione texto explicativo, borrife a cor, adicione a seta, etc.

Depois de concluir a gravação do jogo, basta clicar no botão Parar e você pode visualizar a gravação do vídeo. Aqui, você também pode usar o recurso de clipe para cortar partes indesejadas da gravação de vídeo.
Clique Salvar para salvar a gravação do vídeo do jogo no seu computador.

Desta forma, você pode capturar todas as ações do jogo em seu computador como arquivo de vídeo como WMV, MP4, MOV, AVI, TS, MOV, M4V, GIF, etc. este software economizará apenas 3 minutos de gravação.
Outra maneira de gravar a jogabilidade no computador com Windows é usando o gravador interno, Xbox Game Bar.
Xbox Game Bar é o recurso Game DVR do aplicativo Xbox que pode capturar e transmitir seus jogos no computador com Windows 10.
As etapas para gravar qualquer jogo no computador com Windows 10 via Xbox Game Bar são fáceis de seguir no tutorial abaixo.
Passo 1 Ativar configurações de captura da barra de jogos do Xbox
Acesse Configurações no computador com Windows 10, clique no Gaming ícone. Depois clique no Barra de jogos guia no lado esquerdo e ligue Grave clipes de jogos, capturas de tela e transmita usando a barra de jogos.
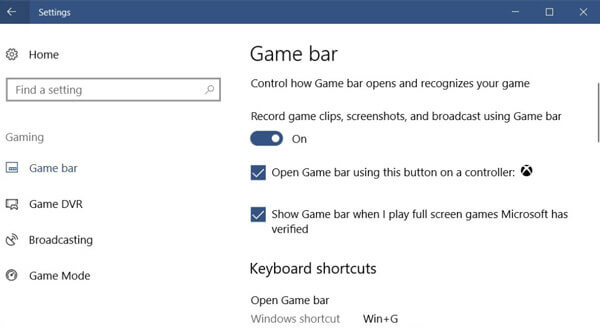
Passo 2 Faça configurações de gravação de jogabilidade
Debaixo Atalhos de teclado, você pode fazer o jogo capturar configurações de teclas de atalho para captura de tela, gravação, abrir a Barra de jogos, iniciar / parar a gravação etc.
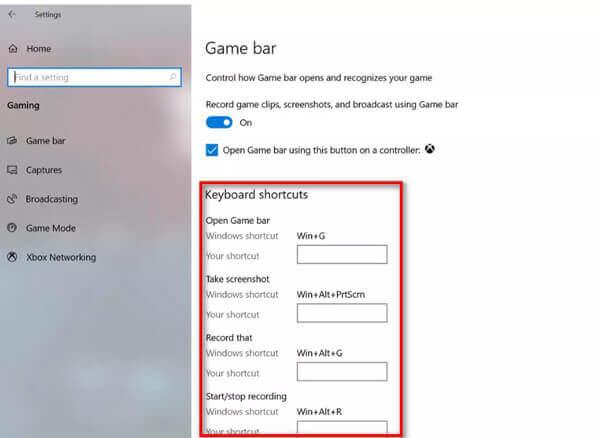
Para gravar o jogo em segundo plano, você precisa mudar para o captura guia no lado esquerdo e depois ative Grave em segundo plano enquanto estou jogando.
No entanto, o tempo de gravação durará de 10 segundos a 15 minutos.
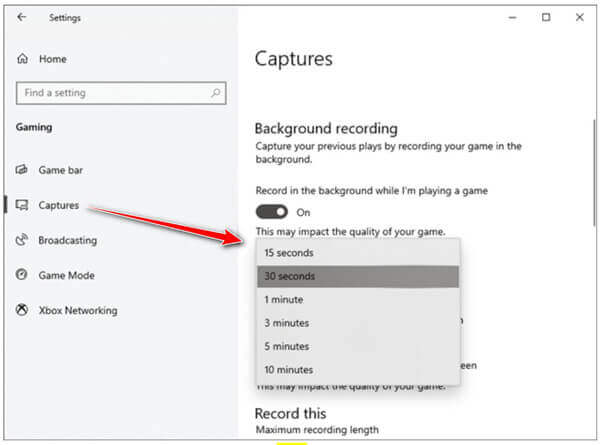
Passo 3 Gravar jogabilidade via Game Bar
Abra a barra de jogos com Windows + G e, em seguida, clique no botão vermelho de gravação. Um cronômetro aparecerá no canto superior direito da janela do jogo durante a gravação.

Clique no botão Parar para concluir a gravação, e você pode encontrar a gravação da jogabilidade armazenada no seu Vídeos \ Capturas da conta do usuário pasta.
Note: Dessa maneira, apenas está disponível para usuários do Windows 10 e o tempo de duração da gravação do jogo é de até 4 horas e 30 minutos para a gravação em segundo plano.
Este post compartilha duas maneiras fáceis de capturar a jogabilidade no PC. Você pode usar o gravador gratuito, Game Bar, para gravar os vídeos do jogo nos usuários do Windows 2 e obter o gravador de tela fácil para entender a jogabilidade no Windows 10/10/8.
Qual o melhor caminho para você?
Deixe seus comentários abaixo.
Mais Leitura
6 DVD GRÁTIS para conversores MOV no computador / Mac com Windows
Para reproduzir e compartilhar DVD em mais plataformas e players, a conversão de DVD para MOV é um bom método. Aqui estão 6 conversores de DVD para MOV GRÁTIS para converter DVD para MOV no computador Mac / Windows.
Como copiar Blu-ray: trazer cópia digital Blu-ray no PC
Tenha uma cópia Blu-ray salva em vídeos digitais usando as melhores ferramentas de programa em computadores hoje. Conheça as ferramentas e aprenda o processo eficiente com este post.
Como copiar e copiar gratuitamente o Blu-ray Woods
O filme Into the Woods é deduzido do musical Broadway Into the Woods. Se você deseja copiar a letra ou o filme inteiro, pode encontrar a melhor resposta para copiar o Into the Woods.
Como liberar Rip Iron Man 3/2/1 de Blu-ray para Digital 4K / HD
Se você é fã de Robert Downey Jr., precisa ter toda a série de Blu-ray do Iron Man. Este post compartilha a maneira mais fácil de copiar o Iron Man 1/2/3 em Blu-ray para o formato digital para uma reprodução suave.