[Resolvido] Como gravar a jogabilidade do Steam no seu computador Windows e Mac
Você deve estar familiarizado com o Steam. Há tantos jogos e discussões maravilhosos no Steam. Se você quiser compartilhar suas conquistas com amigos e outros usuários do Steam, você precisa gravar vídeo no Steam. Qual é a melhor maneira de gravar um jogo Steam em alta qualidade? Aqui estão os 3 melhores gravadores de jogos Steam e tutoriais relacionados que você pode experimentar.
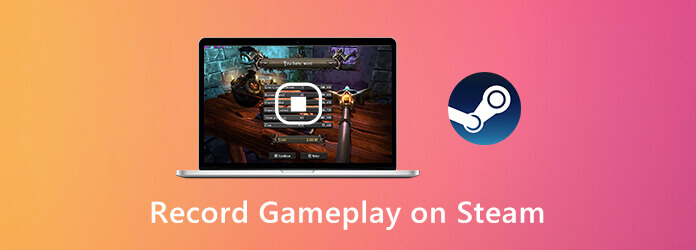
O mais importante é que você pode jogar no Steam sem atraso durante a gravação. Qual é o melhor gravador de jogos que pode gravar a jogabilidade do Steam sem diminuir a velocidade do seu computador? Isso é AnyMP4 Screen Recorder que pode ajudá-lo a capturar vídeo e áudio do jogo Steam sem demora. O programa minimiza o desempenho geral do seu computador Windows ou Mac. Assim, você pode se sentir à vontade para gravar jogos de transmissão ao vivo no Steam.
Passo 1 Faça o download gratuito do AnyMP4 Screen Recorder. Inicie o gravador de jogos Stream após a instalação. Para gravar vídeo no Steam, escolha Gravador de vídeo na interface principal.

Passo 2 Defina a área de captura de tela ajustando a linha pontilhada. Habilitar Sound System e Microfone gravar no Steam com áudio interno e externo. Se você deseja gravar o Steam com facecam, é possível ativar Webcam tão bem.

Passo 3 Clique REC para começar a gravar a jogabilidade no Steam. Você pode tirar uma captura de tela e adicionar efeitos de desenho enquanto grava no jogo Steam.
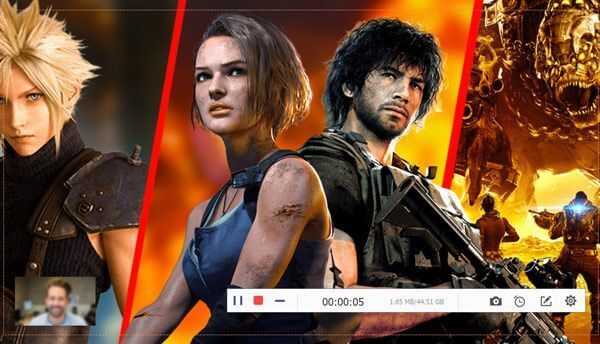
Passo 4 Quando você interrompe a gravação do jogo no Steam, pode clicar em Jogar para visualizá-lo. Ajuste a duração do vídeo com as configurações de início e parada personalizados. Por fim, clique em Salvar para exportar vídeo de gravação de jogos Steam.

Gravador de tela gratuito Blu-ray Master é um gravador de jogos online para Steam. Você pode gravar a tela no Steam com áudio online gratuitamente. Tanto o áudio online do Steam quanto a voz do seu microfone podem ser gravados. Mais tarde, você pode salvar o vídeo do jogo Steam no formato WMV.
Passo 1 Clique Iniciar gravação para baixar seu iniciador primeiro.
Passo 2 Clique na Computação ícone para definir a área de gravação do Steam.
Passo 3 Especifique a fonte de áudio Steam e a gravação na webcam.
Passo 4 Clique REC para começar a gravar a jogabilidade no Steam.
Passo 5 Pare a gravação do jogo Steam e salve-o.
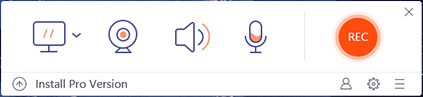
Para gravar a jogabilidade do Steam no Windows 10, você pode obter mais uma ferramenta. A barra de jogos do Windows 10 também pode ser seu software gratuito de captura de vídeo Stream. Aqui estão as etapas detalhadas para gravar o Steam com a Game Bar.
Passo 1 Press Windows e G no teclado para ativar a Barra de jogos no Windows 10.
Passo 2 Clique na Registro ou pressione Windows, Alt e R para iniciar e parar a gravação do jogo Steam.
Passo 3 Após a gravação, você pode encontrar seu arquivo de gravação MP4 Steam no Capturas pasta.
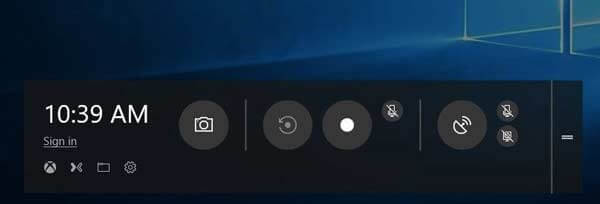
Você também pode fazer uma captura de tela no Steam usando atalhos no seu computador. Encontrar onde estão as capturas de tela do Steam salvas no seu computador, você pode clicar aqui.
Como gravar jogos Steam com OBS?
OBS também é popular entre os usuários do Steam. Você pode gravar no Steam com OBS gratuitamente. Após instalar o OBS, escolha Captura do jogo. Clique Iniciar gravação para gravar vídeo no jogo Steam. Mas o OBS tem uma interface complicada. Às vezes, o OBS para de funcionar repentinamente.
Como fazer upload da minha gravação do jogo no Steam?
Para postar seus destaques no Steam, você precisa primeiro fazer o upload do vídeo no YouTube. Mais tarde, conecte sua conta do YouTube ao Steam. Agora você pode postar clipes de jogos no Steam com sucesso.
Existe uma maneira de mostrar a sobreposição e notificação do Steam durante a gravação?
Você pode gravar no Steam no modo de tela cheia para capturar todas as atividades na tela.
Ao usar os gravadores de jogos online e offline acima, você pode gravar a jogabilidade do Steam no seu computador com sucesso. Qual ferramenta você mais gosta? É a ferramenta padrão, o gravador online ou o AnyMP4 Screen Recorder? Todos são ótimas escolhas.
Mais Leitura
Como gravar Pokémon GO no Android e iPhone
Como gravar Pokémon GO? Este post mostrará duas maneiras fáceis de gravar Pokémon GO no seu Android e iPhone com alta qualidade.
Rip Free e Série de TV Copy Game of Thrones Estações Completas (1-5)
Quando você quer aproveitar o Blu-ray de Game of Thrones por razões completas, você não precisa levar o Blu-ray Player com mais de 20 discos Blu-ray de Game of Thrones, você pode usar o Blu-ray Ripper para obter tudo de graça .
Como libertar rasgar e copiar Dragon Ball Z Kai Blu-ray
Se você acha difícil escolher o melhor disco Blu-ray de Dragon Ball e o melhor ripper de Blu-ray de Dragon Ball Z, este é o artigo certo para você. Aprenda os detalhes do artigo.
Como gravar o Clash Royale no Windows, Mac ou iPhone
Não sabe como gravar a jogabilidade do Clash Royale no seu Windows, Mac ou iPhone? Este guia completo mostrará as maneiras de gravar o Clash Royale com alta qualidade.