Pasta Imagens do Steam
O Steam fornece cerca de 30,000 jogos, de AAA a indie e tudo o que você pode jogar, discutir e criar. Enquanto joga no Steam, você pode usar sua tecla de atalho integrada para tirar uma captura de tela facilmente. Aí vem a pergunta: onde visualizar as capturas de tela do steam? Não se preocupe, neste guia eu mostrarei as maneiras de encontrar Pasta Screenshot do Steam onde as capturas de tela do Steam são armazenadas no seu computador.
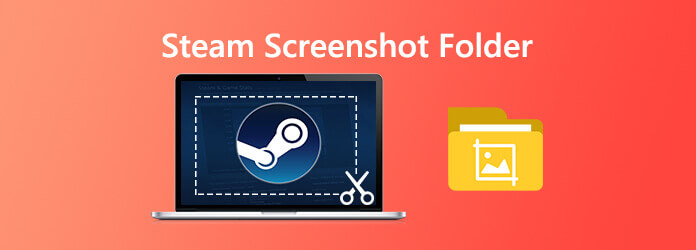
Basicamente, existem duas maneiras de acessar a pasta Screenshot do Steam. Um é acessá-los através do gerenciador de capturas de tela no Steam, e o outro é acessá-los através do sistema de arquivos de computação.
A maneira mais fácil de acessar todas as capturas de tela capturadas no jogo é através do gerenciador de capturas de tela embutido. Basta abrir seu cliente Steam e clicar em Ver > Screenshot no canto superior esquerdo da tela.

Então, uma nova janela será aberta. Agora clique em Mostrar no disco e a pasta Screenshot do Steam será aberta.

As capturas de tela do Steam são salvas automaticamente em um diretório específico. A localização exata da pasta varia de acordo com o local em que o Steam está instalado. Por padrão, você pode abrir a pasta da captura de tela do steam navegando no local abaixo.
No Windows 8 e Windows 10, o padrão é C: \ Arquivos de programas (x86) \ Steam \ userdata \
Em um Mac, o padrão é Usuários / {nome de usuário} / Biblioteca / Suporte a aplicativos / Steam.
Em um sistema Linux, o padrão é ~ / .local / share / Steam.
Se você precisar de recursos de edição mais avançados depois de tirar uma captura de tela no Steam, tente esta ferramenta profissional de captura de tela do Steam, Gravador de tela principal de Blu-ray. Permite tirar uma captura de tela no Steam com facilidade. Possui recursos avançados de edição para você desenhar um retângulo, seta, linha etc. na captura de tela, adicionar legendas à imagem e muito mais. Além disso, também permite gravar jogos com qualidade HD.
Escolha Captura de tela
Primeiro, clique no botão de download acima para instalar e executar este software gratuito de captura de tela do Steam no seu computador. Na interface principal, escolha o Screen Capture quando você entra neste programa de captura de tela. O Screen Capture é a ferramenta gratuita de captura de tela, como o Snipping.

Faça um screenshot
Depois de escolher o recurso Captura de tela, é possível ver uma janela pop-up. Durante esta etapa, você pode capturar livremente uma tela retangular arrastando o mouse. Ou você pode optar por capturar uma captura de tela em tela cheia ou uma janela personalizada como desejar.

Edite a imagem da captura de tela
Depois de tirar uma captura de tela no Steam, você poderá editá-la. Você tem muitas opções de edição. Por exemplo, você pode cortar livremente a imagem, desenhar um retângulo, seta ou linha na captura de tela ou adicionar alguns elementos a ela.

Salvar capturas de tela
Após a edição, clique no Salvar no canto inferior direito da janela da captura de tela para salvar a captura de tela. Você pode salvá-lo no formato JPG / JPEG, PNG, BMP, GIF ou TIFF com base na sua configuração.
Aqui você pode gostar: Como capturar a jogabilidade no Windows 10/8/7 sem limite de tempo
Se você preferir alterar o local da pasta da captura de tela do vapor, veja como fazê-lo.
Inicie o Steam Software no seu computador. Clique em Ver no canto superior esquerdo da tela e escolha Configurações na lista suspensa.
Em seguida, uma nova janela será aberta e clique em No jogo.
Encontre e clique no Pasta de captura de tela opção abaixo da opção da tecla de atalho da captura de tela. E, selecione ou crie uma nova pasta onde você deseja salvar e clique em Selecionar. Por fim, clique em Ok.

Aqui você pode gostar: Como liberar capturas de tela no Microsoft Surface
1. Preciso fazer o download das capturas de tela do Steam?
Se você fez a captura de tela usando o Steam, eles também já estão no seu computador. Vá para o menu Exibir e clique em Capturas de tela para ver as capturas de tela. Selecione um deles e clique em Mostrar no disco.
2. Como salvar capturas de tela com o steam?
Quando você pressiona a tecla F12, a imagem é capturada e salva automaticamente no seu PC. O novo sistema do Gerenciador de capturas de tela permite que você carregue sua captura de tela enquanto joga. Para personalizar a tecla de atalho da tela, você deve visitar a seção In-Game das Configurações do Steam.
3. Como tiro uma captura de tela enquanto jogo?
Para tirar uma captura de tela enquanto estiver tocando, basta pressionar a tecla padrão F12 (por padrão). Ao pressionar a tecla F12, você pode tirar uma captura de tela enquanto joga. As capturas de tela serão salvas automaticamente no seu computador.
4. Como verificar meu Steam ID?
Abra a interface do Steam. No canto superior esquerdo, clique em Exibir e escolha Configurações. Uma vez nas configurações, clique em Interface. Localize a opção "Exibir barra de endereços do URL do Steam quando disponível" e clique em OK. Em seguida, acesse o nome do seu perfil do Steam e selecione Ver perfil. Você deve ver um URL na parte superior da janela. Seu Steam ID é o número longo no final desse link.
Mais Leitura
Onde estão armazenadas as imagens / vídeos / capturas de tela do Cameral no Android? [Resolvido]
Se você não conseguir encontrar fotos, capturas de tela ou vídeos no seu telefone ou tablet Android, verifique esta postagem para descobrir onde esses arquivos estão armazenados.
Guia completo para tirar screenshots do iPhone no iOS 17 e antes
Quando você deseja gravar uma vídeo chamada no Viber, quais são os melhores métodos para capturar o vídeo desejado com um arquivo de áudio? Aqui estão as dicas e truques que você deve saber sobre o artigo.
[Resolvido] Como gravar Pokémon GO no Android e iPhone
Como gravar Pokémon GO? Este post mostrará duas maneiras fáceis de gravar Pokémon GO no seu Android e iPhone com alta qualidade.
Como tirar uma foto com a webcam no Windows e Mac
Deseja tirar fotos ou gravar vídeos com a câmera embutida? Este post mostra o melhor software de captura de foto de câmera de laptop para tirar uma foto com webcam no Windows e Mac.