Como corrigir o erro "Sua captura de tela não pode ser salva"
O recurso de captura de tela é essencial para você mostrar e compartilhar o conteúdo da tela do seu Mac. Basta pressionar Command + Shift + 4 ou Command + Shift + 3 e você pode capturar uma janela ou a tela inteira. No entanto, muitos usuários agora se deparam com a mensagem do Mac dizendo que "Sua captura de tela não pode ser salva. Você não tem permissão para salvar arquivos no local onde as capturas de tela estão armazenadas". Se você é um daqueles usuários que está enfrentando o mesmo problema várias vezes, tente os métodos abaixo que podem ajudá-lo a corrigir o problema "Sua captura de tela não pode ser salva" com facilidade.
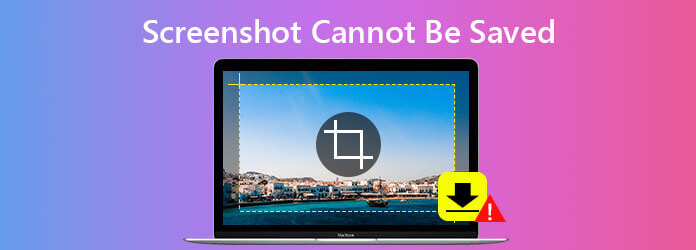
A maneira mais fácil de tentar é reiniciar o Mac. Se você não reiniciou o computador por muito tempo, os aplicativos podem não funcionar perfeitamente. Nesta ocasião, tentar reiniciar o seu Mac pode corrigir o problema de captura de tela que não pode ser salva sem muitos esforços.
Para reiniciar o Mac, existem três maneiras de tentar:
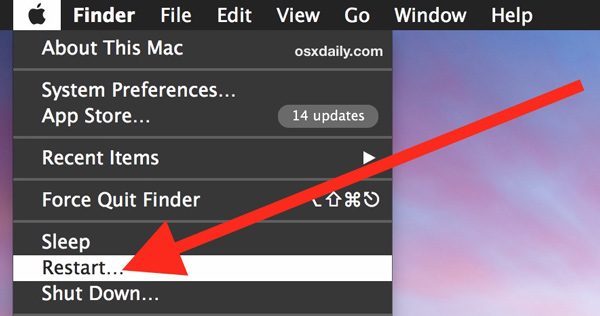
Se reiniciar o Mac não resolver o problema, provavelmente o problema está na pasta padrão usada para salvar as capturas de tela. Para descobrir a localização das capturas de tela, navegue até em destaque > Aplicações > Utilidades > terminale, em seguida, execute um comando Terminal digitando o comando da seguinte maneira: o padrão lê o local com.apple.screencapture. Então clique Entrar tecla no teclado e você deve obter o resultado "/Users/default/Desktop".
Em seguida, você pode redefinir o local para armazenar as capturas de tela. Para redefinir o local, você pode inserir uma linha de comando como "padrões escrever com.apple.screencapture localização ~/Desktop" para decidir o local onde as capturas de tela serão armazenadas e clique em Enter. Depois disso, digite a linha "killall SystemUIServer", e clique Entrar. Isso dirá ao seu Mac para aceitar a alteração para armazenar suas capturas de tela no Desktop. Agora você pode capturar a tela do seu Mac novamente e verificar se o problema foi resolvido.
Se as formas acima não resolverem o problema, você pode usar Gravador de tela principal de Blu-ray para fazer capturas de tela no Mac instantaneamente. É totalmente gratuito para capturar as capturas de tela no Mac com um clique. E você pode editar a captura de tela adicionando textos, linhas, etc., e salvá-la como PNG, BMP, GIF ou TIFF.
Passo 1 Baixe e instale a ferramenta de captura de tela em seu Mac.
Passo 2 Abra o gravador de tela Blu-ray Master em seu Mac. Escolha o modo Captura de tela na tela inicial.

Passo 3 Arraste a cruz pela região que deseja capturar e solte o mouse. Em seguida, você pode editar a imagem com a ajuda das ferramentas de edição. Em seguida, clique em Salvar para exportar a captura de tela para o seu Mac.

Além de capturar a tela do seu Mac, você pode usar esta ferramenta gratuita de captura de tela para captura de tela FaceTimeou recorde a jogabilidade no PS4.
1. Como faço uma captura de tela da tela inteira no Mac?
Para capturar a tela inteira, pressione Command + Shift + 3 juntos e, em seguida, sua captura de tela será salva na área de trabalho automaticamente.
2. Como capturar a tela de uma janela no Mac?
Segure Command + Shift + 4 teclas ao mesmo tempo. Quando você vir uma mira na tela, pressione a tecla Espaço.
3. Onde as capturas de tela são salvas no Windows 10?
Se você pressionar as teclas Windows + PrtScn para fazer uma captura de tela no Windows 10, sua captura de tela será salva na pasta Capturas de tela por padrão.
4. Posso recuperar as imagens perdidas no Mac?
Você precisa usar uma ferramenta profissional de recuperação de dados para ajudá-lo a recuperar as capturas de tela perdidas. Recuperação de Dados AnyMP4 é bastante poderoso para recuperar capturas de tela, fotos, e-mails, vídeos, áudio ou outros arquivos excluídos ou perdidos de seu Mac ou PC com Windows, unidade flash, cartão de memória e muito mais.
Listamos aqui todos os métodos realizáveis que podem ajudá-lo a corrigir o problema de salvamento da captura de tela do Mac. Se você gostaria de tentar uma maneira confiável de capturar a tela do seu Mac, Gravador de tela principal de Blu-ray tem a capacidade de fazer capturas de tela da tela do seu Mac e também permite que o editor o ajude a editar a captura de tela em tempo real.
Mais Leitura
Como fazer uma captura de tela da área específica da tela
Como faço para capturar uma área específica no PC? Aqui, mostraremos como capturar uma captura de tela de parte da tela no Windows e no Mac.
Como recortar uma captura de tela no Windows 10/8/7 com 6 maneiras diferentes
Aqui estão 6 maneiras diferentes de cortar uma captura de tela no Windows 10/8/7. Você pode escolher qualquer ferramenta de recorte para tirar uma captura de tela em seu computador Windows em tela cheia, janela ativa ou tamanho de tela personalizado com facilidade.
Como tirar uma captura de tela em qualquer telefone Samsung (página inteira / rolagem)
Não importa se você deseja obter uma tela inteira ou uma página de rolagem em seu telefone Samsung, você pode obter as etapas detalhadas aqui. Este artigo mostrará 5 maneiras diferentes de fazer uma captura de tela no Samsung.
Para onde vão as capturas de tela no PC ou Mac? Aqui estão as respostas
Este post informa a localização de salvar capturas de tela no PC e Mac. Você pode encontrar onde as capturas de tela salvam e as transfere para qualquer lugar que desejar.