Fazer uma captura de tela faz parte das tarefas diárias da área de trabalho e já é uma função integrada em qualquer dispositivo. Mas para alguns usuários, um recurso de captura de tela não é suficiente, especialmente se as atividades virtuais exigirem flexibilidade ou acessibilidade. Mas no caso do Windows, uma captura de tela pode fazer parte da tela, incluindo áreas específicas, janelas ou tela cheia. Para reconhecer totalmente todas as opções de captura de tela e teclas de atalho, leia a demonstração a seguir.

Part 1. Como capturar uma área específica no Windows
Ao longo dos anos, o Windows forneceu recursos integrados para criar uma área de trabalho confiável. E cada versão contava com diferentes formas de capturar atividades virtuais. Dê uma olhada nas várias opções, juntamente com as ferramentas e alternativas de recorte.
Teclas de atalho de captura de tela integradas
Considerando o seu hardware, a tecla de atalho mais comum é a Tecla do logotipo do Windows + PrtScn botões. É a tecla de atalho padrão, mas outros hardwares podem usar a tecla PrtScn apenas botão. Adicionalmente, Fn + Barra de Espaço + Tecla do Logotipo do Windows é uma forma alternativa de captura de tela no Windows. Ao pressionar os botões certos, sua tela piscará brevemente, indicando que uma captura de tela foi feita.
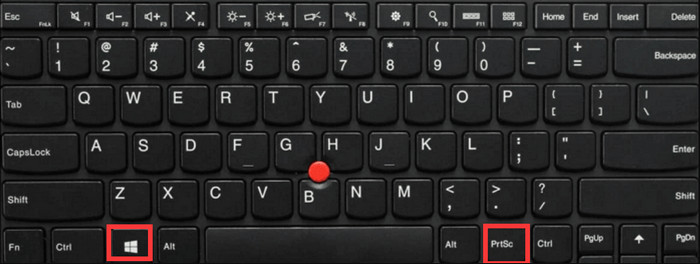
Para localizar a imagem, inicie File Explorer e localize a pasta Imagem no painel de navegação. Dentro de Screenshots pasta, você encontrará as capturas de tela.
Lembre-se de que as teclas de atalho servem apenas para o modo de tela cheia. Se você precisar de modos flexíveis, como meia tela ou janela, use a ferramenta de recorte integrada.
Ferramenta de Recorte
A Ferramenta de Recorte foi lançada em 2007, junto com a primeira introdução do Windows Vista. Ele está incluído como uma função integrada no Windows 7, Windows 8 e Windows 10. Com o lançamento do Windows 10, a Snipping Tool tornou-se Snip & Sketch, a versão atualizada com mais recursos oferecidos e também está incluída no Windows 11.
Todos os modos suportados:
- Modo de formato livre - permite ao usuário desenhar qualquer forma para capturar telas específicas no Windows.
- Modo Retangular - permite uma forma retangular que pode ter qualquer tamanho de captura de tela.
- Modo de janela - captura qualquer janela ou guia aberta na tela em tamanho real.
- Modo de tela inteira – captura a tela inteira, incluindo a barra de tarefas.
Como fazer uma captura de tela de uma área específica do seu PC usando a Ferramenta de Recorte ou Recorte e Esboço:
Passo 1.Pressione o botão Tecla do logotipo do Windows + Shift + S botões simultaneamente.
Passo 2.Quando a tela escurecer, escolha um modo na parte superior da tela. O aplicativo será aberto automaticamente para edição posterior.
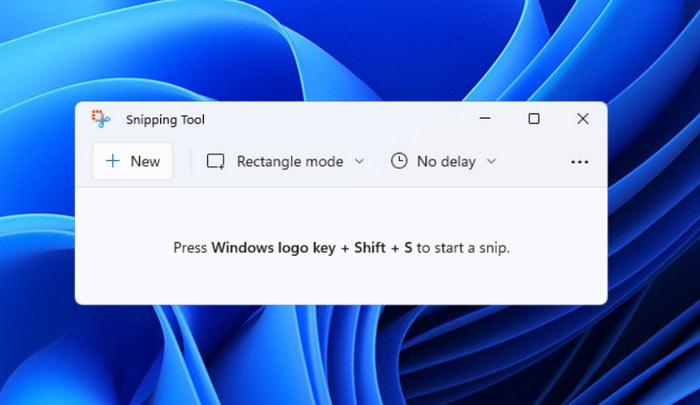
Passo 3.Clique na Salvar botão e escolha um local designado. Como alternativa, clique no Copiar botão para colar a imagem em outras plataformas.
Ter a Ferramenta de Recorte como ferramenta de captura de tela padrão em um computador é uma grande vantagem. Desde que tenha mais opções de captura de tela, você pode capturar qualquer área da tela com teclas de atalho.
Barra de jogo
Além das ferramentas integradas de captura de tela, a Game Bar foi introduzida no Windows 10, especialmente para jogadores. É uma função dinâmica que eleva a experiência de jogo. Junto com várias soluções, o Game Bar oferece seu impressionante modo de captura de tela, permitindo capturar fotos de batalhas épicas. Embora seja uma função integrada, você precisa começar a configurá-la. Em seguida, você pode aprender como fazer capturas de tela em um laptop Dell em uma área específica. Basta seguir estas etapas:
Passo 1.Abra as configurações em sua área de trabalho e pesquise as configurações da Barra de Jogo. Basta ativar o botão e pressionar o Tecla de registro do Windows + G.
Passo 2.No menu Widget, escolha a opção Capturar. Em seguida, clique no botão Captura de tela. Para simplesmente acessar este modo, pressione o botão Tecla do logotipo do Windows + Alt + PrtScn simultaneamente.
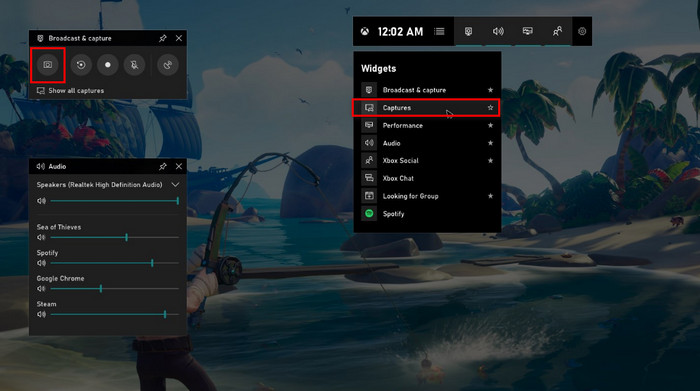
Passo 3.Quando uma notificação aparecer na tela, clique nela para ver a captura de tela. Você precisa reavaliar a Barra de Jogo e depois prosseguir para o Ver minhas capturas menu para ver capturas de tela recentes.
Com a Barra de Jogo Xbox, você pode facilmente gravar jogabilidade no Windows. Além disso, revela análises do seu PC, incluindo CPU, recursos e desempenho geral.
Screen Recorder
Como capturar algo específico no Windows com alta qualidade? Embora todos os modos de captura de tela integrados em seu PC estejam acessíveis, algumas capturas de tela podem parecer desfocadas. É por isso Screen Recorder do Blu-ray Master é recomendado para download para imagens de alta qualidade. Sua ferramenta de captura de tela oferece tamanho de tela personalizável, permitindo capturar em qualquer tamanho sem diminuir a qualidade. Por outro lado, você pode personalizar as teclas de atalho para acessar facilmente os diferentes modos de captura de tela do teclado. Além disso, o Screen Recorder não apenas salva imagens em um formato, mas também suporta JPEG, PNG, TIFF, BMP, GIF e muito mais. Confira os modos de captura de tela suportados pelo Blu-ray Master Screen Recorder no Windows e Mac:
- Instantâneo em tela cheia.
- Captura de menu pop-up.
- Janela de rolagem.
- Janela ou guia de navegação.
- Captura à mão livre.
Passo 1.Obtenha o Screen Recorder no site oficial e instale-o no seu computador.
Download grátis
Para Windows
Download seguro
Download grátis
para macOS
Download seguro
Após a conclusão da instalação, execute o programa e selecione o Instantâneo opção no menu Mais. Seu cursor se transformará em uma grade de mira para captura.
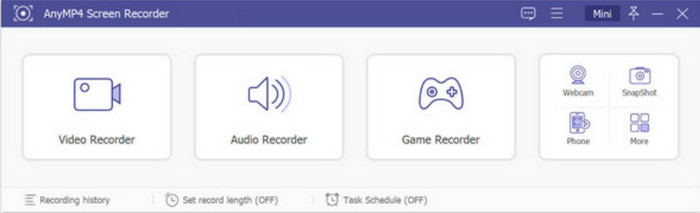
Passo 2.Como fazer uma captura de tela de parte da tela? Passe o mouse sobre o centro da mira para selecionar parte da tela para captura de tela. Você pode manter pressionado enquanto move o mouse. Solte e o gravador de tela fará uma captura de tela. O editor de imagens integrado aparecerá na tela, permitindo aplicar texto, formas, números e outros elementos.

Passo 3.Outras opções incluídas no widget são Copiar para a área de transferência, Fixar na tela, Janelas de rolagem e Tela cheia. Após concluir a edição, clique no botão Salvar botão. A captura de tela será armazenada no disco local dentro da pasta AnyMP4 Screen Recorder.

Passo 4.Se desejar alterar o local designado ou o formato da imagem, selecione o Menu listar e escolher o Preferencias opção. Vou ao saída menu e altere o local dos arquivos de captura de tela e formatos de captura de tela. Após editar as configurações de saída, salve as alterações clicando no botão OK botão.
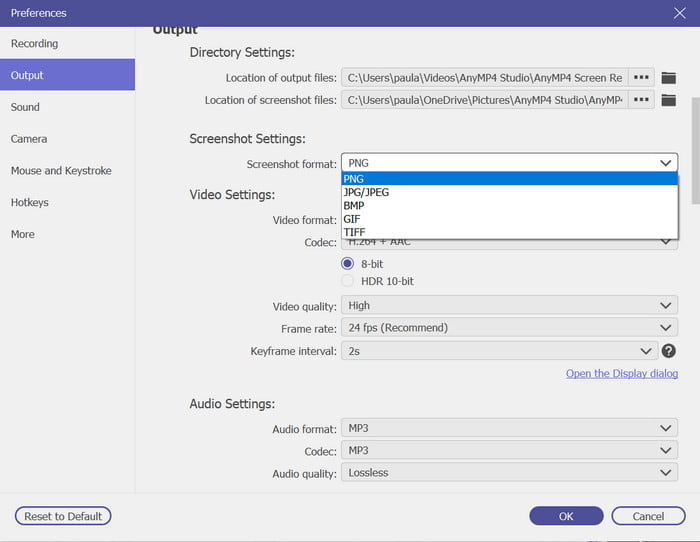
Gravador de tela Blu-ray é a melhor maneira de capturar tela inteira, áreas selecionadas e outros. Além disso, também oferece ferramentas profissionais de gravação de tela para plataformas suportadas.
Part 2. Como capturar parte da tela em um Mac
Vários recursos de captura de tela estão incorporados no Mac, seja uma versão mais antiga ou mais recente. Assim como no Windows, o usuário pode acessar a função de captura de tela com combinações de botões do teclado. Aqui você pode explorar várias teclas de atalho de captura de tela e onde encontrar todas as imagens tiradas.
Lista de todas as teclas de atalho de captura de tela:
- Captura de tela inteira – Pressione Command + Shift + 3
- Capture uma parte selecionada da tela do Windows 10 - Pressione Command + Shift + 4. Arraste o cursor para a área desejada para capturar.
- Capture uma janela aberta - pressione Command + Shift + 4 + barra de espaço. Clique na janela para capturar.
- Captura de tela da barra de toque dos modelos MacBook Pro – Pressione Command + Shift + 6.
- Captura de tela e cópia para a área de transferência. Pressione Command + Control + Shift + 3 para capturar a tela inteira. Pressione Command + Control + Shift + 4 para a área selecionada. Observe que esta função não salvará a foto automaticamente. Ele fica salvo temporariamente na sua área de transferência, que você pode colar em qualquer plataforma.
Todas as fotos da captura de tela são salvas automaticamente na sua área de trabalho. Mas se você tiver o macOS Mojave ou posterior, as capturas de tela serão salvas diretamente na pasta Capturas de tela.
Existe outra maneira de capturar conteúdo na tela do seu Mac. O aplicativo Captura de tela é uma ferramenta padrão que possui todos os modos de captura de tela. No Mac, como capturar parte da tela? Você só precisa pressionar três botões: Shift + Command + 5. Isso permitirá que você abra o aplicativo e use seus modos. A única desvantagem do aplicativo é que outros programas como o Apple TV não permitem fazer capturas de tela. Mas ainda é uma alternativa útil fazer uma captura de tela no Mac.
Lista de modos de captura de tela suportados:
- Fullscreen
- Área Selecionada
- Janela Selecionada
- Gravações de vídeo
- Barra de ferramentas (MacBook com o recurso de barra de ferramentas)
Todas as capturas de tela feitas estão localizadas na pasta Capturas de tela em sua área de trabalho. Por padrão, as imagens são nomeadas Captura de tela [data] às [hora] .png. Você pode alterar a pasta de localização no aplicativo Captura de tela no menu Opções.
Part 3. Perguntas frequentes sobre a parte da captura de tela do Windows
-
Para onde vão as capturas de tela da ferramenta de recorte?
Todas as capturas de tela no Windows estão localizadas principalmente no menu Imagem, na pasta Capturas de tela. Semelhante ao Mac Mojave e posterior, uma pasta de captura de tela dedicada será o local padrão.
-
Por que a ferramenta de recorte não está funcionando?
A Ferramenta de Recorte pode estar desativada nas configurações do seu computador. Para verificar isso, vá ao Painel de Controle e ao menu Programas. Em seguida, selecione Ativar ou desativar recursos do Windows. Além disso, verifique os componentes opcionais do Tablet PC para ativar a ferramenta de recorte.
-
Existe uma ferramenta de recorte para Mac?
Sim. Qualquer versão do Mac possui uma ferramenta de recorte padrão incluída. A melhor parte é que a versão atualizada do aplicativo Screenshot permite capturar imagens e gravações de vídeo instantaneamente.
-
Qual é o atalho para cortar uma imagem em um Mac?
Você pode cortar a imagem no aplicativo Fotos. Basta clicar duas vezes na imagem e clicar no botão Editar na barra de menu. Em seguida, escolha a opção Cortar e selecione a área desejada para recortar uma imagem no Mac. Salve a imagem recortada quando terminar.
Resumindo
E aí está. Você aprende rapidamente como capturar partes da tela no Windows e Mac, junto com combinações de atalhos para acessar facilmente diferentes modos de captura de tela. Além disso, o Blu-ray Screen Recorder é a alternativa sugerida para qualquer captura de tela da área de trabalho com seus extensos modos de captura de tela, como janelas de rolagem. Experimente hoje e compartilhe este artigo com um amigo.
Mais do Blu-ray Master
- Como capturar imagens estáticas de vídeos no Windows Media Player
- Como tirar uma captura de tela de rolagem no Windows e Mac [Resolvido]
- Como fazer uma captura de tela em tela inteira ou com rolagem no Samsung
- Cortar uma captura de tela no Windows 11/10/8/7 (tela cheia/rolagem/janela)
- Como capturar imagens de páginas da web e vídeos no Firefox
- Como fazer uma captura de tela completa ou parcial no Minecraft [2024]


