O Windows Media Player, o programa integrado do Windows, é um dos reprodutores multimídia mais populares para desfrutar de todos os seus vídeos e músicas. Ao reproduzir um vídeo no Windows Media Player, você pode querer capturar uma imagem ou criar uma captura de tela desse vídeo. Com base nessas necessidades, falaremos aqui de várias maneiras fáceis de fazer capturas de tela no Windows Media Player.
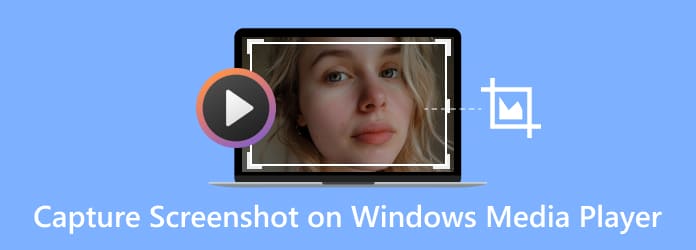
- Método 1. Maneira Comum (Usando o Teclado)
- Método 2. Caminho Livre (Usando uma Ferramenta de Captura de Tela)
- Método 3. Maneira precisa (através das configurações do WMP)
- Método 4. Maneira Alternativa (Substituição de WMP)
- Perguntas frequentes sobre captura de imagens estáticas no Windows Media Player
Método 1. Maneira comum (usando teclado)
A maneira mais fácil de capturar uma imagem no Windows Media Player é usar o teclado. Aqui estão dois tipos de teclas de captura de tela que você pode escolher. Uma é a tecla de atalho do Windows Media Player e a outra é a tecla de atalho do sistema operacional. O Windows Media Player possui teclas de atalho predefinidas para captura de tela de forma conveniente. Além das teclas de atalho padrão do Windows Media Player, você também pode utilizar as teclas de atalho do sistema operacional para fazer capturas de tela de um vídeo. Agora descubra como fazer capturas de tela do Windows Media Player com teclas de atalho.
Tecla de atalho do Windows Media Player
Ao reproduzir um vídeo no Windows Media Player, você pode pressionar as teclas de atalho de Ctrl+eu. Se o vídeo que você está assistindo for um filme compatível com a Microsoft, uma janela "Salvar imagem capturada" deverá aparecer, permitindo que você salve a imagem como capturarou qualquer outro nome. Se você não vir a janela “Salvar imagem capturada”, seu vídeo não é um arquivo de vídeo compatível com a Microsoft e esta solução não funcionará para você. Você deve tentar a tecla de atalho do sistema operacional.
Tecla de atalho do sistema operacional
Reproduza o filme no Windows Media Player e navegue até o ponto em que deseja capturar uma captura de tela, pressione o Print Screen Chave (Tela Win + Print no Windows 10 / 8 ou Tela de impressão Fn + em alguns laptops) pode ajudá-lo a capturar imagens estáticas. Se você estiver usando um monitor duplo, pressione "Alt + Print Screen" para capturar apenas a janela ativa.
No Windows 10 ou 8, a captura de tela será salva automaticamente no Screenshots pasta na biblioteca de imagens. No Windows 7 ou XP, a captura de tela será copiada para a área de transferência quando você pressionar o botão Print Screen chave. Se você quiser fazer uma captura de tela no media player do Windows 11, basta pressionar e segurar o PrtSc chave. Para fazer uma captura de tela no Windows 12 em um media player, basta pressionar "Win + Shift + S". Em seguida, você pode colá-lo no Paint e salvá-lo como um arquivo de imagem.
Se as teclas de atalho acima não funcionarem para você, tente as duas maneiras a seguir para ajudá-lo.
Método 2. Maneira gratuita (usando uma ferramenta de captura de tela)
No entanto, às vezes as teclas de atalho não funcionam devido a configurações incorretas ou outros motivos. Portanto, é necessário encontrar uma abordagem confiável para fazer capturas de tela de um vídeo. Aqui, gostaríamos de apresentar uma ferramenta prática de captura de tela - Gravador de tela principal de Blu-ray que permite tirar as capturas de tela de qualquer tela do seu computador. Se você deseja capturar uma tela cheia ou uma área específica, isso pode ser feito com um clique. Após tirar as capturas de tela, você pode fixar na tela, editar a imagem e exportar as imagens para o seu computador.

- Capture a área ou janela selecionada do computador como PNG, BMP, GIF ou TIFF.
- Edite a captura de tela como adicionar uma forma, inserir texto, desenhar uma linha, borrifar e muito mais.
- Personalize o local da captura de tela e salve-o em qualquer lugar do seu computador.
- Compatível com Windows 10/8/7 e macOS 11, 10.15, 10.14, 10.13 e anteriores.
Download grátis
Para Windows
Download seguro
Download grátis
para macOS
Download seguro
Etapas para tirar uma captura de tela de um vídeo:
Passo 1. Iniciar o gravador de tela mestre de Blu-ray
Faça o download gratuito do software de captura de tela no seu computador e siga as instruções na tela para instalá-lo. Em seguida, inicie-o no seu computador.

Passo 2. Predefinir a configuração de saída
Acertar Menu na barra superior da interface principal e escolha o Preferencias opção. Encontre o saída guia onde você pode definir o local e o formato da imagem da captura de tela.
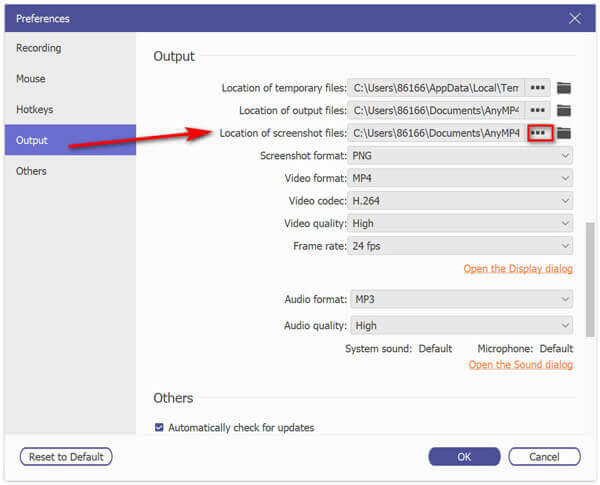
Passo 3. Capturar um vídeo no Windows Media Player
Abra o vídeo no Windows Media Player, navegue na imagem que deseja capturar e selecione Screen Capture na interface principal.

Então, você verá uma seta cruzada. Basta clicar com o botão esquerdo para selecionar a área de captura ou passar o mouse sobre a janela para capturá-la. Após fazer uma captura de tela, você pode editá-la adicionando uma forma, inserindo texto e desenhando uma linha, spray, etc.

Passo 4. Salve a captura de tela
No final, clique no Salvar ícone para salvar suas capturas de tela no seu computador.
Método 3. Maneira precisa (através das configurações do WMP)
Outra abordagem para você capturar a tela no Windows Media Player com mais precisão é definir as configurações do Windows Media Player. Para fazer isso, localize e clique em Ferramentas> Opções> Desempenho na interface principal e desmarque Use sobreposições e cheque Use renderizador de mixagem de vídeo. E você precisa garantir que as opções em Renderizador de vídeo herdado estão marcados. Depois de verificar se todas as opções estão definidas corretamente, clique em Ok fechar a janela Agora você pode pressionar a tecla de atalho Print Screen para capturar o vídeo sem ter que reproduzi-lo em tela cheia. A propósito, você pode colá-lo no aplicativo Paint para cortar ou editar a captura de tela.
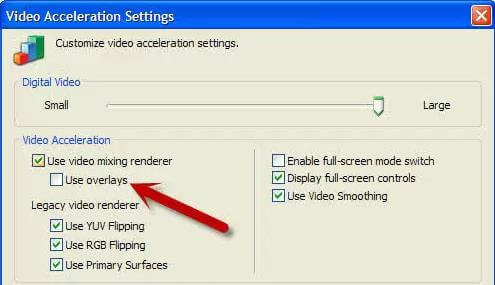
Aqui você pode gostar: Para onde vão as capturas de tela no PC ou Mac? Aqui estão as respostas
Método 4. Maneira alternativa (substituição do WMP)
Usar o WMP para fazer uma captura de tela é relativamente inconveniente. Existe um software reprodutor que pode ajudá-lo a capturar a tela com um clique? Bem, Blu-ray é um programa desse tipo. Este software reproduz mais formatos de vídeo e áudio do que o Windows Media Player e está disponível para usuários de Windows e Mac. Aqui estão alguns de seus recursos para você aprender mais sobre este poderoso player.

- Reproduza vídeos em 4K e 1080p sem perder qualidade, proporcionando uma experiência de visualização perfeita.
- Suporta todos os formatos de vídeo e áudio, incluindo MP4, AVI, FLAC, WAV, OGG, MPEG 2, etc.
- Faça uma captura de tela com um clique para ajudá-lo a capturar o melhor momento.
- Suporte para reprodução de discos Blu-ray e DVDs de qualquer região.
Download grátis
Para Windows
Download seguro
Download grátis
para macOS
Download seguro
Então, como tirar uma imagem estática de um vídeo usando o Blu-ray Player? Continue lendo.
Passo 1.Inicie o Blu-ray Master Blu-ray Player
Baixe gratuitamente o software Blu-ray Player em seu computador e siga as instruções para instalá-lo em seu Windows ou Mac. Em seguida, inicie-o no seu computador.
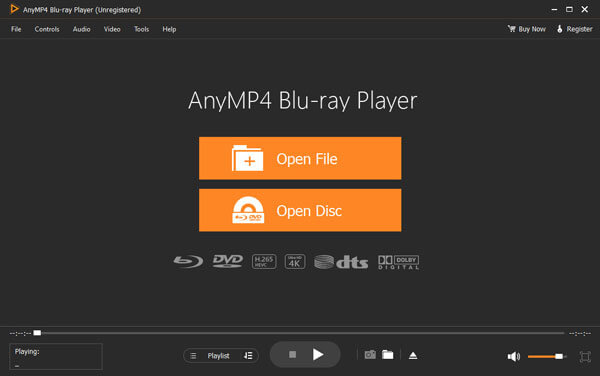
Passo 2.Abra seus filmes com Blu-ray Player
Clique no botão Abrir arquivo no meio da interface ou escolha Abrir arquivo no menu Arquivo no canto superior esquerdo. Em seguida, selecione o vídeo que deseja reproduzir.
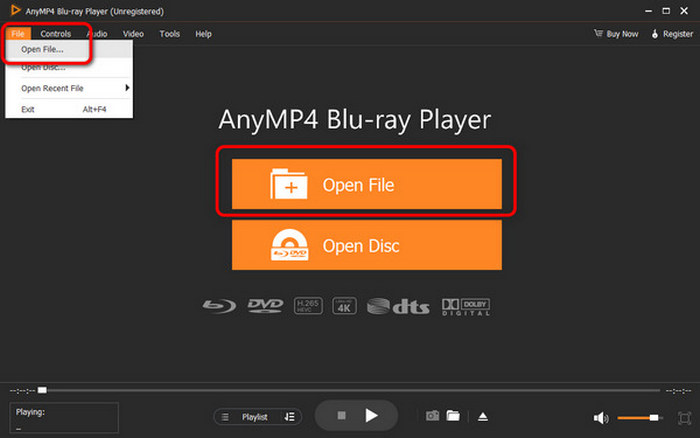
Passo 3.Faça capturas de tela com um clique
Em seguida, o vídeo será reproduzido automaticamente no software Blu-ray Player. Você pode clicar no botão da câmera na parte inferior para capturar a imagem com um clique e verificar as imagens clicando no botão da pasta próximo a ela.
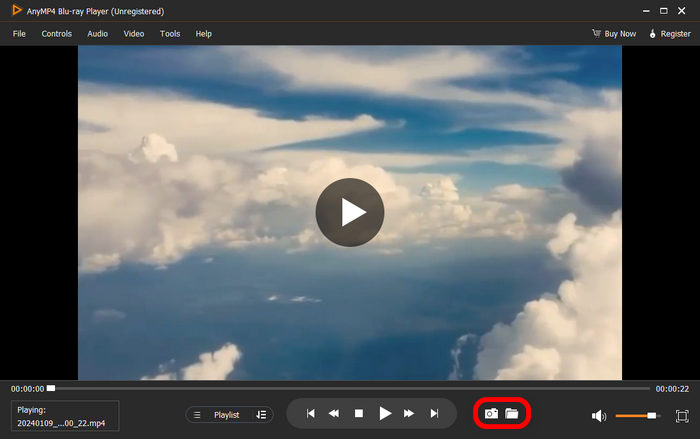
Perguntas freqüentes sobre a captura de imagens estáticas no Windows Media Player
-
Como imprimir tela no Windows Media Player?
Ao reproduzir um vídeo no Windows Media Player, basta pressionar o botão Tela de impressãoO botão ("Win + Print Screen" no Windows 10/8 ou "Fn + Print Screen" em alguns laptops) pode ajudá-lo a capturar imagens.
-
Como fazer uma captura de tela no Windows Media Player 10?
O Windows Media Player 10 possui um recurso de captura de tela integrado para conteúdo MPEG e MPEG2, que pode ser usado pressionando "Ctrl+I" juntos durante a reprodução.
-
Posso gravar vídeo no Windows Media Player?
Para gravar vídeo no Windows Media Player, você pode usar uma ferramenta de captura de tela para ajudá-lo. Gravador de tela principal de Blu-ray permite gravar qualquer atividade de jogo, conferência, tutorial de treinamento, etc.
Resumindo
Acima estão as maneiras de capturar imagens estáticas de vídeos no Windows Media Player. Você pode obter um captura de tela em WMP usando uma tecla de atalho ou uma ferramenta de terceiros facilmente. Como você pode ver, Blu-ray Master Screen Recorder é a melhor forma de capturar qualquer região do vídeo e também oferece ferramentas de edição. Além disso, você pode usá-lo para gravar qualquer atividade na tela do seu computador sem esforço.
Mais do Blu-ray Master

