Você já ficou preso ao problema de capturar uma página inteira da Web?
A captura de tela está se tornando cada vez mais importante para comunicação, apresentações, educação, etc. Quando você faz uma captura de tela de uma página da web, sua captura de tela são as coisas que estão visíveis na tela. Mas para capturar a página da web de rolagem, não é fácil de operar. Você precisa usar algumas ferramentas de captura de tela para ajudá-lo a fazer isso. Portanto, neste post, mostrarei como tirar uma captura de tela de rolagem no seu computador passo a passo.
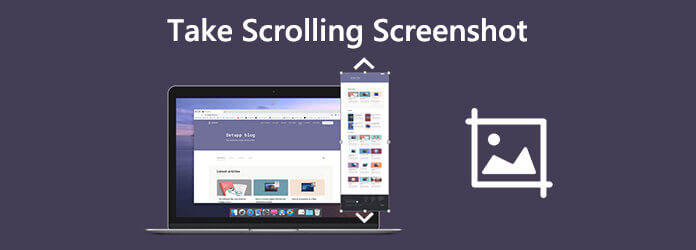
- Parte 1. Como capturar capturas de tela em tamanho real no Chrome sem uma extensão do navegador
- Parte 2. Como tirar uma captura de tela de rolagem ou uma página inteira com o Snagit
- Parte 3. Como gravar a tela de rolagem ou a página inteira com o gravador de tela
- Parte 4. Como capturar uma captura de tela completa de uma página da Web on-line gratuitamente
- Parte 5. Perguntas frequentes sobre a captura de tela de rolagem
Part 1. Como capturar uma captura de tela em tamanho real no Chrome sem uma extensão do navegador
Para capturar uma captura de tela de rolagem no Chrome sem uma extensão do navegador, basta abrir o Chrome e abrir a página da web que você deseja capturar. Depois clique no três pontos no canto superior direito, aponte para Mais ferramentas, em seguida, pressione Ferramentas de desenvolvimento.
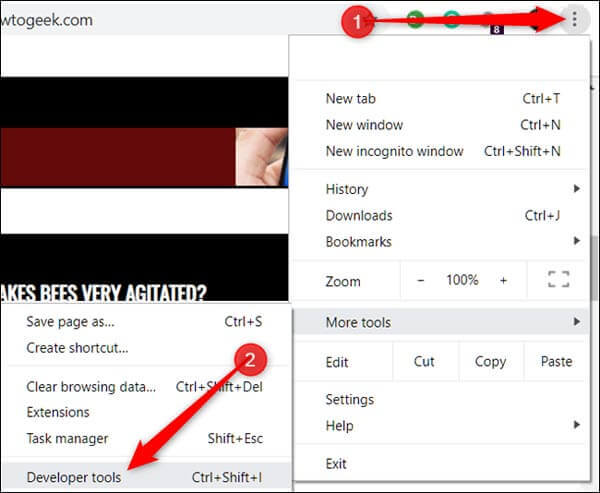
No canto superior direito do painel, clique nos três pontos e clique em Executar Comando.
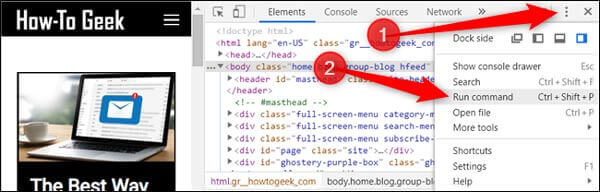
Na linha de comando, digite Screenshot e clique em Captura de tela em tamanho real na lista de comandos disponíveis. Em seguida, a imagem capturada será baixada no seu computador automaticamente.
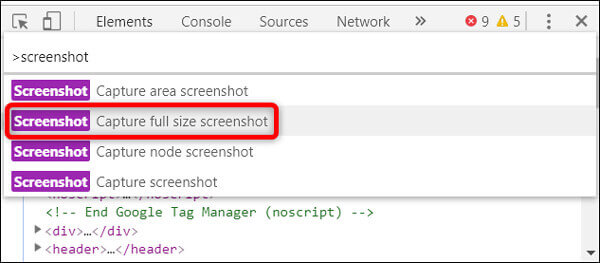
Part 2. Como fazer uma captura de tela de rolagem ou uma página inteira com o Snagit
Outra maneira de tirar screenshots de rolagem é usar Snagit, que não apenas permite que os usuários tirem uma captura de tela completa de uma página da web, mas também registram atividades acontecendo na tela. Observe que o Snagit não é freeware, mas possui uma avaliação gratuita de 15 dias.
Para tirar uma captura de tela completa de uma página da web, siga as etapas abaixo:
Passo 1. Baixe e instale o Snagit no seu PC ou Mac. Escolha o Imagem modo e pressione Seleção. Certifique-se de escolher Janela de rolagem.
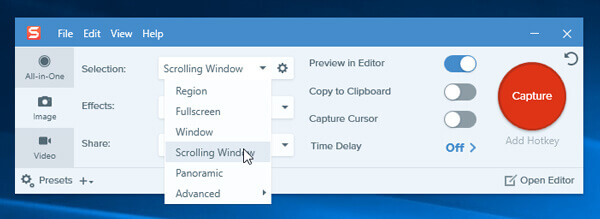
Passo 2. Clique no vermelho captura botão no canto superior direito. Localize a página da Web que deseja capturar e mova o cursor para essa área. Em seguida, você verá três botões de seta amarela: Capturar área de rolagem vertical, Capturar área de rolagem horizontal e Capturar toda a área de rolagem. Escolha uma opção e clique nela.
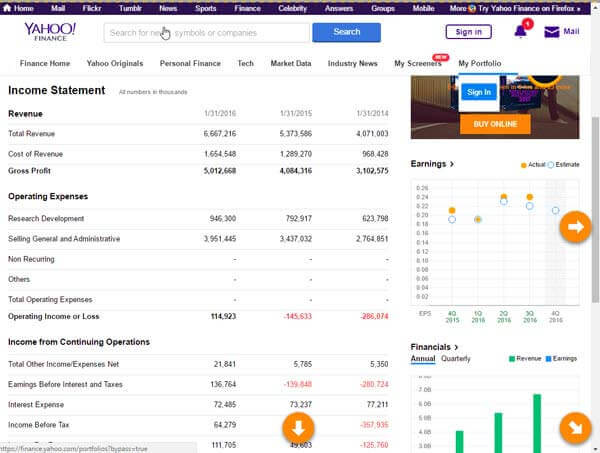
Passo 3. Em seguida, o Snagit irá rolar a página automaticamente e capturar as partes fora da tela. Uma vez feito, a janela do painel do Snagit Editor aparecerá. Antes de salvar a captura de tela de rolagem, você pode editá-la com facilidade.
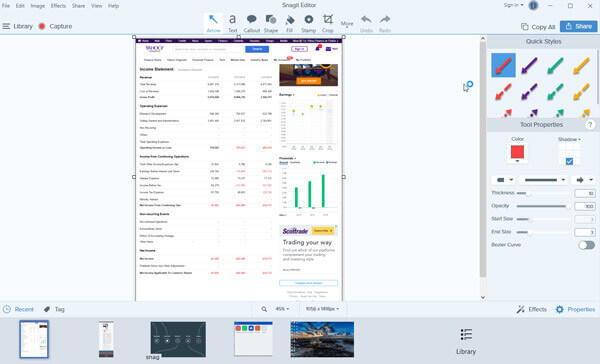
Part 3. Como gravar a tela de rolagem ou a página inteira com o gravador de tela
Além das duas maneiras acima, você também pode usar um gravador de tela para capturar a imagem de rolagem ou a tela inteira de uma página da web. Gravador de tela principal de Blu-ray permite tirar as capturas de tela de qualquer tela do seu computador. Se você deseja tirar uma captura de tela longa de rolagem ou capturar uma tela cheia ou uma área específica, isso pode ser feito facilmente. Uma vez feito, você pode fixar na tela, editar a imagem e exportar as imagens para o seu computador.

- Capture a captura de tela de rolagem e salve como PNG, BMP, GIF ou TIFF.
- Edite a captura de tela como adicionar uma forma, inserir texto, desenhar uma linha, borrifar e muito mais.
- Personalize o local da captura de tela e salve-o em qualquer lugar do seu computador.
- Compatível com Windows 10/8/7 e macOS 11, 10.15, 10.14, 10.13 e anteriores.
Download grátis
Para Windows
Download seguro
Download grátis
para macOS
Download seguro
Etapas para gravar uma captura de tela de rolagem:
Passo 1. Iniciar o gravador de tela mestre de Blu-ray
Depois de instalar o software de captura de tela no seu computador, inicie-o no seu computador.

Passo 2. Grave a tela de rolagem
Na interface principal, escolha o Gravador de vídeo modo. Se você apenas quiser tire um screenshot da sua tela, você pode escolher o Screen Capture para capturar a tela da tela.

Depois de definir a área de gravação, clique no REC para começar a gravar a tela de rolagem. Enquanto isso, abra a página da web que você deseja capturar e mova o cursor para essa área. Durante a gravação da página inteira, você pode editá-la adicionando uma forma, digitando o texto e desenhando uma linha, seta, etc.

Passo 3. Salve a captura de tela capturada
Uma vez feito, clique no Dê um basta botão e depois clique no Salvar opção para salvar sua tela de rolagem capturada.

Part 4. Como capturar uma captura de tela completa de uma página da Web online gratuitamente
Web-Capture.Net é um serviço baseado na web para capturar telas completas do site. É gratuito para usar e não precisa instalar nenhum software. No entanto, existem muitos anúncios neste site e o processo de captura de tela é lento. A propósito, nenhum recurso de edição de imagem é fornecido.
Para começar, basta abrir o navegador e acessar https://web-capture.net/. Em seguida, insira o URL da página da web que deseja capturar. Você pode selecionar o formato da imagem para capturas de tela. No final, clique no Capturar página da web botão. Isso é tudo para capturar uma captura de tela completa da página da web.
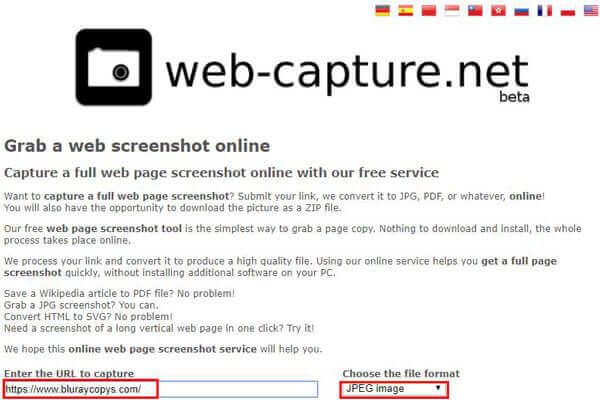
Aqui você pode gostar: Como fazer capturas de tela no iPhone 15/14/13/12
Part 5. Perguntas frequentes sobre captura de tela de rolagem
-
Como salvar uma página inteira da web como PDF no Mac?
No menu do Chrome, clique em Arquivo> Imprimir. Em seguida, clique no botão Salvar para exportar a página para um arquivo PDF.
-
Qual ferramenta de captura de tela oferece suporte à captura de tela do Chrome, Firefox e Safari?
Você pode utilizar o Awesome Screenshot, um plug-in que pode capturar toda ou parte de qualquer página da web. É compatível com os principais navegadores da web, incluindo Chrome, Firefox e Safari.
-
O Snagit pode fazer uma captura de tela de rolagem do Firefox?
Sim. Mas você precisa observar que alguns complementos do Firefox, como o IE Tab Plus, podem fazer com que o Snagit capture apenas a tela visível. Você pode desativar ou remover esses tipos de complementos para resolver o problema.
As quatro maneiras acima são úteis para capturar uma página da Web completa ou de rolagem. Certifique-se de escolher um que atenda às suas necessidades. Como sempre, se você tiver algum problema, entre em contato conosco.
Mais do Blu-ray Master


