As capturas de tela beneficiam você de várias maneiras, quando você deseja capturar momentos engraçados em uma vídeo chamada ou capturar as fotos importantes de uma conferência online.
Na maioria dos computadores com Windows, você pode encontrar facilmente a tecla PrtSc para fazer a captura de tela. No entanto, quando se trata do Microsoft Surface, você pode perguntar por que eles perdem a chave.
É sobre isso que falaremos 5 formas gratuitas capazes de tirar capturas de tela no Surface, se você estiver usando o tablet Surface ou o computador pessoal.

Embora a tecla Print-Screen tenha sido removida desde o Surface Pro 3 nos acessórios Type ou Touch, a Microsoft deixa outra maneira direta de capturar capturas de tela no Surface.
Este método funciona quando você está usando o Surface no modo tablet sem conectar-se à Tampa de tipo.
Surface Pro 3 e modelos anteriores: Somente pressione e segure o Windows botão localizado na tela do tablet e pressione e solte o botão Diminuir volume no lado.
Surface Pro 4 e modelos mais recentes: Pressione e segure o botão Power botão e pressione e libere o volume botão lateral.
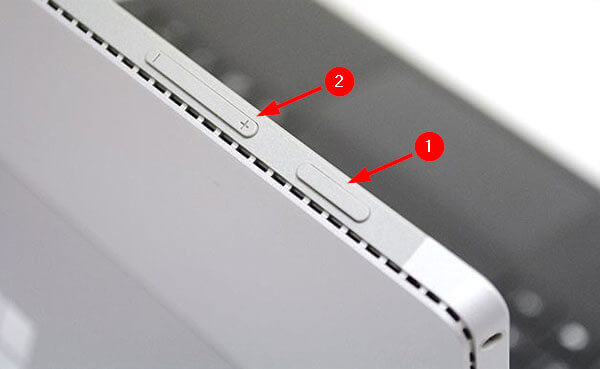
Depois disso, você verá que a tela escurece e volta a brilhar novamente, o que indica que a captura de tela está concluída.
Todas as capturas de tela dessa maneira serão salvas em uma pasta chamada Screenshots para FOTOS biblioteca no seu Surface.
Se o seu dispositivo Surface estiver equipado com Type Cover, você poderá capturar facilmente as capturas de tela usando as combinações de teclado.
Pressione o botão PrtScn e solte-o para fazer a captura de tela completa no Surface.
Press Alt + PrtScn para tirar uma captura de tela da janela ativa no Surface.
Depois disso, você pode colar a captura de tela no Paint, Word ou outros programas de sua preferência.
Para salvar a captura de tela na biblioteca de Imagens, mantenha pressionado o botão Tecla do Windows e depois pressione o botão PrtScn chave ao mesmo tempo.
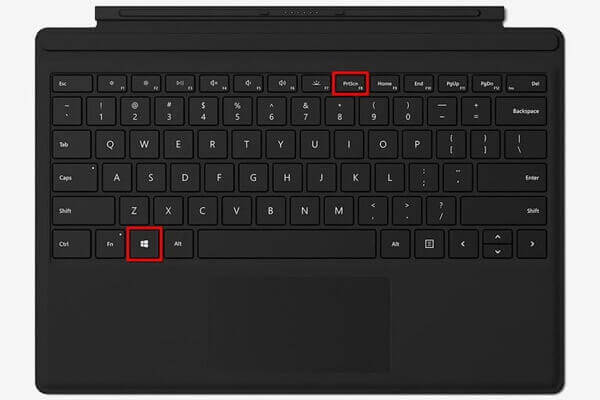
Observação: Não consegue encontrar o PrtScn no Surface Pro 4? Basta pressionar Fn + Windows + Barra de espaço para tirar a captura de tela completa com sucesso.
O Surface Pen (US $ 78.99) foi criado para atender com melhores funções no Windows. Um dos novos recursos é o Screen Sketch, que pode imprimir a tela e oferece os recursos de edição, como desenho, corte, etc.
Somente clique duas vezes na borracha no topo da sua caneta de superfície. Então clique Salvar como para exportar a captura de tela no Surface.
Antes de exportar a captura de tela, ele permite editar a captura de tela, como editar, cortar etc.
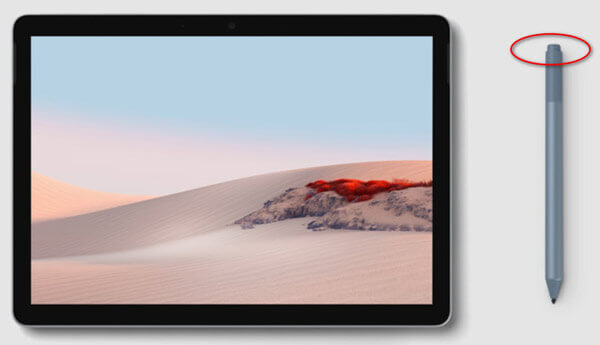
Além das soluções acima para fazer capturas de tela no Surface, outra ferramenta interna do Windows que você não deve perder é a Snipping Tool.
Snipping Tool é a ferramenta de captura de tela simples, que permite capturar a tela Surface em 4 modos.
Vá para pesquisar no Surface e digite Snipping Tool para pesquisar.
Abra a Ferramenta de recorte e selecione o modo de captura de tela nas opções suspensas do Modo (Recorte de forma livre, Recorte retangular, Recorte de janela e Recorte em tela cheia).
Em seguida, ele fará uma captura de tela imediatamente. Você pode usar os recursos de edição, como caneta, marcador, borracha, etc.
Depois disso, clique Envie o e selecione Salvar Snip para salvar a captura de tela como PNG, GIF, JPG ou HTML.
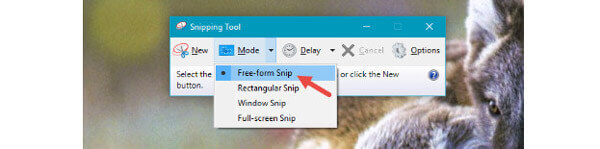
Toda captura de tela que você fez; você precisa iniciar este software novamente.
Outro software de captura de tela gratuito para o Surface é o Free Screen Capture. É a captura de tela gratuita do software Windows e Mac. É o programa gravador de tela para capturar vídeo, áudio, webcam e capturar imagens de tela no computador.
Agora, vamos usar este software gratuito de captura de tela em seu computador Surface.
Selecionar captura de tela
Faça o download gratuito deste software no link de download acima e execute-o. Inicie a janela, selecione Screen Capture.

Tire uma captura de tela no Surface
Enquanto você seleciona Captura de tela, um ponteiro cruzado aparece, você pode passar o mouse sobre a janela ou clicar com o botão esquerdo do mouse e mover o mouse para selecionar a área de captura de tela. Ao alugar o mouse, você obterá a captura de tela.

Salvar captura de tela no Surface
Em seguida, você entrará na janela de edição, onde poderá desenhar a captura de tela com caneta, adicionar texto explicativo, adicionar legenda, fixar na tela e muito mais. Depois que todas as configurações forem bem feitas, basta clicar em Salvar para exportar a captura de tela no seu computador Surface.

Conclusão
A captura de tela de um filme, videochamada, jogo, conferência etc. será a maneira mais fácil de acessar o que você deseja. Quando você usa o computador Surface, o processo de captura de tela passa a ser um pouco diferente daquele no Mac ou em outros computadores Windows. Esta página coleta 5 maneiras gratuitas e fáceis de capturar as capturas de tela do Surface.
Qual é o seu preferido?
Deixe seus comentários abaixo.
Mais Leitura
Como gravar uma apresentação de slides de fotos / vídeos em DVD no Mac sem o iDVD
Aqui você pode obter as etapas detalhadas para gravar a apresentação de slides em DVD no Mac. Basta ler e aprender como fazer uma apresentação de slides em DVD com suas fotos, vídeos e arquivos de música.
Como gravar áudio no iPhone sem perder qualidade
Procurando um método para gravar áudio no seu iPhone? Você está no lugar certo, pois compartilhamos três maneiras de concluir o trabalho sem perder informações.
[DVD to MPEG Converter] Como copiar DVD para MPEG-2
Como faço para converter DVD para MPEG-2? Existe algum ripper de DVD gratuito ou conversor MPEG que possa facilmente rasgar discos de DVD para o formato MPEG? Este post compartilha três maneiras simples de ajudá-lo a converter DVD para MPEG-3 com alta qualidade.
Como converter arquivos de vídeo MTS e M2TS para DVD no Windows e Mac
Este guia apresenta as etapas detalhadas para converter arquivos MTS e M2TS em DVD. Você pode obter conversores MTS para DVD gratuitos e profissionais para criar discos de DVD com facilidade.