Como gravar áudio no iPhone sem perder qualidade
Existem muitas razões pelas quais você precisa gravar áudio no iPhone. Quando você encontra seu áudio favorito no iPhone, mas não consegue baixá-lo, por exemplo, um gravador de áudio será útil. Além disso, pode ser necessário salvar algumas chamadas importantes, reuniões e muito mais. Em alguns casos, você pode até transformar seu iPhone em gravador de palestras para preservar aulas, entrevistas, palestras, etc. Neste guia, você pode aprender três maneiras eficientes de fazer o trabalho e gravar áudio, música ou voz em seu iPhone facilmente. Vamos começar a jornada se você estiver pronto.

É difícil gravar áudio no iPhone, em parte porque a Apple cumpre sérias regulamentações de privacidade. Portanto, a maioria dos aplicativos de gravador de áudio de terceiros não está disponível. Gravador de tela principal de Blu-ray é uma exceção.
Principais recursos do melhor gravador de áudio para iPhone
Nem é preciso dizer que é a melhor opção para gravar áudio no iPhone se você tiver um computador.
Passo 1Conecte o gravador de áudio ao iPhone
Contanto que você instale o melhor gravador de áudio em seu computador, inicie-o e escolha Gravador de Áudio para entrar na interface principal. Se você pode transmitir a tela do seu iPhone para o computador, faça isso agora. Se não, está tudo bem seguir em frente.

Passo 2Grave áudio no iPhone
Existem duas opções na interface principal, Sound System e Microfone. O primeiro é capaz de capturar qualquer áudio do seu computador e o último grava o áudio através do microfone embutido ou externo. Agora, você pode decidir ligar ou desligar cada um com base em sua condição. Clique no REC botão e o áudio será gravado no iPhone.
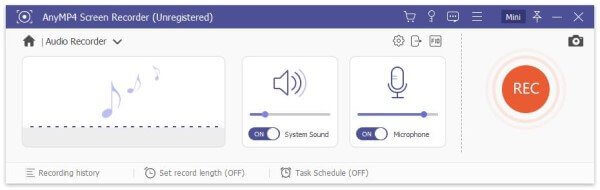
Passo 3Visualize e salve a gravação de áudio
Quando quiser interromper a gravação de música ou voz no iPhone, clique no Dê um basta botão. Em seguida, será apresentada a janela de visualização. Ouça a gravação com o reprodutor de mídia integrado. Se você quiser apenas manter um clipe da gravação, corte-o com o Clipe ferramenta. Em seguida, clique no Salvar e siga as instruções na tela para enviar a gravação de áudio do iPhone para o seu computador.
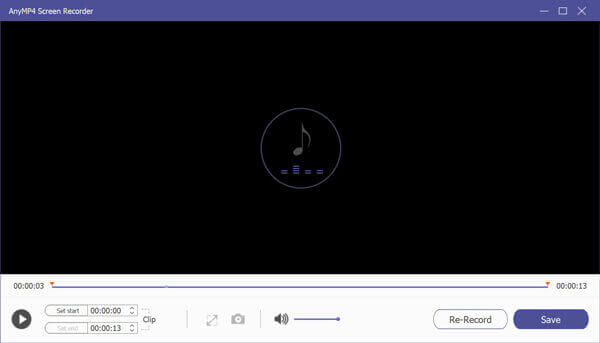
Na verdade, a Apple introduziu muitas ferramentas úteis no iPhone, para que você possa usá-las para realizar uma variedade de tarefas. O aplicativo Voice Memos, por exemplo, é o gravador de voz pré-instalado no iPhone. Ele pode ajudá-lo a gravar notas, reuniões, suas músicas e outros áudios por meio do microfone embutido. Lembre-se de que o Voice Memos é apenas um aplicativo simples de gravador de áudio. Não pode remover o ruído. Portanto, é melhor usá-lo em um ambiente silencioso.
Passo 1Encontre e abra o aplicativo Voice Memos no seu iPhone. Ele pode estar na pasta Extras. Se você não conseguir encontrar, acesse a App Store e faça o download gratuitamente.
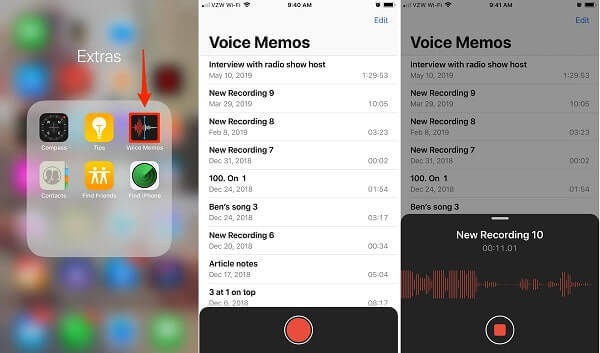
Passo 2Toque no botão grande do círculo vermelho na parte inferior. Assim que você tocar nele, uma nova gravação de voz começará imediatamente no iPhone. Você pode ver a duração da gravação em tempo real.
Passo 3Para parar a gravação de áudio no iPhone, toque no Dê um basta botão. Em seguida, você pode encontrar o arquivo no aplicativo Voice Memos. O aplicativo também permite ouvir, renomear, editar e compartilhar a gravação de áudio. Você pode encontrar essas opções tocando no ícone de três pontos ao lado dela.
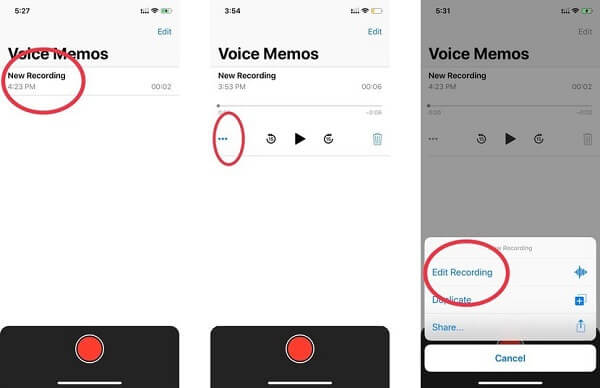
Observação: O aplicativo Voice Memos não pode gravar chamadas de áudio ou bate-papos no seu iPhone. Além disso, qualquer ligação irá interromper a gravação. Embora o Voice Memos não tenha um limite de duração de gravação, sugerimos que você grave menos de uma hora devido ao espaço de armazenamento limitado. Depois de obter o arquivo de gravação de áudio desejado, você pode reproduzi-lo com iPhone leitor de música.
Outra forma de gravar música e canções no seu iPhone é o novo recurso de Gravação de Tela. É capaz de gravar a tela do iPhone com áudio interno. Este recurso está disponível para todos os iPhones e iPads com iOS 11 ou posterior. Lembre-se de que desta forma produzirá um arquivo de vídeo, mesmo que você queira apenas gravar áudio no iPhone. Portanto, o resultado é maior do que um arquivo de áudio. Você também pode precisar de um vídeo extra para conversor de áudio.
Passo 1Abra o aplicativo Configurações na tela inicial, toque em sua conta, vá para Control Centere toque no Personalizar controles opção.
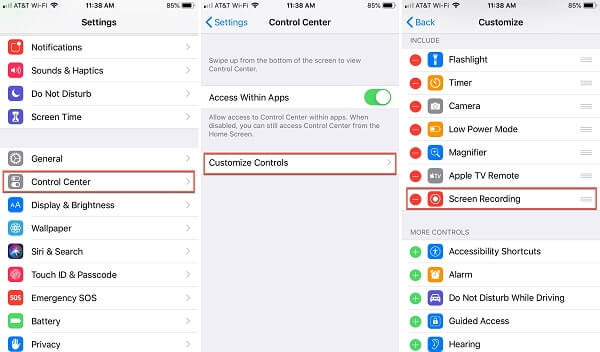
Passo 2Encontre o Gravação de tela opção abaixo Mais controles seção e toque no ícone verde para adicioná-lo ao seu Centro de Controle.
Dica: No iOS 14 ou posterior, toque em Mais controles em vez de Personalizar controles.
Passo 3Quando você deseja gravar a tela do iPhone com áudio, deslize da borda inferior de qualquer tela para entrar no Centro de Controle. No iPhone X ou posterior, deslize para baixo a partir do canto superior direito.
Passo 4Pressione profundamente o Gravação de tela ícone para abrir o recurso. Certifique-se de tocar no Microfone ícone para ligá-lo. Toque em Iniciar gravação opção para iniciar a gravação da tela do iPhone com áudio após a contagem regressiva.
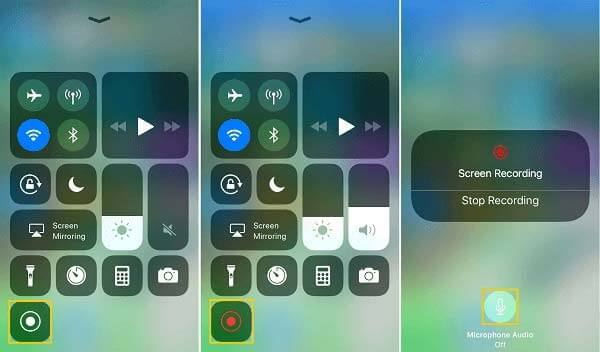
Passo 5Espere que a gravação de áudio seja feita, vá para o seu Centro de Controle, toque no Gravação de tela opção e clique Dê um basta. Quando solicitado, toque em Dê um basta novamente para confirmar. Como alternativa, toque na barra de status vermelha na parte superior da tela e toque em Dê um basta.
Passo 6Após a gravação da tela, vá para o aplicativo Fotos e você encontrará o arquivo de vídeo em seu álbum. Aqui você pode cortar quadros indesejados. No entanto, não há nenhum recurso para ajudá-lo a converter o vídeo em arquivo de áudio.
Leia mais: As 3 principais maneiras de gravar a tela no iPhone 15/14/13/12
Como faço para gravar secretamente áudio no meu iPhone?
Tanto os recursos nativos quanto os gravadores de áudio de terceiros gravarão o áudio no seu iPhone sem notificar outras pessoas, incluindo o recurso Memorandos de Voz e Gravação de Tela. No entanto, se você usar algum recurso de gravação integrado em algum serviço, como o Google Hangout, o destinatário receberá a mensagem de notificação.
Por quanto tempo posso gravar áudio em um iPhone?
Não há restrição prática quanto à duração da gravação de áudio no iPhone. Depende do armazenamento de memória restante. Se a sua gravação for muito longa, você pode ficar sem espaço no seu dispositivo. De um modo geral, as gravações de áudio são essencialmente 480 KB por minuto. É melhor você verificar seu armazenamento antes disso.
O iPhone pode gravar áudio bloqueado?
Não importa se o áudio, a música ou a música está bloqueada ou criptografada, o iPhone pode gravá-la se for reproduzível online ou localmente. Se você se preocupa com questões de direitos autorais, deve obter permissão antes de gravá-lo.
Posso gravar meu iPhone em um Mac?
Sim você pode. Você pode usar o QuickTime para gravar seu iPhone no Mac. No entanto, QuickTime pode não estar funcionando em um Mac se sua conexão não estiver estável e só conseguir capturar o vídeo sem som.
Este guia descreveu como gravar áudio no iPhone com ou sem computador. Em primeiro lugar, o aplicativo Voice Memos pode transformar seu iPhone em um gravador de voz. É conveniente capturar palestras, aulas e muito mais. Além disso, o recurso de Gravação de Tela integrado é capaz de gravar a tela junto com o áudio interno do iPhone. Se não estiverem funcionando, o Blu-ray Master Screen Recorder é a melhor alternativa. Mais perguntas? Por favor, deixe uma mensagem abaixo.
Mais Leitura
Captura de tela VLC - Grave a área de trabalho e vídeo com áudio
O VLC não é apenas um reprodutor de mídia, mas também funciona como um gravador de tela. Esta página mostra o guia detalhado para usar o VLC para gravar tela e vídeo com áudio no computador.
Como gravar tela com áudio usando QuickTime Player
O QuickTime pode gravar tela ou áudio? Na verdade, o QuickTime também funciona como um gravador de tela que pode ajudá-lo a fazer uma gravação de tela ou áudio no seu Mac.
Melhor software de gravação de áudio para capturar qualquer som no computador
Qual software é o melhor para gravação de áudio? Como posso gravar música gratuitamente? O Windows 10 tem software de gravação de áudio? Esta postagem apresenta uma lista dos 5 melhores softwares de gravação de áudio para você escolher.
Audacity Gravar áudio de computador em Mac e Windows 10 PC
Como gravar o áudio do computador? Como fazer a gravação de áudio do Audacity? Esta postagem fornece um guia detalhado para gravar o áudio do seu computador com o Audacity.