O Audacity faz parte dos métodos de edição de áudio há muitos anos. É gratuito e de código aberto, tornando-o acessível para profissionais. À primeira vista, você pode ver o Audacity como um programa complexo, mas um pouco de prática permitirá que você utilize todos os seus recursos sem problemas. Se você não souber por onde começar, ensinaremos como usar Audacity para gravar áudio de computador e como solucionar problemas básicos quando o aplicativo não está funcionando.

Part 1. Como gravar áudio de desktop com Audacity
Audacity é um software de desktop que edita WAV, MP3 e outros formatos de áudio. Ele oferece diversas soluções, como compressão, efeitos, conversão, etc. Claro, também possui um gravador embutido para capturar som e voz do sistema em tempo real. Sem mais delongas, aqui estão as instruções detalhadas do Audacity para gravação:
Passo 1.O software está disponível para download e instalação em Windows, Mac e Linux. Antes de prosseguir com o programa, certifique-se de que o microfone interno do computador esteja funcionando. Em seguida, inicie o aplicativo e clique no botão Gravação guia na parte superior direita da interface.
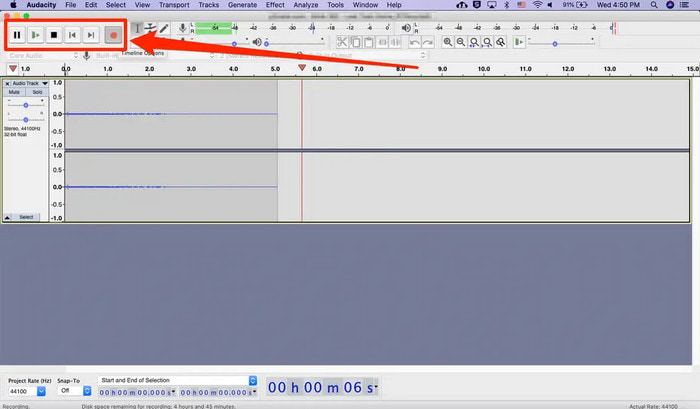
Passo 2.Quando a lista suspensa aparecer, você poderá verificar todos os dispositivos de gravação disponíveis na lista. Após escolher o dispositivo de gravação desejado, abra o menu Tracksat e clique adicionar Novo para selecionar o tipo de faixa. Se você deseja uma gravação simples, escolha entre Mono e Estéreo.
Passo 3.Para fazer o Audacity agendar uma gravação, pressione Shift+R simultaneamente. Assim que a janela Timer Record aparecer, defina a data de início, hora e outras configurações. Clique OK para salvar as novas configurações. Em seguida, inicie a gravação clicando no botão Registro botão.
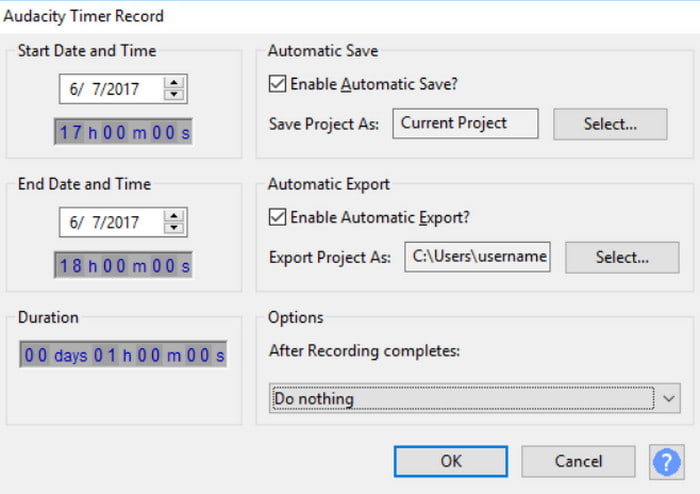
Passo 4.Para outras configurações de gravação, vá para o Configuração de áudio cardápio. Isso permitirá que você altere as configurações do host de áudio, canais de gravação, dispositivo de reprodução, eco, redução de ruído e muito mais. Salve a nova gravação ou ouça enquanto grava no Audacity.
Part 2. Problemas e soluções de gravação do Audacity
Erros serão inevitavelmente encontrados ao usar o software de gravação Audacity. Independentemente do sistema operacional que você usa, pode surgir um problema ao capturar áudio em seu computador. Mas observe estes excelentes métodos de solução de problemas para corrigir problemas específicos no Audacity.
Audacity não está gravando
Por que o Audacity não está funcionando? Você continua clicando no botão REC, mas não há inicialização do software. Pode ser necessário permitir que o Audacity altere o host de áudio para MME. Para fazer isso, acesse a lista Audio Host do aplicativo e selecione a opção MME. Para mais soluções para corrigir Audacity não está gravando Aqui.
O volume de gravação do Audacity está muito baixo
Se o volume não mudar mesmo depois de ajustar os níveis de volume padrão, você deverá usar um microfone que tenha controle de nível de gravação. Alternativamente, use a opção Amplificar no menu Efeito após a gravação para limitar o ruído e tornar o volume mais claro.
Audacity continua gravando no final da faixa
Você pode consertar o gravador acessando o menu Editar do Audacity. No submenu Preferências, selecione a opção Gravar em uma nova trilha. Lembre-se de não criar uma trilha vazia, pois o Audacity não gravará no final do áudio por padrão.
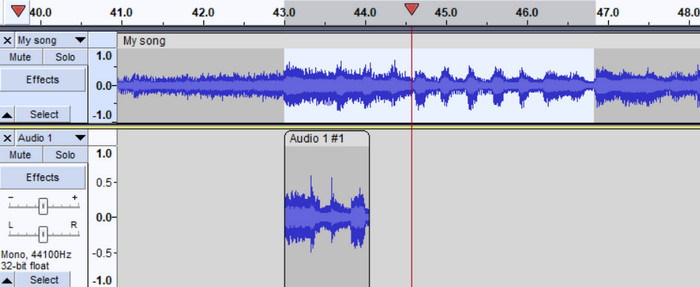
Audacity nenhum dispositivo de gravação encontrado
A maneira mais fácil de corrigir esse problema é acessar as configurações do seu PC. Mas você só pode fazer isso se já tiver habilitado o host de áudio para MME no Audacity. Depois disso, siga as etapas abaixo:
Passo 1.Nas configurações do seu computador, procure o System menu e navegue até Parecer seção.
Passo 2.Quando você vê o Configurações relacionadas menu, selecione o Painel de controle de som opção. Revele os dispositivos desativados do Gravação guia e acesse a janela Propriedades.
Passo 3.Clique na Use esse dispositivo na lista Uso do dispositivo e clique em OK para salvar as alterações. Reinicie e grave o microfone e o áudio do sistema com o Audacity.
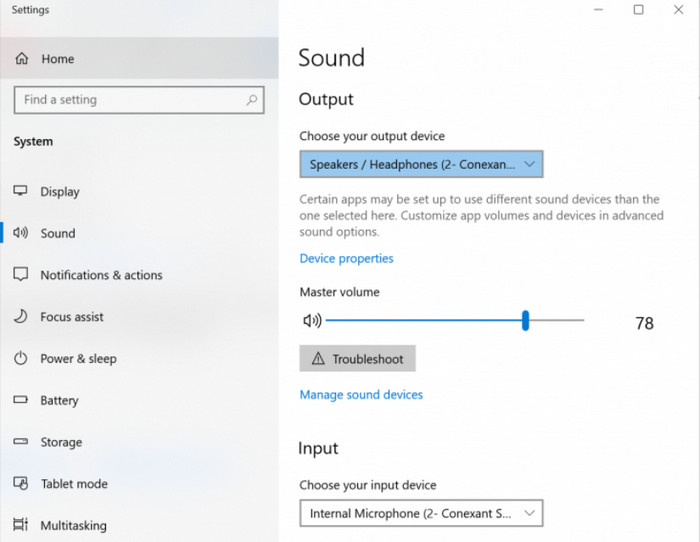
O Audacity não tem som durante a gravação
Vou ao Preferencias menu no Audacity e marque o Reproduza outras faixas enquanto grava uma nova caixa de seleção. Isso permitirá que você produza outros arquivos de áudio enquanto grava um novo. Se ainda não houver som, verifique os dispositivos externos e em quais portas eles estão conectados.
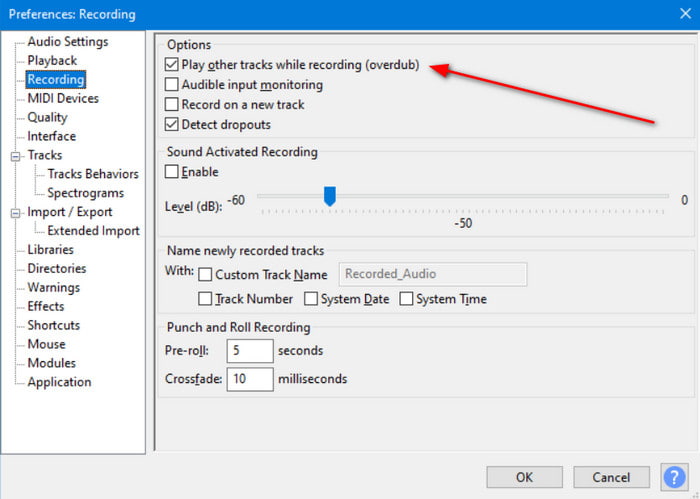
Atraso do Audacity durante a gravação
Recomenda-se atender aos requisitos de instalação do Audacity. Isso evita atrasos indesejados sempre que você usa o software. Se o atraso ainda ocorrer mesmo com os requisitos atendidos, atualize o Audacity ou reinstale-o.
Part 3. Alternativa Audacity
Basta dar uma olhada no Audacity e você perceberá que levará algum tempo até se familiarizar com sua navegação. Fora isso, existem possíveis problemas durante a gravação. Mas para facilitar para você, experimente o Blu-ray Master Screen Recorder no Windows e Mac. O software é um gravador versátil para áudio, jogabilidade e outros. Por ser um gravador de áudio simples, mas profissional, você só precisa definir as configurações de som do sistema e microfone e pronto. Além disso, permite salvar o arquivo de saída em MP3, AAC, FLAC e outras extensões. Na verdade, esta é a alternativa do Audacity que você procura. Você também pode experimentá-lo gratuitamente clicando no botão Download grátis.
- Um gravador de áudio avançado para gravação externa e interna limpa.
- Configurações de saída configuráveis, como formato de saída, taxa de amostragem, etc.
- Gravação de som ilimitada sem interromper a atividade.
- Mais soluções de gravação são fornecidas para webinars, reuniões e outros.
Download grátis
Para Windows
Download seguro
Download grátis
para macOS
Download seguro
Passo 1.Obtenha o software no site oficial e conclua a instalação. Inicie o gravador de tela e escolha o Gravador de Áudio a partir do menu principal.
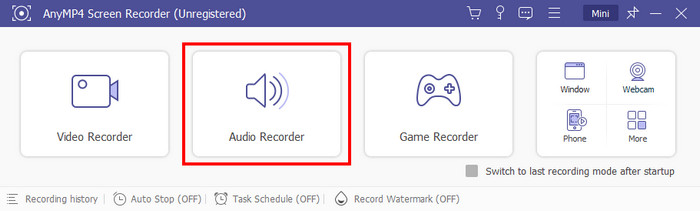
Passo 2.Alternar no Sound System e Microfone opções. Para mais configurações, clique no Configurações botão com o ícone de engrenagem. Vou ao saída menu e selecione o novo formato de áudio, codec, qualidade, etc. Ao contrário das configurações do Audacity para gravação de voz, o Screen Recorder oferece uma verificação de som em tempo real para todos os dispositivos externos.
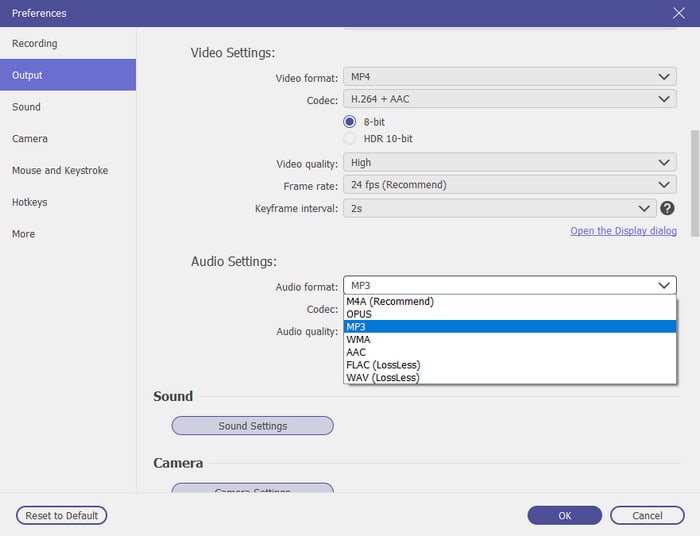
Passo 3.Quando estiver pronto, clique no REC botão para começar a gravar. Com o widget na tela, você pode pausar ou parar a gravação rapidamente. Em seguida, corte a nova gravação e exporte-a para uma pasta.
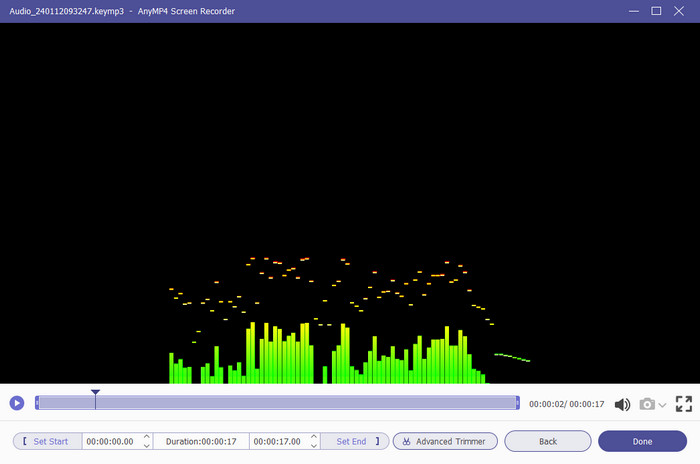
Part 4. Dicas para o Audacity melhorar a gravação de voz
Claro, você aprenderá mais sobre o Audacity para gravação e edição multitrack. Mas para melhorar a gravação de voz, aqui vão algumas dicas para te ajudar, inclusive como gravar o que você ouve no Audacity:
1. Sempre use a opção Noise Profile para minimizar o ruído de fundo. Esta é uma excelente solução se o ambiente não for muito silencioso. Você pode encontrar o perfil de ruído no menu suspenso Efeito, permitindo remover as frequências da gravação.
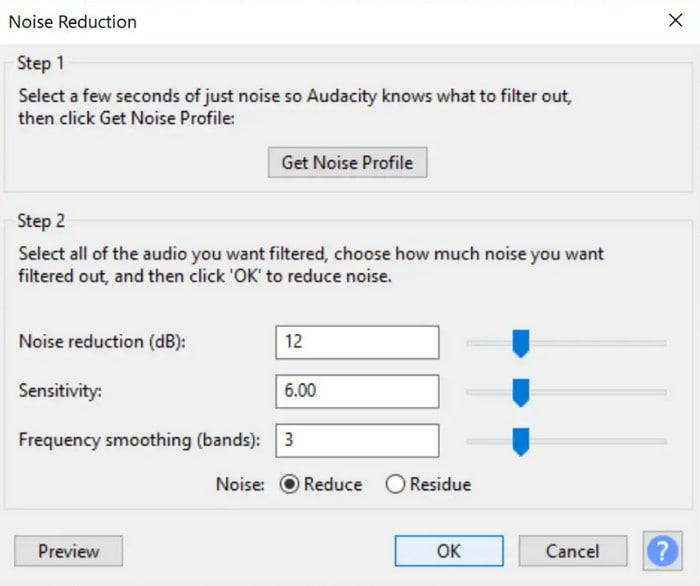
2. Se a voz ou áudio gravado tiver muito ruído de fundo, esta solução pode ajudar. Ele pode separar a forma de onda de frequências indesejadas com várias reduções de ruído do Audacity durante a gravação. Talvez você precise gastar algum tempo com tentativa e erro.
3. Para uma gravação de voz eficaz do Audacity, você pode usar o Normalizer para remover qualquer deslocamento DC sem ajuste de amplitude. Ele equilibra os canais esquerdo e direito e até mesmo as trilhas estéreo. Também permite editar o eco do Audacity durante a gravação.
4. Utilizar a compressor de áudio no Audacity para aumentar o volume vocal se estiver muito baixo. Com esta opção, você pode gerenciar a qualidade geral com parâmetros como limite, nível de ruído, tempo de ataque, proporção, tempo de liberação, etc.
5. O Audacity possui um equalizador para controlar o conteúdo do som, incluindo as frequências baixas, médias e altas. É uma solução útil se você tiver uma voz masculina e feminina na gravação.
Part 5. Perguntas frequentes sobre a gravação de áudio do Audacity
-
O Audacity é adequado para gravação de áudio?
Sim. O Audacity pode gravar áudio e microfone de desktop gratuitamente. A partir de suas múltiplas atualizações, o programa tornou-se mais confiável na produção de resultados excelentes com várias ferramentas de gravação para melhorar a qualidade.
-
Alguém ainda usa o Audacity?
Ainda é relevante gravar o som da área de trabalho com o Audacity. No entanto, como há mais softwares surgindo no mercado, é inevitável que os usuários pulem de um aplicativo para outro.
-
Quais são as desvantagens do Audacity?
Uma de suas desvantagens é a interface complexa. Alguns usuários o consideram desatualizado devido às suas ferramentas desordenadas. Outra coisa é o suporte técnico limitado, onde se você quiser aprender como gravar 2 microfones USB ao mesmo tempo no Audacity, precisará perguntar sobre a experiência de outros usuários.
-
O Audacity é bom para iniciantes?
É recomendado para iniciantes, principalmente aqueles que buscam gravação e mixagem de áudio profissional. O Audacity se tornou a ferramenta mais acessível para esse tipo de edição de áudio, inclusive sendo multiplataforma, de código aberto e gratuito.
Resumindo
Agora você pode gravar áudio de computador com o Audacity no Mac ou Windows. Como a ferramenta fornece todas as necessidades para fazer áudio, você será guiado aqui com etapas detalhadas e algumas dicas úteis para criar gravações de alta qualidade. Além disso, você descobriu a melhor alternativa do Audacity para uma gravação de áudio mais acessível e profissional. Clique no botão Download grátis do Blu-ray Master Screen Recorder para experimentá-lo em seu computador.
Download grátis
Para Windows
Download seguro
Download grátis
para macOS
Download seguro
Mais do Blu-ray Master
- Guia passo a passo para mesclar faixas de áudio no Audacity corretamente
- Guias para usar o Audacity para remover o ruído de fundo no áudio
- 3 métodos verificados para gravar áudio no iPhone e iPad
- Como adicionar áudio à gravação de tela offline e online
- Melhor Zoho Screen e Gravador de Áudio para Apresentadores e Participantes
- 3 métodos verificados para gravar áudio no iPhone e iPad


