O Audacity é um gravador de áudio gratuito e de código aberto para usuários de Windows e Mac. Você pode usar o Audacity para gravar e editar faixas de áudio em uma parada. O editor de áudio multipista integrado é poderoso. É por isso que o Audacity é popular entre os softwares gratuitos de gravação de áudio. No entanto, ainda há muitas reclamações sobre o Audacity não gravar. O Audacity não reconhece seu dispositivo de áudio conectado ou há uma linha fixa ao gravar áudio com o Audacity. Para solucionar problemas do Audacity que não inicia a gravação, você pode fazer como mostram os parágrafos a seguir.

Part 1. Como consertar o Audacity que não grava no Windows
Ao usar o Audacity pela primeira vez para gravação de áudio, você pode ser notificado com "Erro ao abrir o dispositivo de som". Não há nenhuma opção disponível de seu microfone externo conectado. Para corrigir o Audacity não gravando no Windows 10 e versões anteriores, você pode alterar Host de áudio para MME. MME é a configuração padrão do Audacity para o Audacity Barra de Ferramentas do Dispositivo. Todos os dispositivos de áudio são compatíveis com Audacity MME.
Se este método não funcionar, você pode fazer como mostra o tutorial de solução de problemas do Audacity a seguir, sem gravação no Windows 10.
Passo 1. Saia do Audacity. Em seguida, abra o Audacity novamente no seu computador.
Passo 2. Clique com o botão direito sobre o Palestrantes ícone através do relógio do sistema. Mais tarde, selecione Sons seguido Gravação.
Passo 3. Abra Configurações do Windows. Escolher System. Clique Parecer no painel esquerdo. Então clique Painel de controle de som.
Passo 4. No Parecer pop-up, vá para o Gravação aba. Selecione o dispositivo que deseja gravar áudio.
Passo 5. Especifique os recursos avançados. Clique OK para salvar as alterações. Posteriormente, você pode regravar o áudio com o Audacity no Windows.
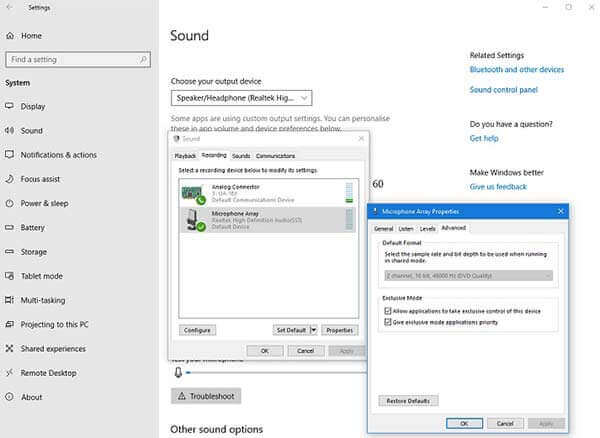
Para corrigir o Audacity que não grava no Windows 8, Windows 7 e versões anteriores, você pode escolher Hardware e som no painel de som esquerdo.
Part 2. Como consertar o Audacity que não grava no Mac
O Audacity sem problemas de gravação de áudio no Mac Mojave e Catalina é causado pelas configurações de privacidade da Apple. Todos os dispositivos de gravação são influenciados. Para gravar áudio com o Audacity no Mac, você precisa ajustar as configurações de privacidade manualmente.
Passo 1. Escolha Preferências do sistema do Apple menu suspenso.
Passo 2. Clique Segurança e Privacidade. Depois escolha Privacidade.
Passo 3. Selecionar Microfone no painel esquerdo.
Passo 4. Marque a caixa de seleção antes Audacity inscrição. Assim, o Audacity pode gravar áudio do microfone do Mac.
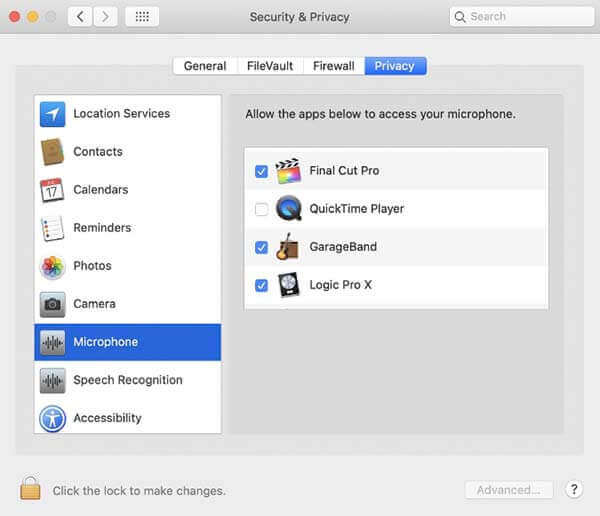
Além disso, você pode abrir a janela do Terminal Mac e colar o comando aberto /Applications/Audacity.app/Contents/MacOS/Audacity. Mais tarde, volte para o Audacity. Você pode descobrir que o Audacity não está funcionando ou o problema de gravação foi resolvido com sucesso.
Part 3. Alternativas do Audacity - Grave som do computador e do microfone
Comparado com gravadores de áudio profissionais, o Audacity tem uma interface complicada. Se você estiver procurando por um gravador de áudio poderoso e fácil de usar, dê uma olhada em Gravador de áudio online grátis Blu-ray Master. É uma alternativa do Audacity que pode gravar áudio HD online gratuitamente. Você pode gravar não apenas o som do sistema, mas também o áudio do microfone ao mesmo tempo. Posteriormente, você pode salvar gravações de áudio no formato MP3.
Se você deseja obter mais opções de gravação profissional, pode atualizar para Gravador de tela principal de Blu-ray. Aqui você pode agendar uma gravação de áudio com data, hora e duração de gravação personalizadas. Portanto, o programa iniciará automaticamente e interromperá a gravação de áudio em seu computador Windows ou Mac. Além disso, você pode usar o aparador de áudio integrado para visualizar e cortar o arquivo de gravação de áudio também.

- Crie gravação de áudio HD sem perder qualidade.
- Use teclas de atalho para iniciar, pausar, retomar e parar a gravação de áudio.
- Salve a gravação de áudio como MP3, WMA, AAC, M4A, etc.
- Obtenha aceleração de hardware para gravar som do computador ou microfone sem atrasos.
- Interface limpa, bem projetada e intuitiva.
Download grátis
Para Windows
Download seguro
Download grátis
para macOS
Download seguro
Passo 1. Baixe e instale o Blu-ray Master Screen Recorder gratuitamente. Para gravar áudio devido ao Audacity não estar gravando, escolha a opção Gravador de áudio.

Passo 2. Defina a fonte de entrada de áudio. Você pode gravar som do navegador, programa, microfone e muito mais.
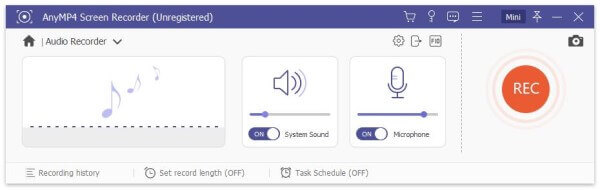
Passo 3. Clique REC para iniciar a gravação de áudio. Ao terminar a gravação de áudio, clique em Jogar no visualização janela para pré-ouvir. Por fim, clique Salvar para exportar o arquivo de gravação de áudio.
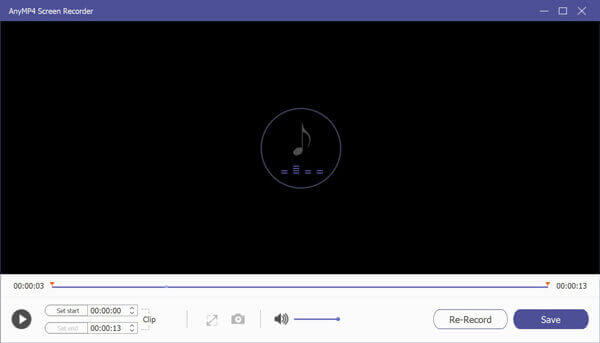
Part 4. Perguntas frequentes sobre o Audacity não gravando
-
Como consertar o atraso de gravação do Audacity?
Quando há um atraso ou eco em seu arquivo de gravação, você pode desmarcar Reprodução de software. Basta escolher Transporte seguido Opções de transporte no Audacity.
-
Existe um limite de tempo de gravação no Audacity?
Não há limite de tempo máximo fixo para a gravação de áudio do Audacity. depende principalmente da qualidade do áudio de saída e da unidade de disco disponível.
-
Como remover o silêncio de sua gravação de áudio no Audacity?
Se a duração da gravação de áudio durar horas, você pode excluir o silêncio com recursos integrados. Escolha toda a gravação com o mouse no Audacity. Escolher Silêncio truncado do Efeito cardápio. Usar Duração mínima, Duração Máxima e Limiar de Silêncio para detectar e excluir silêncios da gravação de áudio do Audacity. Você pode usar a compactação de silêncio para determinar o silêncio removido. Por fim, clique OK para salvar as alterações.
Conclusão
Você pode usar os métodos acima para corrigir o Audacity que não grava em seu computador Windows ou Mac com facilidade. Se você não está satisfeito com o desempenho do Audacity, ou se os problemas de gravação do Audacity ainda existem, você pode usar um novo gravador de áudio. Basta fazer o download gratuito do Blu-ray Master Screen Recorder para experimentar. Você pode acessar todos os recursos em seu teste gratuito. Ou você pode gravar som rapidamente com o Free Online Voice Recorder como MP3 também.
Mais do Blu-ray Master
- Captura de imagem não mostrando fotos ou todas as fotos? Como corrigi-lo?
- Como gravar jogabilidade no Xbox One por uma hora ou mais
- Como fazer uma captura de tela no FaceTime no iPhone, iPad e Mac
- Por que minha captura de tela não funciona no Mac – Aqui estão os melhores métodos que você deve conhecer

