VLC Media Player é a ferramenta mágica.
Quando você procura um reprodutor de mídia, ele o faz.
Quando você quer um conversor de vídeo, ele funciona
Quando você precisa de um gravador de tela, ele tem um SIM direto.
O VLC é um programa poderoso que funciona com muitos recursos, e hoje vamos falar sobre como usar VLC para tela de gravação e vídeo, incluindo auditivo.
Agora, vamos seguir em frente.
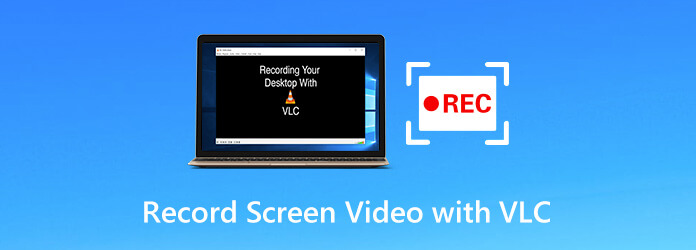
Part 1. Como gravar tela e vídeo com áudio no VLC
Para gravar tela e vídeo em VLC, nenhum conhecimento técnico especial é necessário. O processo começa com o download do VLC no Windows, Mac ou Linux.
Passo 1.Execute o VLC, clique Mídia do menu e selecione Converter / Salvar para abrir o Mídia aberta caixa de diálogo. Clique no Dispositivo de captura aba.
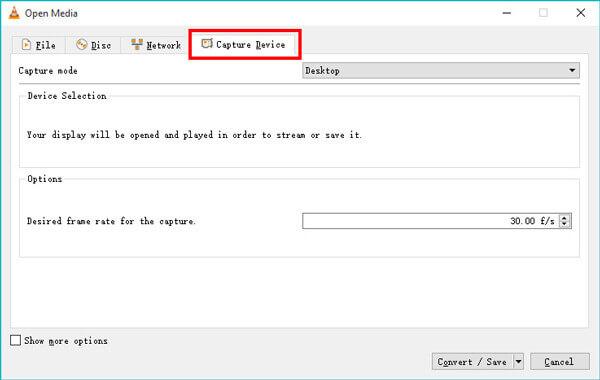
Como alternativa, clique em Ver do menu e selecione Controles avançados. Então você pode encontrar Abra o dispositivo de captura opção nas opções suspensas de Mídia no menu.
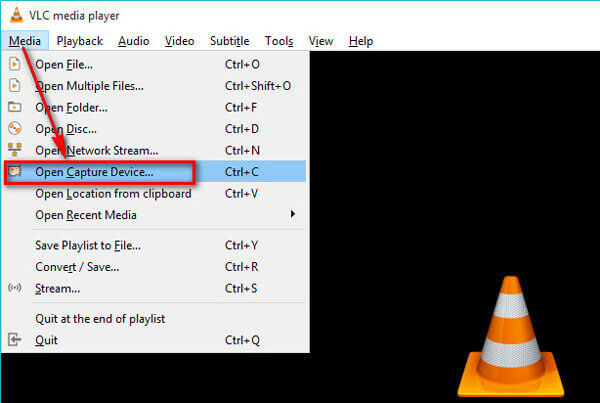
Passo 2.No modo de captura, existem 3 modos, DirectShow, TV - Digital e Computador de mesa.
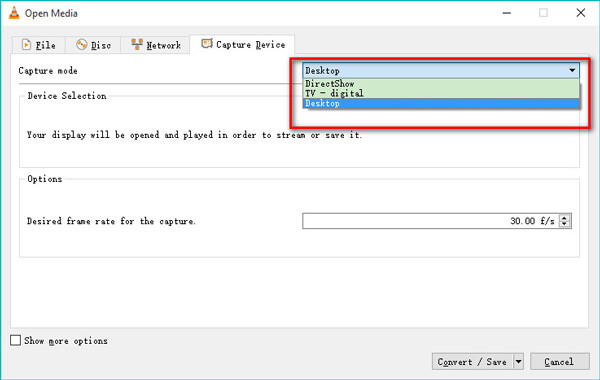
Selecione os Computador de mesa opção de registrar todas as atividades na área de trabalho do seu computador. Selecione os TV - Digital opção de capturar a entrada de uma placa sintonizadora de TV.
Selecione os DirectShow recurso para permitir que você selecione um dispositivo de vídeo e áudio para gravar o vídeo da webcam.
Selecione o que deseja e, aqui, tomaremos uma tela de desktop de gravação em VLC como exemplo.
Passo 3.Selecione a taxa de quadros desejada de até 100 fps para a captura. Normalmente, a taxa de quadros de 10 é adequada para capturas de tela.
Para criar uma gravação de tela de alta qualidade, você pode selecionar fps alto.
Clique Converter / Salvar botão para continuar.
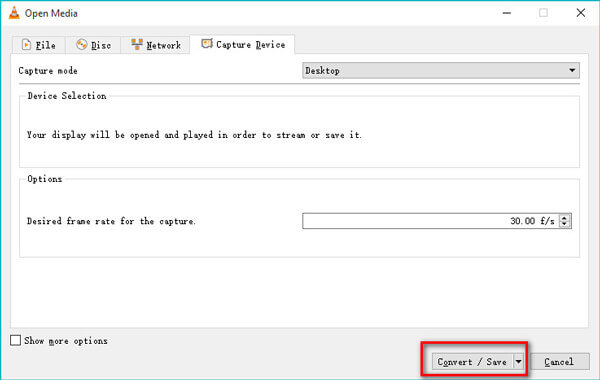
Passo 4.Selecione o arquivo de saída para a gravação de vídeo na tela da opção suspensa de Perfil.
Em seguida, defina o local do arquivo de destino e nomeie o arquivo de gravação de saída abrindo o Procurar diálogo.
Depois disso, clique Início na parte inferior, e o VLC começará a gravar qualquer coisa na área de trabalho do seu computador.
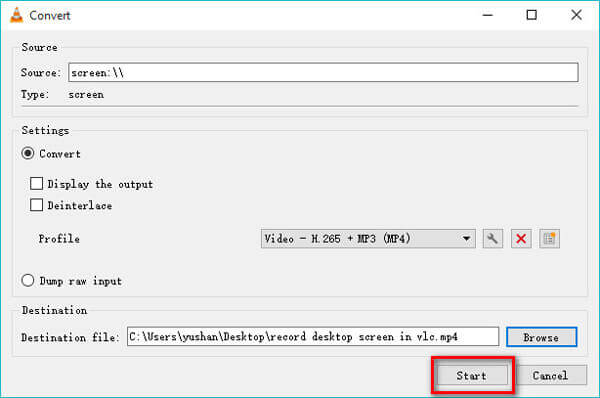
Passo 5.Para parar a gravação da tela do VLC, existem 2 maneiras.
Abra o VLC novamente e clique com o botão direito no botão vermelho de gravação para selecionar Dê um basta.
Alternativamente, basta clicar no Parar a reprodução botão (Um quadrado cinza) na barra de ferramentas no VLC
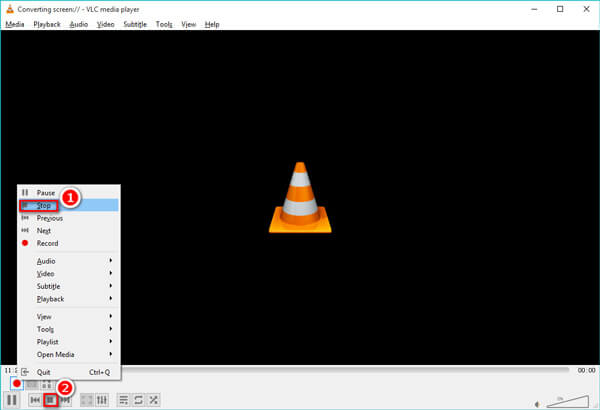
Depois disso, você pode encontrar o arquivo de vídeo de gravação salvo no destino.
Part 2. Perguntas frequentes sobre captura de tela VLC
-
Pergunta 1. A captura de tela do VLC grava áudio?
O VLC apenas nos permite capturar a tela e não grava o áudio ou voz automaticamente durante a atividade de captura da tela do desktop. No entanto, ele pode gravar áudio, uma vez que você selecione DirectShow modo de gravação.
-
Pergunta 2. Onde está a pasta de gravação do VLC?
-
Pergunta 3. O VLC grava minha tela com o ponteiro do mouse?
Não. O VLC não mostrará o ponteiro do mouse durante a gravação da tela e do vídeo. Para gravar sua tela com um mouse visível, existem 2 soluções. Uma é fazer o download do ponteiro do mouse. A outra solução é obter uma alternativa VLC.
-
Questão 4. O botão Gravar não está funcionando para gerar um arquivo no VLC, como consertar?
1. Certifique-se de que está procurando na pasta certa para o arquivo de gravação.
2. Atualize o VLC para a versão mais recente.
3. LC não pode criar o arquivo até que você diga a ele em qual pasta despejá-lo.
4. Há um atraso para criar o arquivo de gravação.
Mais soluções para A gravação VLC não funciona estão aqui.
-
Questão 5. A gravação da tela do VLC não salva o vídeo, mas apenas o áudio, como consertar?
O motivo do VLC apenas gravar e transcodificar áudio, em vez de áudio, às vezes é o bug do sistema. Você pode corrigir o problema por meio das seguintes soluções:
corrija o problema através das seguintes soluções:1. Desinstale o VLC e instale o VLC novamente.
2. Atualize o VLC para a versão 3.0 e posterior.
3. Obtenha um Alternativa VLC.
-
Questão 6. O VLC tem um gravador de tela no Android?
Não. A captura de tela do VLC é ativada nas versões de desktop do VLC no Windows, Mac e Linux. Para usuários de Android ou iPhone, o VLC só pode reproduzir arquivos de mídia. Aprenda aqui para tela de registro no Android.
Part 3. Alternativa VLC – Gravar tela e vídeo com áudio mais fácil
VLC é o software de mídia multifuncional, mas você tem que admitir que não é um gravador dedicado para oferecer alguns recursos avançados, como gravação de região selecionada, gravação de desktop com áudio, etc.
Se você está procurando ainda mais opções, obter uma alternativa VLC é uma certeza.
p>Screen Recorder é um gravador de tela e vídeo profissional para computadores Windows e Mac. Ele pode capturar qualquer coisa que esteja acontecendo na área de trabalho do seu computador, programas, navegador e webcam. Além disso, oferece uma ampla gama de modos de gravação para selecionar ou excluir janelas e regiões para gravação.Se você deseja gravar filmes caseiros ou ações locais no desktop, sua interface amigável o orientará sem esforço.
Resumindo
Esta postagem falou principalmente sobre como juntar arquivos TS. Você pode obter 3 ferramentas de joiner de vídeo para combinar dois ou mais clipes de TS em um único arquivo. Se você precisar mesclar vídeos em outros formatos, também pode contar com eles.
- Grave tela, vídeo, webcam e áudio juntos ou separadamente.
- Personalize qualquer janela ou região de gravação e fonte de áudio livremente.
- Suporta edição em tempo real durante a gravação, como adicionar textos, desenhar uma forma, fazer capturas de tela, etc.
- Grave a tela sem mouse por meio de teclas de atalho, mostre o ponteiro do mouse, destaque ou oculte cliques do mouse e muito mais.
- Selecione entre vários monitores e defina uma gravação temporizada para capturar a tela automaticamente.
Download grátis
Para Windows
Download seguro
Download grátis
para macOS
Download seguro
Passo 1.Selecione o gravador de vídeo
Baixe gratuitamente o substituto do VLC clicando no link de download acima. Inicie este programa e selecione Gravador de vídeo.

Passo 2.Escolha a área de gravação e a fonte de áudio
Aqui, você deve fazer as configurações simples para a captura de tela.
Clique completo or Personalizadas para selecionar a região de gravação de tela que você deseja.
Liga / desliga Sound System or Microfone para gravar tela e vídeo com ou sem áudio.

Se quiser mostrar o ponteiro do mouse durante a gravação, basta clicar em Preferências no menu (três pontos) opção na barra de ferramentas para mostrar ou ocultar cliques do mouse, cores e muito mais. O formato de saída da gravação pode ser personalizado aqui.

Passo 3.Gravar um video
Enquanto tudo está bem feito, basta clicar no REC para iniciar a gravação da tela do computador. A barra flutuante permite que você edite o arquivo de gravação enquanto captura a tela.
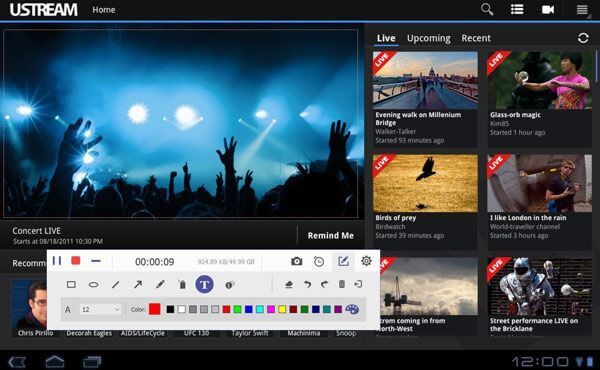
Passo 4.Visualize e salve a gravação de vídeo
Para interromper a gravação, basta clicar no botão parar na barra flutuante e você será direcionado para a janela de visualização. O recurso de visualização permite que você veja como ficará o arquivo de gravação sem codificá-lo totalmente.
Além disso, o recurso de clipe aqui pode cortar partes indesejadas do arquivo de vídeo.
Clique Salvar para exportar o arquivo de gravação em seu computador.

Isso é tudo o que é preciso para fazer uma gravação rápida de sua tela com a alternativa VLC.
Resumindo
O VLC, como software de mídia gratuito, desempenha um papel importante quando se trata de reproduzir Blu-ray, DVD, arquivos de mídia e converter vídeos. Além disso, você pode gravar tela e vídeo com VLC. Na falta de algumas funções avançadas, o VLC talvez não seja a melhor opção para gravar tela e vídeo. Aqui, o Screen Recorder é o melhor substituto do VLC recomendado neste post para completar a tarefa.

