O VLC Media Player é um reprodutor, conversor e editor de mídia mundial para usuários de desktop e dispositivos móveis. Na verdade, você também pode gravar vídeo usando o VLC. Basta escolher Abrir dispositivo de captura na lista suspensa Mídia. Mais tarde, você pode capturar o vídeo da área de trabalho ou da webcam gratuitamente com o VLC. No entanto, você pode descobrir que o botão de gravação do VLC não está funcionando ou outros problemas de gravação do VLC. Se você tiver problemas ao gravar vídeo na tela com VLC ou VLC não está gravando, você está vindo ao lugar certo. Aqui vamos explicar o motivo e as soluções para corrigir esse problema.
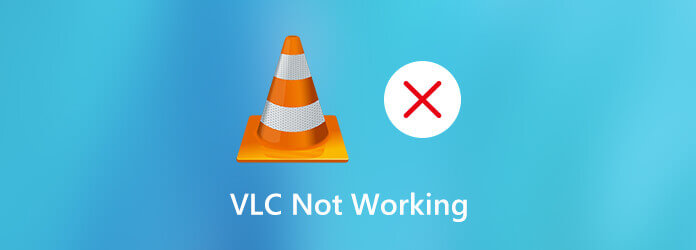
Part 1. Por que o VLC não grava vídeo ou áudio
Se o VLC não puder gravar vídeo no início, pode haver algo errado com bugs do sistema. Por exemplo, as compilações mais recentes de gravação e transcodificação VLC são motivos possíveis. Para reduzir a incidência de VLC não gravar vídeo, você pode instalar uma versão mais antiga do VLC, como v.2.0.8, v.2.1.5, v.3.0.0 e mais. Você também pode alternar as versões quando o VLC para de gravar no meio.
Part 2. 6 soluções para consertar a não gravação do VLC
Solução 1. Encontre a alternativa VLC
O VLC não foi projetado originalmente para gravação de tela. Para gravar tela ou vídeo, é melhor você encontrar um programa de gravador profissional, e AnyMP4 Screen Recorder é a melhor alternativa de gravador VLC.
Não há limite de tempo máximo e você pode gravar vídeo na tela com áudio em seu computador Windows e Mac. Você também pode desbloquear a aceleração de hardware, tarefas agendadas, preferências de teclas de atalho e outros recursos avançados de gravação.
- Grave jogos, conferências online, tutoriais e videochamadas sem atrasos.
- Capture vídeo na tela com áudio de um navegador, programa e até mesmo sua voz.
- Crie anotações e destaque cliques do mouse enquanto grava com diferentes tamanhos, cores e estilos.
- Defina teclas de atalho personalizadas para controlar toda a gravação de vídeo e áudio.
- Ajuste a qualidade de vídeo/áudio de saída, formato e outras configurações.
- O espelho do telefone pode transmitir e espelhar a tela do iPhone e Android no computador.
Download grátis
Para Windows
Download seguro
Download grátis
para macOS
Download seguro
Passo 1.Download grátis Blu-ray Master Screen Recorder. Em seguida, instale e execute o programa. Como o registro VLC não está funcionando, você pode escolher Gravador de vídeo na interface principal.

Passo 2.Defina a área de captura de tela e a fonte de áudio de entrada de acordo com sua necessidade. Você pode gravar vídeo com áudio do sistema e voz do microfone.

Passo 3.Clique REC para começar a gravar. Você pode fazer uma captura de tela e adicionar ferramentas de desenho durante a gravação. Quando a gravação da tela terminar, você pode visualizá-la e cortá-la. Por fim, clique Salvar para salvar o vídeo de gravação.

Para mais Alternativas ao VLC Media Player, você pode clicar aqui.
Solução 2. Reinicie a gravação VLC
Quando o VLC não está gravando vídeo apenas com problemas de áudio, você pode reiniciar e reinstalar a versão mais recente do VLC. Se não funcionar, você pode desativar a aceleração de vídeo antes de gravar com VLC. Basta ir ao VLC Ferramentas. Escolher Preferencias seguido Vídeo. Mais tarde, desmarque Saída de vídeo acelerada. Então, você pode usar VLC para começar a gravar um vídeo ou áudio para ver se o problema está solucionado.
Solução 3. Desative o acesso controlado a pastas
Às vezes, as configurações do Windows Defender entram em conflito com as configurações de gravação do VLC. Para corrigi-lo, você precisa acessar o Windows Defender no seu computador. Você precisa desabilitar Acesso controlado a pastas para solucionar problemas de VLC não gravando.
Solução 4. Altere um gravador de tela para capturar legendas de DVD
Ao usar o VLC para gravar vídeos em DVD, você pode encontrar o problema de que a gravação do vídeo não inclui legendas. Mesmo que você ative a sobreposição de legendas durante a gravação, o arquivo gravado não contém legendas. Isso ocorre porque a legenda é salva em um arquivo separado. O VLC não pode reconhecer a legenda separada. Durante esse tempo, você precisa alterar um gravador de tela para ignorar o problema de tela de gravação do VLC. (Encontre soluções para VLC não reproduz problemas de DVD )
Solução 5. Altere os módulos de saída de áudio para FLAC
O VLC pode atrasar quando você grava vídeo na tela com saída FLAC. Para corrigir o problema de atraso do VLC, você pode reiniciar o VLC. Escolher Configurações seguido Preferencias. Selecionar em áudio e definir os módulos de saída. Clique opções avançadas. Em seguida, selecione a onda de extensão de saída do Win32 para corrigir o atraso da intermitência do FLAC no VLC.
Solução 6. Crackle de reprodução de gravação VLC para ALSA
Ao usar o VLC para reproduzir a gravação, você pode encontrar a reprodução crepitante. Para corrigir esse problema, basta escolher VLC Ferramentas. Selecionar Preferencias e depois escolha em áudio. Depois disso, mude o módulo de saída para ALSA. Você pode se livrar do som crepitante do VLC durante a reprodução ou gravação.
Part 3. Perguntas frequentes sobre problemas de gravação VLC
-
Onde as gravações VLC são salvas?
Todos os arquivos de mídia serão salvos na pasta Vídeos por padrão. Você pode encontrá-lo no Utilizadores pasta. Escolha uma pasta chamada com seu nome de usuário. Em seguida, você pode encontrar a pasta do caminho de gravação.
-
Em que formato o VLC grava?
O VLC pode gravar, transcodificar e transmitir vídeo e áudio em vários formatos. Você pode salvar o arquivo de gravação de vídeo como MP4, ASF, AVI, FLAC, MOV, OGG, WebM e mais.
-
O que fazer quando o VLC continua travando?
Você pode baixar o diagnóstico, redefinir as preferências, desabilitar a aceleração de hardware e corrigir arquivos de programa corrompidos para solucionar falhas do VLC.
Resumindo
Depois de consertar VLC não está gravando com os métodos acima, você pode continuar gravando, reproduzindo, convertendo e editando arquivos de vídeo e áudio com VLC. Ou você pode recorrer ao Blu-ray Master Screen Recorder e sua alternativa online para obter uma melhor experiência de gravação de tela. Se você ainda tiver problemas de gravação de vídeo VLC, não hesite em nos contatar.
Mais Leitura

