Como girar ou inverter um vídeo em VLC sem perder a qualidade
VLC, também conhecido como VLC Media Player, é um dos mais reprodutores de mídia para Windows, macOS e Linux. Como um projeto de código aberto, foi lançado por uma comunidade de desenvolvedores. Assim, qualquer pessoa pode instalá-lo a partir do site oficial e usá-lo gratuitamente. Além disso, o VLC também oferece várias ferramentas de bônus, como edição de vídeo, conversão de vídeo, extração de DVD, etc. Este tutorial se concentra em como girar ou virar um vídeo no VLC.

Algumas pessoas relataram que giram um vídeo no VLC Media Player, mas o vídeo não muda depois de fechado. O procedimento inclui duas etapas. Explicamos todo o procedimento abaixo.
Passo 1Inicie o media player gratuito, vá para o Mídia menu, escolha Abrir Arquivoe abra o arquivo de vídeo. Se você não tiver o VLC, baixe-o diretamente da mídia oficial. O VLC oferece suporte a uma ampla variedade de formatos de vídeo, como MP4, AVI, MOV, etc.
Passo 2Se o vídeo estiver na direção errada, vá para o Ferramentas menu e escolha o Efeitos e Filtros opção no PC. Ou vá para o Janela menu e escolha o video Effects opção no Mac. Isso vai abrir o Ajustes e Efeitos diálogo.
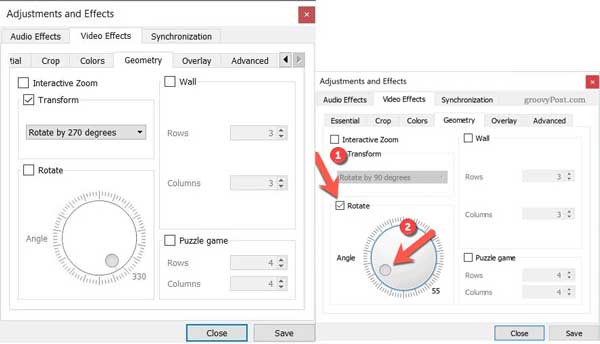
Passo 3Em seguida, mude para o Geometria guia em video Effects. Aqui você tem duas maneiras de girar o vídeo no VLC:
Verifique o Transformar opção. Abra o menu suspenso e você pode selecionar uma opção adequada, como Girar 90 graus.
Ou marque a caixa ao lado do Rodar opção, e você pode mover a ângulo botão para girar o vídeo em qualquer grau.
Passo 4Clique na Salvar e feche a caixa de diálogo para voltar à janela do reprodutor de mídia e começar a curtir seu vídeo na direção certa.
Agora, o vídeo é girado pelo VLC temporariamente. Se você pretende salvá-lo permanentemente, execute também as etapas abaixo.
Passo 1Não feche seu vídeo, expanda o Ferramentas menu e escolha Preferencias para abrir o Preferências Avançadas diálogo.
Passo 2Localize a área inferior da caixa de diálogo pop-up e selecione Todos os Produtos sob a Mostrar configurações seção. Em seguida, escolha o Vídeo opção e Filtros no painel esquerdo.
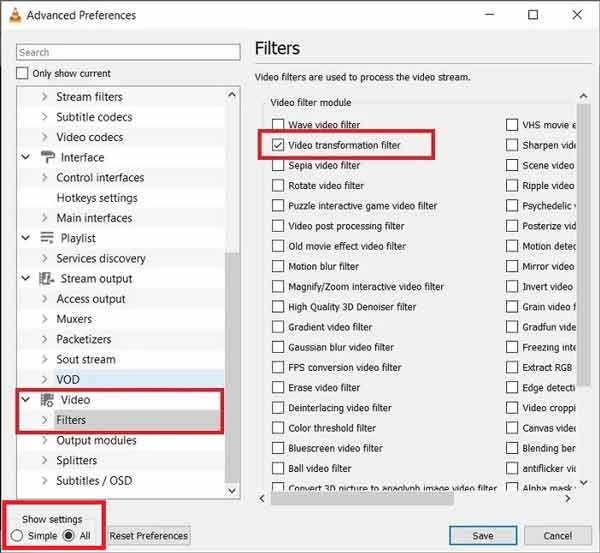
Passo 3Certifique-se de marcar a caixa ao lado de o filtro de transformação de vídeo. Acerte o Salvar botão.
Passo 4Em seguida, vá para o Mídia menu e escolha Converter / Salvar. Clique no Adicionar botão e selecione o vídeo que você acabou de girar no VLC.
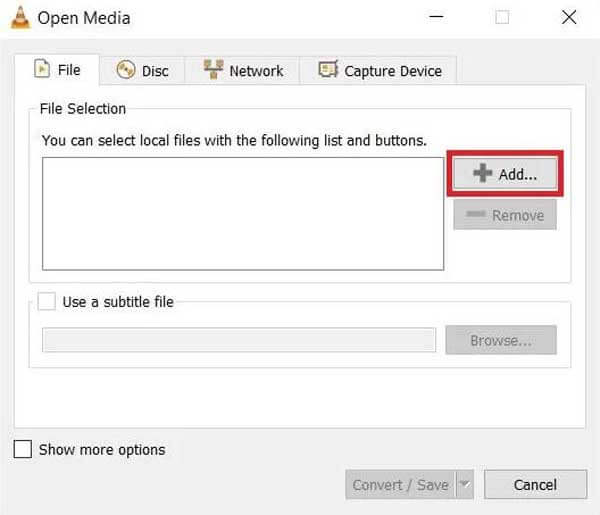
Passo 5Bata o Converter / Salvar botão para ir para a próxima janela. Clique no Ferramentas ícone no Perfil seção, vá para o Codec de vídeo guia e, em seguida Filtros, e verifique o Filtro de transformação de vídeo. Clique no Salvar botão para confirmar.
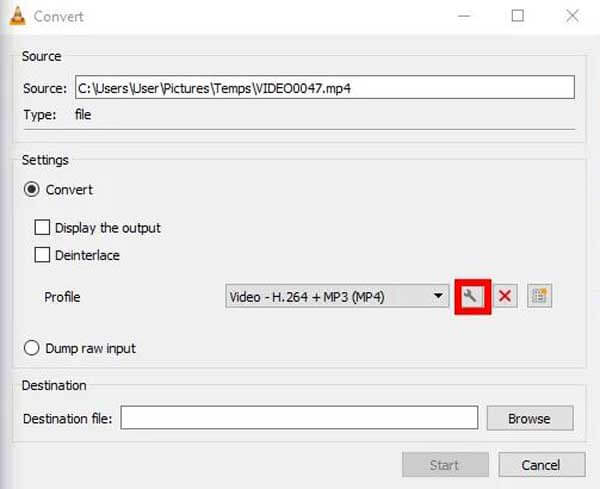
Passo 6Defina a pasta de localização clicando no Procurar botão no Converter caixa de diálogo e clicando no Início botão.
Note: O VLC apenas salva o vídeo girado ao gravar, por isso leva tempo para terminar. Além disso, ele só pode salvar o vídeo no formato MP4.
Não perca:
Como converter arquivos AVI com VLC
Como fazer instantâneos no VLC
Como você pode ver, é muito complicado girar um vídeo no VLC. Além disso, a qualidade da saída não é muito boa. Existe alguma maneira melhor do que o VLC? A resposta é Conversor de vídeo Blu-ray Master final.
Principais características da melhor alternativa ao VLC
Passo 1Abra um vídeo
Inicie a melhor alternativa ao VLC depois de instalá-lo no PC. Existe outra versão para macOS. Clique e expanda o Adicionar arquivos menu e escolha Adicionar arquivos or adicionar pasta para abrir o vídeo que você pretende girar.

Passo 2Rodar o vídeo
Clique na Editar botão sob o título do vídeo após o carregamento para acionar a janela do editor de vídeo. Vá para o Girar e Cortar guia na parte superior da janela. Agora, clique no Girar no sentido anti-horário or Rode no sentido dos ponteiros do relógio botão para girar o vídeo na alternativa VLC. Visualize o efeito no saída painel e clique OK se você estiver satisfeito.
Dica: Se você tiver vários vídeos para editar, clique no Aplicar a todos botão no editor de vídeo.

Passo 3Exporte o vídeo
Volte para a interface inicial. Clique no Pasta botão na parte inferior e selecione uma pasta específica no salvar a caixa. Se você deseja converter o formato de vídeo, abra a caixa de diálogo do perfil clicando no Converter tudo menu no lado superior direito. Finalmente, clique no Converter tudo botão para salvar a rotação do vídeo permanentemente.

Por que o VLC não está girando meu vídeo?
Depois de aplicar o filtro de rotação no VLC, você deve executar mais etapas para converter e salvar o vídeo. Caso contrário, você não pode salvar a rotação permanentemente.
Posso girar um vídeo em VLC 180 graus com precisão?
Sim, você pode ir para a caixa de diálogo de efeitos de vídeo, verifique o Transformar opção e escolha Girar 180 graus na lista suspensa. Depois de clicar no Salvar botão, o vídeo será girado de acordo.
Como virar um vídeo no VLC?
Você pode encontrar o recurso de inversão de vídeo no video Effects diálogo também. Abra a lista suspensa sob o Transformar opção e selecione Virar horizontalmente or Virar verticalmente para virar o vídeo. Em seguida, você também precisa salvar o filtro se quiser virar o vídeo permanentemente.
Este tutorial explica como girar um vídeo no VLC Media Player. Algumas pessoas perguntaram por que não conseguem salvar o vídeo girado pelo VLC. Agora, você deve obter a resposta e dominar as etapas. Se o VLC for muito complexo, sugerimos que você experimente o Blu-ray Master Video Converter Ultimate diretamente. É mais fácil de usar do que o VLC. Mais perguntas? Entre em contato conosco, deixando uma mensagem abaixo deste post.
Mais Leitura
VLC Media Player e alternativas - guia simples que você deve saber sobre
Para reproduzir arquivos de vídeo e áudio no Windows e Mac, o VLC Media Player e players de mídia alternativa devem ser recomendados. Apenas aprenda mais sobre o programa e as alternativas do artigo.
Como reproduzir filmes em Blu-ray com o VLC Blu-ray Player no Windows e Mac
Como reproduzir filmes Blu-ray com o player VLC Blu-ray? Seja o filme Blu-ray criptografado ou aquele, você pode encontrar as melhores soluções no artigo agora.
O que você pode fazer para consertar o VLC sem gravar vídeo ou problemas de áudio
Se você encontrar problemas de não gravação de vídeo ou áudio do VLC, não se preocupe com isso. Aqui estão 5 maneiras viáveis de resolver problemas de gravação do VLC. Basta fazer como este artigo mostra.
Captura de tela VLC - Grave a área de trabalho e vídeo com áudio
O VLC não é apenas um reprodutor de mídia, mas também funciona como um gravador de tela. Esta página mostra o guia detalhado para usar o VLC para gravar tela e vídeo com áudio no computador.