Como criar um vídeo de várias telas em 4 etapas
A vídeo em tela dividida é um efeito de vídeo em que os espectadores podem assistir a 2 ou mais vídeos no mesmo quadro. O efeito de tela dividida torna o vídeo mais interessante e envolvente no YouTube, TikTok e mais sites de vídeo. Sem nenhuma habilidade profissional, e até mesmo os conhecedores de tecnologia podem facilmente faça várias telas divididas de vídeo com uma editor de vídeo em tela dividida.
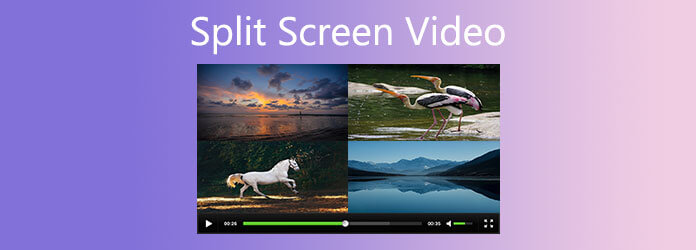
Descrevemos as etapas para fazer um vídeo em tela dividida no PC e Mac com o melhor editor de vídeo em tela dividida.
Vamos começar.
Existem vários programas de edição de vídeo em tela dividida disponíveis e o mais recomendado na lista é Video Converter Ultimate. Ele tem uma interface amigável e uma tela para que você crie um vídeo em tela dividida em etapas fáceis com facilidade. Ele oferece vários modos de tela dividida para colocar vários vídeos e fotos lado a lado e em uma forma especial. Além disso, este software pode refinar sua produção de vídeo com mais ferramentas de edição como:
Se você ainda não tem o Video Converter Ultimate, clique no botão abaixo para baixar uma avaliação gratuita.
O processo de criação de um vídeo em tela dividida pode ser realizado em algumas etapas simples.
Escolha um modelo de tela dividida
Execute o Video Converter Ultimate no PC ou Mac. No Colagem área de trabalho, selecione um modelo de tela dividida na lista da biblioteca.
Oferece mais de 44 modelos e permite adicionar vários vídeos / fotos (14+) para colocá-los lado a lado ou em formas especiais livremente.
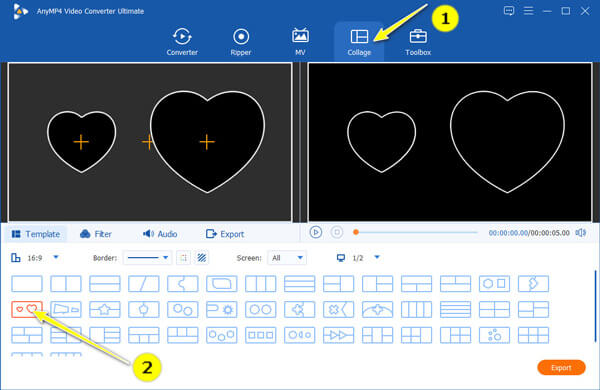
Aqui, você também pode selecionar a proporção do vídeo de 1: 1, 16: 9, 4: 3 ou tamanho personalizado e alterar a cor ou os estilos da borda de acordo com suas necessidades.
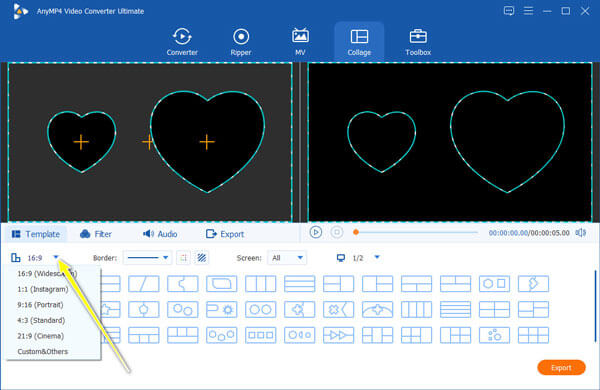
Se mudar de ideia, você também pode mudar para outros modelos ou opções de proporção a qualquer momento antes de exportá-lo.
Adicione seus vídeos e / ou fotos
Depois de confirmar o modelo de tela dividida, clique no ícone de adição no modelo carregado para localizar e adicionar os vídeos e fotos que deseja fazer em seu vídeo de tela dividida.
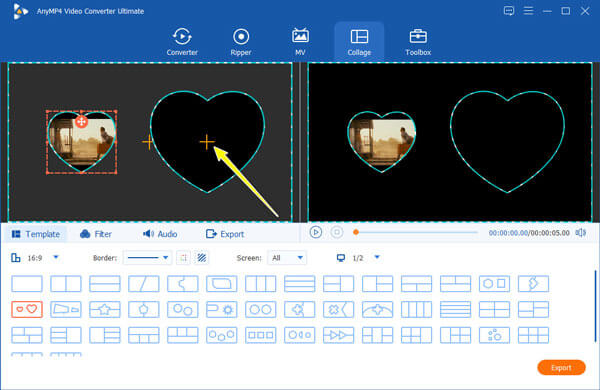
Este software é altamente compatível com uma ampla gama de formatos de vídeo e foto como MOV, MP4, WMV, AVI, WebM, FLV, MTS, M2TS, MOD, JPG, PNG, BPM, TIF, etc.
Editar efeitos de vídeo em tela dividida
Este software oferece 2 maneiras de editar a tela dividida como um todo e separadamente.
Navegue até a filtros e em áudio espaço de trabalho, e você pode adicionar efeitos de filtro e alterar uma música de fundo para o vídeo em tela dividida de saída.
Nota: Não se esqueça de fazer com que a duração do áudio corresponda ao arquivo de vídeo de saída. Quando o áudio for muito longo, você pode cortá-lo com este software. Uma vez ou o vídeo for muito longo, você pode cortá-lo com um cortador de vídeo.

Para editar cada item de vídeo e foto separadamente, você deve clicar no item carregado e uma barra flutuante de edição aparecerá. Em seguida, você pode silenciar o áudio do vídeo selecionado, editar o vídeo separadamente (girar, cortar, inverter, marca d'água, adicionar filtros, editar legendas e faixas de áudio, cortar, mesclar, etc.) e fazer outras alterações.
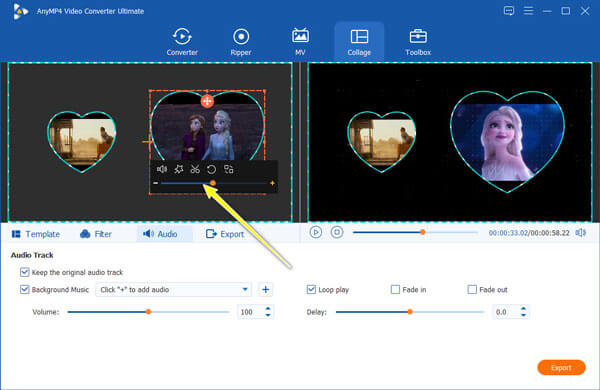
Você pode clicar no Jogar na tela certa para visualizar os efeitos de vídeo em tela dividida antes de exportá-lo.
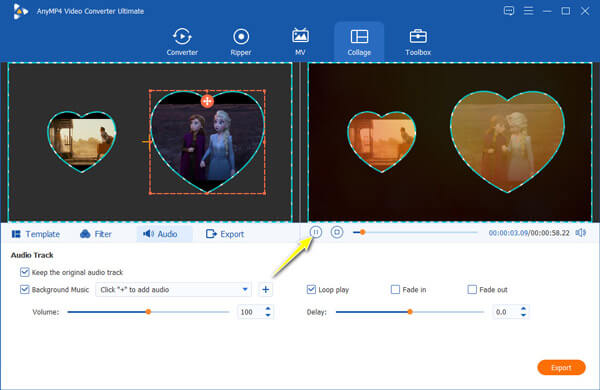
Exportar uma produção de vídeo em tela dividida
Depois de confirmar todas as configurações, clique no Exportações guia para selecionar o formato de saída, resolução, taxa de quadros e local para salvar a produção de vídeo em tela dividida em seu computador.
Finalmente, clique no botão Iniciar Exportação no canto inferior direito para começar a fazer e exportar o vídeo em tela dividida.
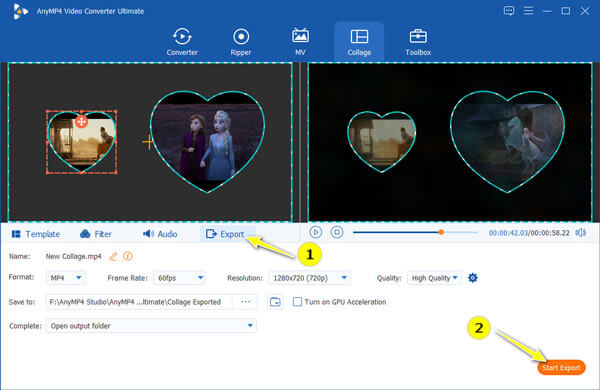
Como mesclar dois vídeos no Android?
TikTok é uma plataforma de mídia social para fazer uma variedade de vídeos curtos. Você também pode baixar o APK no Android para criar um vídeo em tela dividida.
1. Abra o aplicativo TikTok no Android, encontre o ícone de adição e grave ou carregue vídeos do rolo da câmera.
2. Aperte o Próximo botão, encontre o Efeito ícone na parte inferior e localize o Split seção.
3. Mova o ponteiro na linha do tempo do vídeo para o local onde deseja adicionar o efeito.
4. Toque e segure no efeito de tela dividida que deseja usar.
5. Salve e publique seu vídeo.
Como colocar dois vídeos lado a lado no iPhone?
O iMovie é um aplicativo gratuito para usuários da Apple e você pode usá-lo para fazer um vídeo em tela dividida no Mac, iPhone e iPad. Para produzir um vídeo em tela dividida no iPhone no iMovie, você deve:
1. Execute o iMovie no iPhone e, em seguida, toque no grande botão de adição para criar um Filme projeto.
2. No aplicativo Imagens, selecione os vídeos que deseja combinar e clique Criar filme.
3. Posicione o botão de reprodução e vá onde a tela dividida começará.
4. Clique no ícone de adição e localize para selecionar o outro vídeo ou foto que deseja sobrepor e encontrar Mais pegar Tela dividida.
5. Toque no videoclipe para selecionar Tela dividida nas opções.
6. E, por fim, exporte e salve o projeto de filme em tela dividida no iPhone.
Um vídeo em tela dividida é igual a um vídeo picture-in-picture?
Não. Um vídeo em tela dividida separa as partes internas da tela exibindo arquivos de origem diferentes simultaneamente. Uma tela picture-in-picture separa a tela em partes. Um arquivo de origem é exibido na tela principal ao mesmo tempo que os outros arquivos de origem são exibidos em janelas inseridas.
Enviando sua produção em tela dividida para sites de hospedagem de vídeo como YouTube, Twitch, etc.
Para criar um vídeo Wow, basta seguir as etapas acima.
Você está pronto para fazer seu vídeo em tela dividida? Basta baixar Video Converter Ultimate e fazê-lo agora!
Mais Leitura
6 O melhor software de corte de MP4 que você não deve perder no desktop ou online
Se um arquivo de vídeo for muito grande devido à duração, aqui está uma lista dos principais cortadores de MP4 para desktop e online disponíveis para cortar e dividir seu vídeo em clipes.
Como reproduzir arquivos MP4 no Mac quando o QuickTime não reproduz MP4
Se você não consegue abrir arquivos MP4 com o QuickTime Player no seu Mac, você pode ler este artigo para aprender 3 métodos eficientes para resolver o problema do QuickTime não reproduzir MP4 e abrir MP4 no Mac.
Como compactar arquivos de vídeo AVI
O que você deve fazer para compactar arquivos AVI, especialmente os filmes baixados online ou extraídos de DVDs? Saiba mais sobre os 2 métodos eficientes para reduzir o tamanho do AVI.
Como fazer um vídeo tutorial gravando sua tela como profissionais
Se você quiser fazer um vídeo tutorial, você tem sorte, pois este guia concreto irá lhe dizer tudo o que você precisa saber, desde a preparação até o criador do tutorial.