Existem muitos propósitos específicos para gravar a tela em um computador ou telefone celular, como fazer um tutorial em vídeo para um curso online; gravar a jogabilidade para compartilhar no Twitch; gravar filmes em streaming para reprodução offline, etc.
Não importa por que você deseja gravar as atividades da tela, você precisará do gravador de tela.
Você não precisa quebrar a cabeça para encontrar o melhor gravador de tela, e existem gravadores de tela ocultos em seu computador e telefone celular.
Isso é o que vamos descobrir neste post, 5 principais gravador de tela secreto no PC, Mac, iPhone e Android.
Continue lendo e saiba o que e como usar o software de gravação de tela oculta.
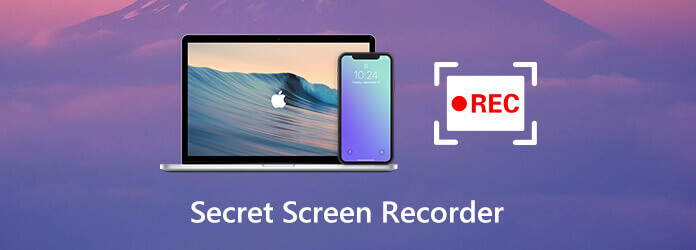
- Parte 1. Gravador de tela secreto para PC/Mac – Gravador de tela
- Parte 2. Gravador de tela secreto para Windows 10 - Barra de jogos Xbox
- Parte 3. Gravador de tela secreto para Mac – QuickTime
- Parte 4. Gravador de tela secreto para iPhone/iPad – Gravação de tela iOS
- Parte 5. Gravador de tela secreto para Android – Gravador de tela
- Parte 6. Perguntas frequentes sobre o gravador de tela secreto
| ferramenta | Plataforma | Destaques | Prós | Desvantagens |
| Gravador de tela principal de Blu-ray | área de trabalho, programa, webcam | Jogadores, tutores, professores, pesquisadores, estudantes, empresários | 1. Alta qualidade de gravação 2. Edição em tempo real durante a gravação 3. Suporta gravação de múltiplas cenas 4. Disponível para Windows, Mac, iPhone e Android |
1. Rede estável 2. meio ambiente |
| Barra de jogos do Xbox | área de trabalho | Jogadores | 1. Fácil de operar 2. Windows 10 integrado 3. Gravação profissional de jogos |
1. Funções limitadas 2. Cenas de aplicação limitadas |
| Tempo rápido | sistema iOS | usuários iOS | Design simples e focado | 1. Formatos de gravação de tela limitados 2. Codecs extras são necessários para reprodução |
| Gravação de tela do iOS | sistema iOS | usuários iOS | 1. Fácil de usar e gravar 2. Integrado em dispositivos |
1. Sem função personalizada 2. Suscetível a pop-ups |
| Gravador de tela Android | Sistema Android | Os usuários do Android | 1. Facilmente acessível 2. Integrado em dispositivos |
1. Sem função personalizada 2. Suscetível a pop-ups |
Part 1. Gravador de tela secreto para PC/Mac – Gravador de tela
Screen Recorder não é o gravador de tela embutido em um computador Windows ou Mac, mas é o verdadeiro gravador de tela oculto em um computador desktop. Ele pode ocultar todo o processo de gravação nas barras de ferramentas sem verificar. Além disso, seu recurso de gravação temporizada pode iniciar uma tarefa de gravação de tela automaticamente, mesmo se você não estiver sentado na frente do computador.
- Grave qualquer atividade no PC e Mac em segundo plano.
- As tarefas de gravação temporizada podem iniciar uma gravação de tela automaticamente sem que ninguém saiba.
- Edição em tempo real durante a gravação, como desenhar uma forma, adicionar texto, fazer capturas de tela, etc.
- Vários modos de gravação para manter ou excluir a gravação da janela.
- Grave a tela com áudio ou som do microfone e do sistema do computador.
- Compatível com Windows 11/10/8/7 e macOS Sonoma e anteriores.
Download grátis
Para Windows
Download seguro
Download grátis
para macOS
Download seguro
As etapas de gravação da tela do computador são muito fáceis.
Passo 1.Selecione o gravador de vídeo
Baixe este software gratuitamente no link de download acima e execute-o imediatamente após a instalação bem-sucedida.
Inicie a janela, selecione Gravador de vídeo.

Passo 2.Faça as configurações de gravação
Aqui, você deve fazer as configurações de gravação de áudio, região da tela, saída, teclas de atalho e muito mais.
Clique completo or Personalizadas para escolher a região de gravação personalizada ou tela inteira.
Alternar em Sound System ou e Microfone para gravar ambos ou qualquer áudio.
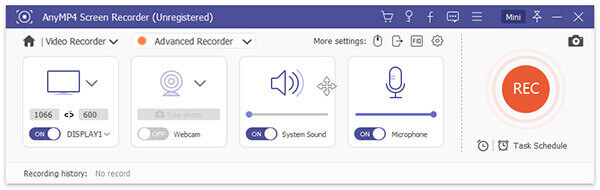
Escolha Preferencias nas configurações do menu (três pontos) na barra de ferramentas para ajustar o formato de saída, teclas de atalho e outros para gravação de tela.
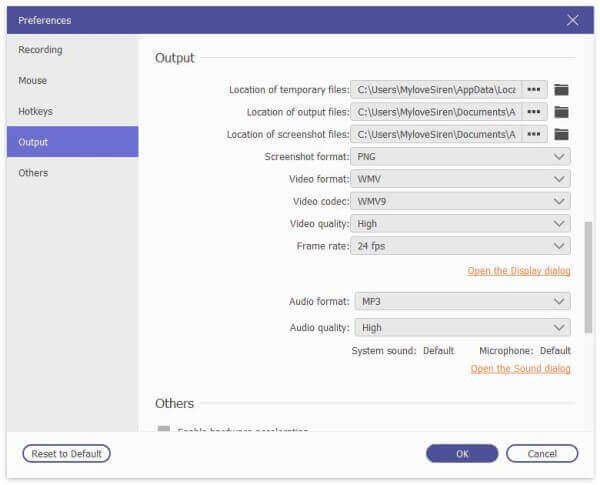
Passo 3.Grave e edite a gravação da tela
Embora todas as configurações estejam corretas, clique em REC botão para iniciar a gravação. Você tem permissão para pausar a gravação na barra flutuante.
Na barra flutuante, permite que você edite a gravação em tempo real, como adicionar a legenda, desenhar uma forma, fazer uma captura de tela, etc.
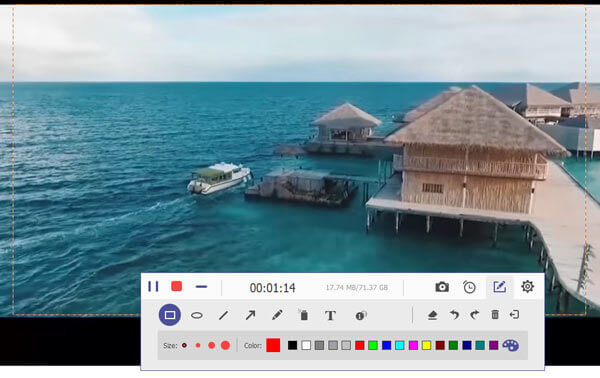
Passo 4.Visualizar e salvar a gravação da tela
O botão de parada interromperá a leitura e você irá visualizar o arquivo de gravação. Clique Salvar para exportar a gravação de vídeo em seu computador localmente.
Além disso, você pode usar o recurso de clipe para cortar o arquivo antes de exportar.
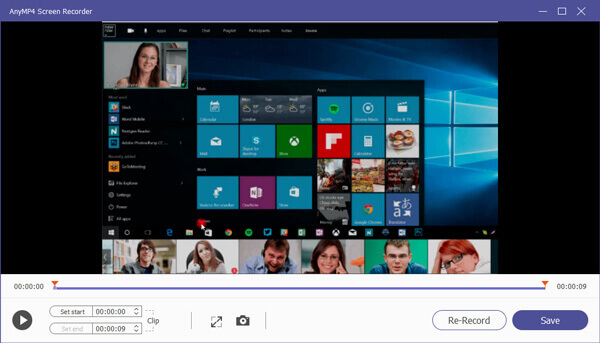
Part 2. Gravador de tela secreto para Windows 10 - Barra de jogos Xbox
Xbox Game Bar, originalmente é o recurso Game DVR do aplicativo Xbox no computador Windows 10, que pode ajudá-lo a registrar suas atividades de jogo. Aqui, ele funciona como um gravador de tela secreto no computador Windows para capturar não apenas a jogabilidade, mas também todas as ações em seu computador desktop. A gravação inteira pode ser feita facilmente por meio de teclas de atalho, sem controles complicados. Além disso, você pode fazer configurações simples sobre qualidade de gravação, teclas de atalho, taxa de quadros, etc.
As etapas de gravação da tela no computador com Windows 10 via Xbox Game Bar estão abaixo.
Passo 1.Ativar configurações de gravação da Barra de Jogo Xbox no Windows 10
Acesse Configurações no computador, clique no Gaming ícone, então clique no Barra de jogos guia no lado esquerdo e ligue Grave clipes de jogos, capturas de tela e transmita usando a barra de jogos.
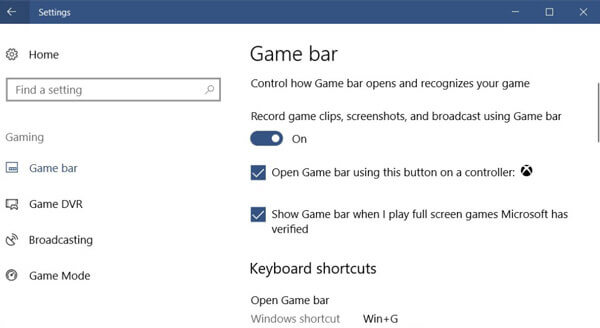
Passo 2.Faça as configurações de gravação de tela
Debaixo Atalhos de teclado, você tem permissão para ajustar os parâmetros da tecla de atalho de gravação para fazer capturas de tela, gravar, abrir a barra de jogo, iniciar / parar a gravação, etc.
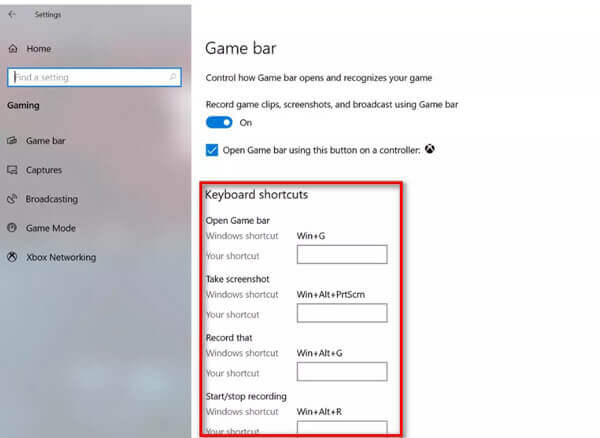
Se você quiser gravar a tela secretamente em segundo plano, basta alternar para o captura guia no lado esquerdo e, em seguida, ative Grave em segundo plano enquanto estou jogando.
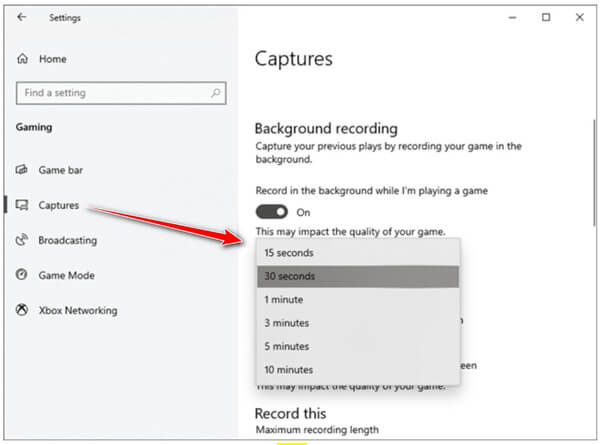
Passo 3.Grave a tela do Windows por meio da barra de jogos
Press Windows + G para abrir a Barra de jogos Xbox e, em seguida, clique no botão vermelho de gravação. Um cronômetro será exibido no canto superior direito durante a gravação.

Clique no botão parar para terminar a gravação, e o arquivo de gravação será salvo em seu Vídeos \ Capturas da conta do usuário pasta.
Note: Dessa maneira, apenas está disponível para usuários do Windows 10 e o tempo de duração da gravação do jogo é de até 4 horas e 30 minutos para a gravação em segundo plano.
Para encontrar mais gravadores de jogos, você pode pular aqui.
Part 3. Gravador de tela secreto para Mac – QuickTime
QuickTime é para o media player oficial o que o Windows Media Player para o computador Windows. Aqui, o QuickTime pode funcionar como um gravador de tela oculto. Ele pode capturar a tela e o áudio no Mac com os controles rápidos. Não apenas gravando a tela da área de trabalho do Mac, mas também pode permitir que você grave a câmera embutida ou externa para criar uma gravação de filme.
Agora, vamos verificar como usar o gravador de tela secreto no Mac.
Passo 1.Execute QuickTime no Mac.
Passo 2.Escolha Envie o e clique Nova gravação de filme, Nova gravação de tela or Nova gravação de áudio.
Passo 3.Você pode clicar no menu pop-up Opções para ajustar as configurações de gravação para Câmara, Microfone e Qualidade.

Passo 4.Clique na Registro botão para iniciar a gravação da tela do Mac. Clique no botão parar para parar a gravação.

Passo 5.Escolha Envie o e selecione Salvar para salvar e exportar a gravação.
Depois disso, você pode usar o QuickTime Player para reproduzir o arquivo de gravação diretamente.
Part 4. Gravador de tela secreto para iPhone/iPad – Gravação de tela iOS
No iOS 11 ou posterior e no iPadOS, a Apple adicionou o gravador de tela secreto ao iPhone e iPad. Gravação de tela é o gravador de tela oculto no dispositivo iOS, que pode gravar todas as ações em seu iPhone. Tudo na sua tela, incluindo as notificações, será registrado. Enquanto você habilita a opção de microfone, ele gravará sua voz na gravação de tela.
Agora, vamos verificar como o gravador de tela oculto funciona no seu iPhone ou iPad.
Passo 1.Adicionar Gravação de Tela ao Centro de Controle
Acesse Configurações aplicativo no iPhone, pressione Control Center selecionar Personalizar controlese toque no ícone de mais ao lado de Gravação de tela.
Passo 2.Encontrar gravação de tela
Deslize para cima a partir da borda inferior de qualquer tela. Pressione profundamente no ícone de gravação cinza e toque Microfone opcionalmente para habilitar a gravação de áudio do microfone.
Note: No iPhone X ou posterior ou iPad com iOS 12 ou posterior, ou iPadOS, deslize para baixo a partir do canto superior direito da tela.
Passo 3.Iniciar a gravação da tela do iPhone
Torneira Iniciar gravaçãoe começará a gravar após uma contagem regressiva de três segundos.
Para parar a gravação, você só precisa tocar no botão de gravação novamente no Centro de Controle.

O arquivo de gravação irá para o Fotos aplicativo automaticamente.
A gravação de tela do iOS não está funcionando no iPhone ou iPad? Aqui estão as soluções.
Part 5. Gravador de tela secreto para Android – Gravador de tela
A maioria dos telefones Android possui recursos de gravador de tela integrados. Veja o Samsung Galaxy S9 como exemplo. Seu gravador de tela está embutido na barra de ferramentas. Suporta a gravação de áudio de telefone e microfone, pode produzir a gravação de vídeo em até 1080p. Além disso, a gravação oculta aparecerá na parte superior durante a gravação, para que você possa acessá-la rapidamente. O arquivo de gravação será salvo na pasta Galeria do telefone.
Passo 1.Deslize para baixo no menu de configurações rápidas.
Passo 2.Toque e segure Gravador de tela e uma tela pop-up pergunta quais configurações você deseja fazer para as configurações de som, qualidade de vídeo e tamanho de vídeo selfie.
Quanto aos sons, você pode escolher gravar nenhum som, Sons de mídia e Sons de mídia e microfone. Marque a caixa que você precisa e clique Comece a gravar.
Quanto à qualidade do vídeo, você pode escolher 480p, 720p e 1080p.
Quando se trata do tamanho do vídeo selfie, você pode ajustar o controle deslizante para decidir.
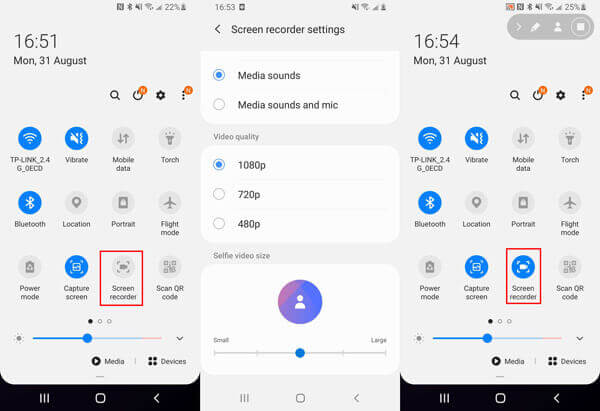
Passo 3.Enquanto todas as configurações estão bem feitas, basta retornar à barra de ferramentas e tocar Screen Recorder e acerte Comece a gravare aguarde a contagem regressiva de três segundos. Durante a gravação, você verá o ícone de gravação piscar na parte superior da tela.

Passo 4.Novamente, toque Screen Recorder na barra de ferramentas para interromper a gravação da tela. Em seguida, ele salvará a gravação do vídeo no Galeria aplicativo. Toque FOTOS guia na parte inferior e você pode abrir o arquivo de gravação.
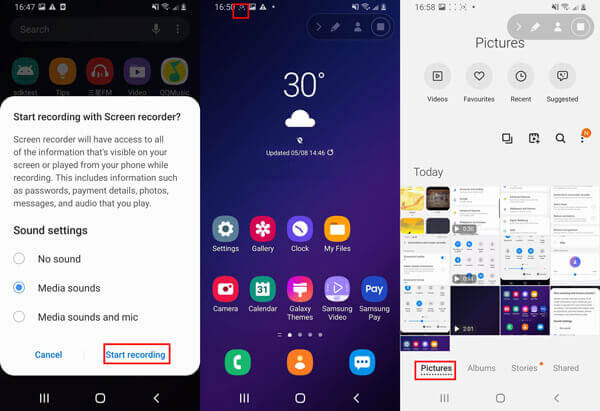
Part 6. FAQs do Secret Screen Recorder
-
Onde está o arquivo de gravação salvo no Mac?
O local padrão será em ~ / Documentos / Informações de salvamento automático. No entanto, você pode alterar o local do arquivo de gravação alterando-o manualmente ao salvar a gravação de vídeo QuickTime.
-
Você pode gravar a tela da ligação de outra pessoa no iPhone?
A gravação de tela do iOS não permite gravar chamadas telefônicas. Durante a gravação da tela, ele irá parar assim que você atender uma chamada.
-
Como faço para gravar um vídeo sem ser notado?
Todos os gravadores listados nesta página irão gravar um vídeo sem notificar outras pessoas. Você pode gravar todas as ações em seu computador sem ser notado.
Resumindo
Existem gravadores de tela ocultos no seu dispositivo e alguns deles podem ser ignorados por muitos de vocês. Esta página revela os 4 principais gravadores de tela secretos e lista os melhores softwares de gravação de tela oculta para PC e Mac.
Qual é o seu gravador de tela secreto?
Qual é o melhor que você usou?
Deixe-me saber deixando seus comentários abaixo.
Mais do Blu-ray Master

