Uma reunião Zoom é uma plataforma de videoconferência que permite que indivíduos ou grupos se conectem remotamente por meio de chamadas de áudio e vídeo. Além disso, gravar a reunião Zoom torna-se mais indispensável para os participantes revisitarem e revisarem as discussões, apresentações ou demonstrações para referência ou esclarecimento. Isto é particularmente útil para ambientes educacionais ou profissionais onde são discutidos tópicos complexos. Neste guia, orientaremos você no processo de gravação de reuniões Zoom, com e sem permissão, em computadores e dispositivos móveis.
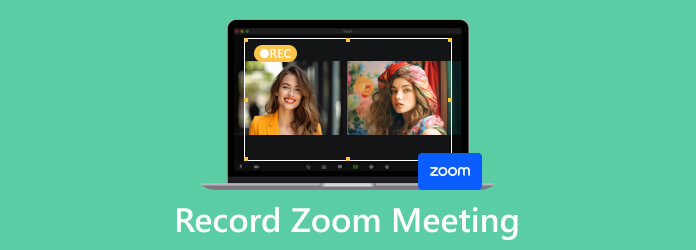
Part 1. Como gravar uma reunião com zoom com permissão
Para proteger os direitos dos participantes e cumprir as leis de privacidade, é imperativo que uma reunião Zoom seja gravada com consentimento. Veja como gravar uma sessão de Zoom com a permissão correta, passo a passo:
Passo 1.Informar os participantes
Antes de iniciar a reunião, avise todos os participantes que a reunião será gravada. Você pode fazer isso informando-os verbalmente no início da reunião ou enviando um e-mail ou mensagem previamente.
Passo 2.Habilitar permissões de gravação
1. Como organizador da reunião, certifique-se de ter as permissões necessárias para gravar a reunião. Você pode ajustar essa configuração antes ou durante a reunião.
2. Se estiver agendando a reunião com antecedência, você pode ativar a gravação nas configurações da reunião.
3. Habilitar a gravação durante uma reunião imediata é tão simples quanto clicar no botão Registro botão localizado na parte inferior da janela Zoom assim que a reunião começar.
4. Como participante, você geralmente não tem a capacidade padrão de gravar a reunião, a menos que o organizador conceda essa permissão. Se não tiver permissão, você pode pedir ao organizador da reunião para ativar a gravação.
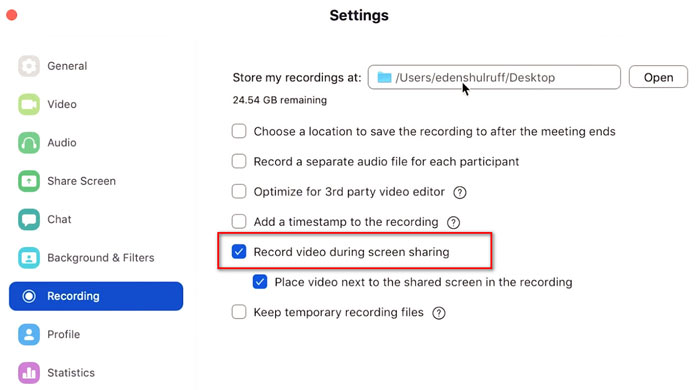
Passo 3.Iniciar gravação
Como gravar reuniões com zoom na área de trabalho:
1. Abra o software Zoom para desktop.
2. Participe ou inicie uma reunião.
3. Na barra de ferramentas na parte inferior da tela, selecione o Comece a gravar botão.
4. Escolha se deseja gravar localmente ou na nuvem.
5. Para interromper a gravação, clique no botão Parar Gravação botão imediatamente.
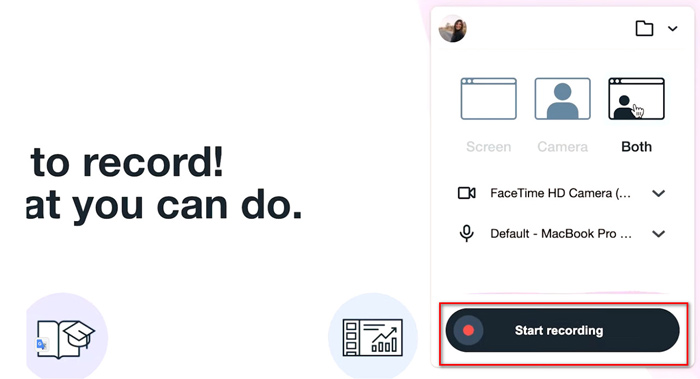
Como gravar uma reunião com zoom no telefone
1. Execute o aplicativo Zoom no seu celular.
2. Participe ou inicie uma reunião.
3. Toque no ícone do menu de três pontos.
4. Selecione Gravar na nuvem do cardápio. Em seguida, iniciará uma gravação automática. Durante a gravação, você pode usar efeitos de gravação de vídeo como Filtro de vídeo com zoom, reação, iluminação e muito mais.
5. Para interromper a gravação, toque no Parar Gravação opção.
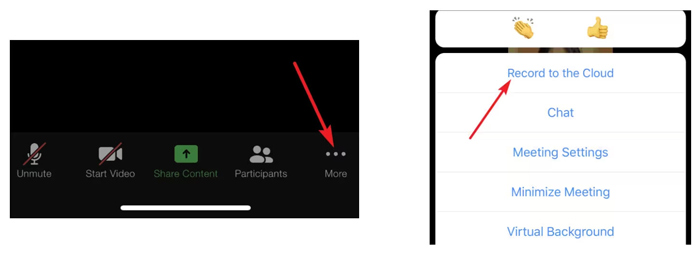
Durante a reunião, fique de olho no indicador de gravação, geralmente um ponto vermelho, no canto superior esquerdo da janela do Zoom. Isso indica que a reunião está sendo gravada.
Passo 4.Salvar ou compartilhar reunião Zoom
Depois que a gravação for interrompida, o Zoom converterá automaticamente a gravação em um formato utilizável (MP4 por padrão) e a salvará em seu dispositivo local ou na nuvem.
Você pode acessar a gravação no cliente Zoom ou no portal web Zoom.
Se necessário, você pode compartilhar a gravação com os participantes ou outras pessoas relevantes. Certifique-se de lidar com a gravação em conformidade com as leis de privacidade aplicáveis e as políticas da empresa.
Part 2. Como gravar uma reunião com zoom sem permissão como participante
Suponha que o organizador não tenha habilitado a gravação dos participantes, mas você precise gravar a reunião para referência pessoal ou por outros motivos. Nesse caso, você pode usar um software de gravação de tela de terceiros, como o Blu-ray Master escolhido. Screen Recorder.
É o gravador de reuniões para Zoom e outras plataformas de reuniões populares quando você precisa de recursos mais avançados. Este gravador de reunião Zoom pode gravar tela e áudio ao mesmo tempo ou em modo separado. Durante a gravação, permite desenhar a forma, adicionar o texto e fazer anotações no quadro branco. Comparado com o gravador integrado, este software de gravação Zoom oferece recursos mais avançados:
- Vários modos de gravação para reuniões, jogos, vídeos, músicas e muito mais.
- Intensificador de áudio para aprimorar a qualidade da gravação de áudio.
- Trabalhe em computadores Windows e Mac.
- Espelhe e grave a tela do telefone no PC.
Download grátis
Para Windows
Download seguro
Download grátis
para macOS
Download seguro
Passo 1.Para começar a gravar sua reunião Zoom em seu computador, abra o software gravador. Na interface principal, selecione o Gravador de vídeo opção.
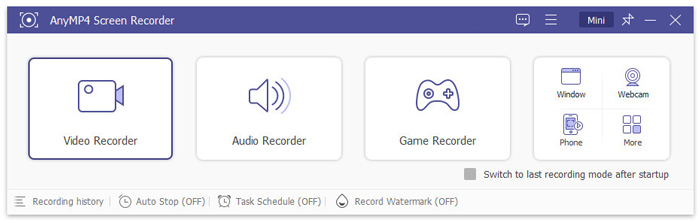
Passo 2.Ao clicar aqui, uma linha pontilhada vermelha aparecerá ao longo da borda da tela, indicando a área de gravação. Se preferir um tamanho específico, você pode clicar Personalizadas e escolha entre as dimensões predefinidas ou selecione uma janela específica para gravação clicando em Selecionar região / janela.
Configure suas configurações de áudio de acordo com suas necessidades de gravação. Para gravar reuniões do Zoom, certifique-se de selecionar as opções de som do sistema e microfone.
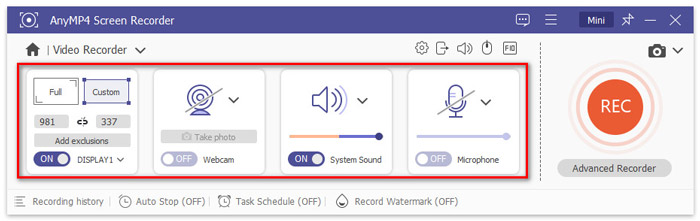
Passo 3.Assim que a área de gravação e as configurações de áudio estiverem definidas, inicie o processo de gravação clicando no botão REC botão.
Durante a gravação, utilize as opções da barra de ferramentas para funcionalidades adicionais para desenhar bordas, linhas, setas e muito mais.
Passo 4.Para encerrar a sessão de gravação do Zoom, basta clicar no botão Parar para direcioná-lo para a janela de visualização. Se você estiver satisfeito com a gravação do Zoom, clique no botão Salvar botão para exportar seu arquivo de reunião Zoom neste computador.
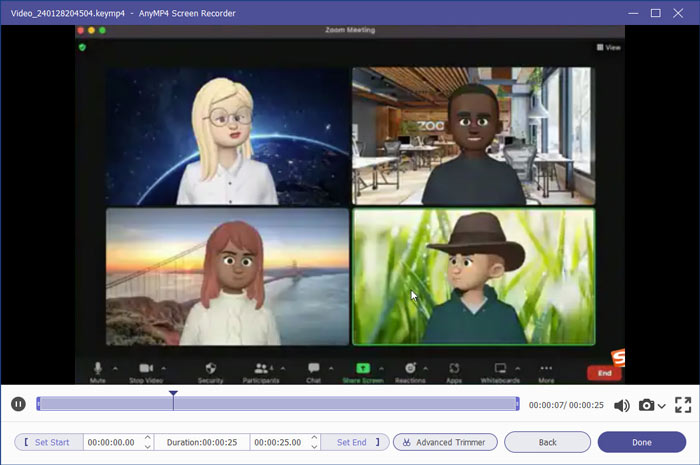
É importante observar que gravar uma reunião do Zoom sem permissão pode violar as leis de privacidade ou os termos de serviço do Zoom. Obtenha sempre o consentimento adequado antes de gravar qualquer reunião e respeite a privacidade de todos os participantes.
Part 3. Perguntas frequentes sobre gravação de reuniões com zoom
-
Para onde vão as gravações do Zoom?
As reuniões Zoom gravadas localmente são salvas na pasta de gravação designada do seu dispositivo. E as gravações na nuvem são armazenadas no armazenamento em nuvem da sua conta Zoom.
-
Como cortar uma gravação com Zoom?
Abra o programa Zoom para desktop e navegue até o Gravações seção. Selecione a gravação de zoom que deseja cortar, clique em aparare, por fim, siga as instruções na tela para cortar a gravação conforme desejado. Se você perder o recurso padrão deste software, também poderá usar alguma ferramenta de terceiros para aparar o vídeo depois de exportá-lo.
-
Quanto tempo duram as gravações do Zoom?
As reuniões Zoom gravadas localmente não têm data de validade e as gravações na nuvem estão sujeitas a limitações de armazenamento com base no seu plano Zoom.
-
Como habilitar um gravador em nuvem no Zoom?
Faça login em sua conta Zoom na web, navegue até Configurações e depois Gravação. E, finalmente, alterne o botão para ativar a gravação na nuvem.
-
Como compartilhar gravações do Zoom?
Abra a ferramenta Zoom para desktop ou portal da web, localize o Gravações seção, selecione a gravação que deseja compartilhar e selecione a opção de compartilhamento, como e-mail ou link de armazenamento em nuvem.
Resumindo
Gravando reuniões Zoom para referência pessoal, documentação da equipe ou compartilhamento de ideias importantes é muito fácil com permissão. No entanto, quando você não consegue obter permissão do anfitrião como participante, um gravador de tela de terceiros é útil. É por isso que o Blu-ray Master recomenda que o Screen Recorder faça um grande favor. Baixe gratuitamente este gravador Zoom e comece a gravar sua reunião agora.
Download grátis
Para Windows
Download seguro
Download grátis
para macOS
Download seguro
Mais do Blu-ray Master
- Livestorm VS Zoom - Preço, download, funções e suporte ao cliente
- Como melhorar a qualidade do vídeo com zoom de maneiras excepcionais
- Como gravar tela no iMovie no Mac e iPhone
- Guia completo para gravar Pokémon Go em alta qualidade
- 2 métodos mais fáceis para gravar chamadas do Skype no PC e Mac
- Os 6 principais gravadores de tela com câmera facial que você não perderá


